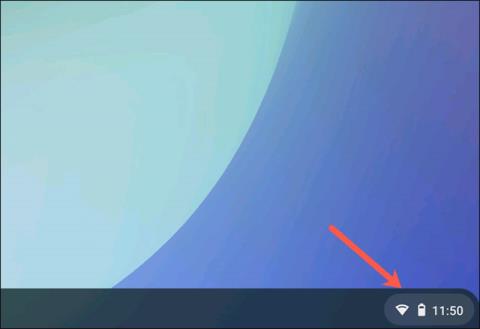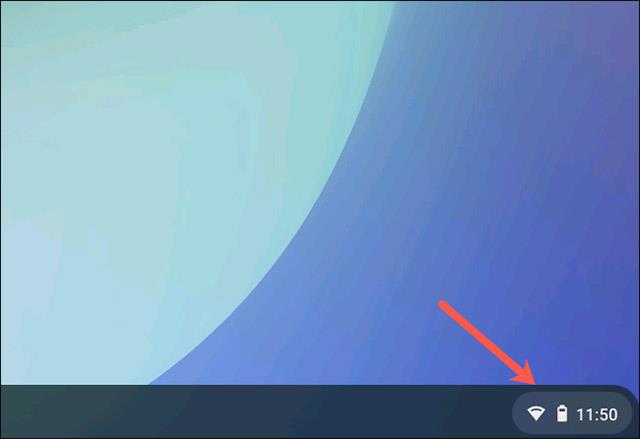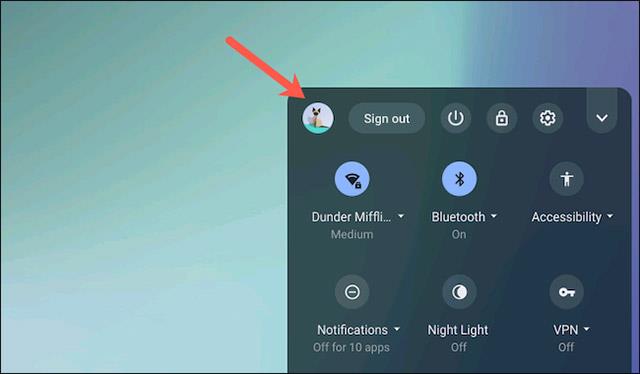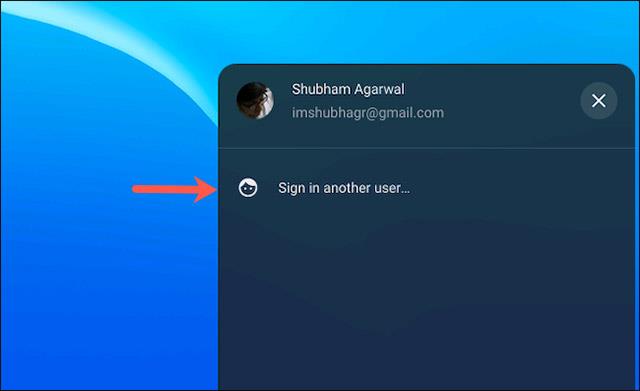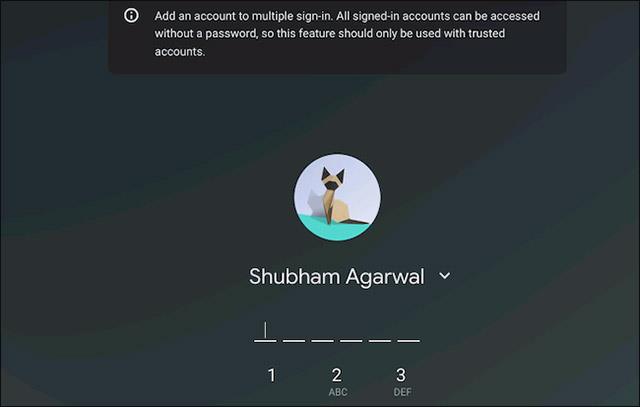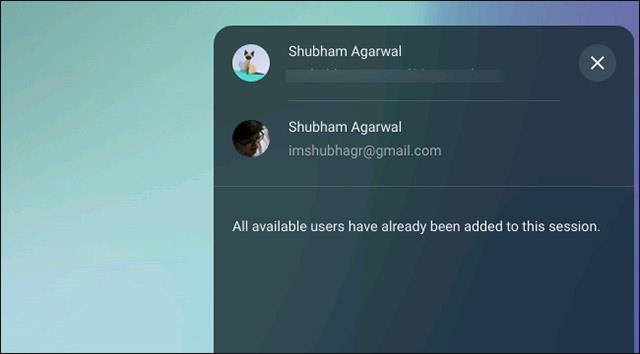Chromebook lar deg opprette og bruke opptil fem forskjellige brukerprofiler (kontoer) på systemet. Men det som er "kulere" er at du ikke trenger å gå tilbake til påloggingsskjermen hver gang du vil bytte mellom disse brukerkontoene.
Slik kan du raskt bytte mellom brukerkontoer på Chromebooken med bare én hurtigtast.
Fra en hvilken som helst brukerkonto klikker du på statusområdet som viser Chromebookens batteri- og WiFi-nivåer nederst til høyre på skjermen.
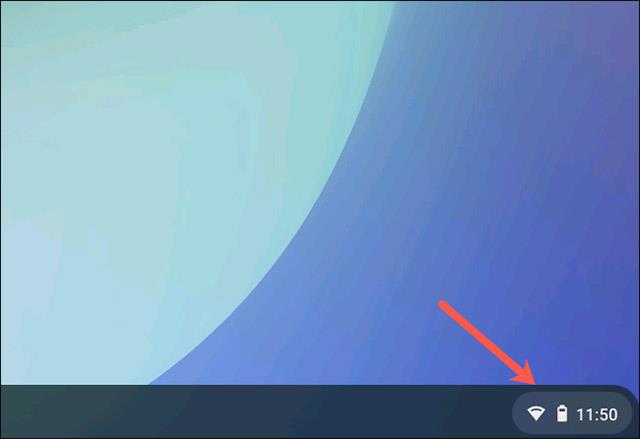
I "Hurtiginnstillinger"-panelet klikker du på miniatyrbildet av profilbildet ditt.
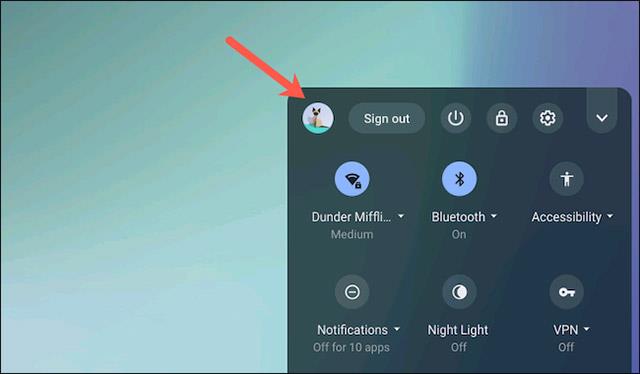
Klikk nå på "Logg på en annen bruker"-knappen. Velg alternativet "OK" i advarselsmeldingen som vises etterpå.
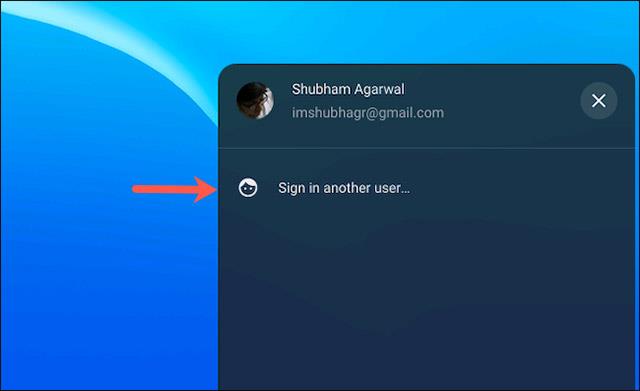
På den neste skjermen logger du på den andre Chromebook-kontoen din som vanlig.
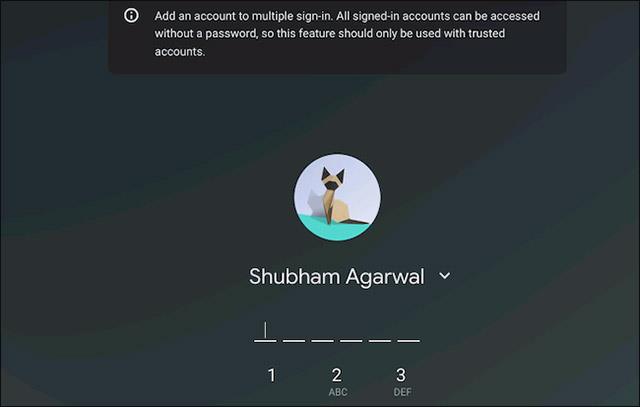
Begge kontoene dine er nå kvalifisert for å bli satt opp med et umiddelbar byttealternativ, noe som betyr at du ikke lenger trenger å angi et passord for å bytte frem og tilbake mellom dem.
Du kan gjenta denne prosessen for så mange brukerkontoer du vil.
For å bruke funksjonen for øyeblikkelig bytte klikker du igjen på statusfeltet nederst til høyre på skjermen og fra under den viste bildemenyen velger du bare kontoen du vil logge på.
Systemet vil automatisk autentisere deg og ta deg til den kontoen uten å be om passord. Dette er spesielt nyttig når du bruker flere separate brukerkontoer samtidig til forskjellige formål som arbeid, privatliv eller underholdning på Chromebook.
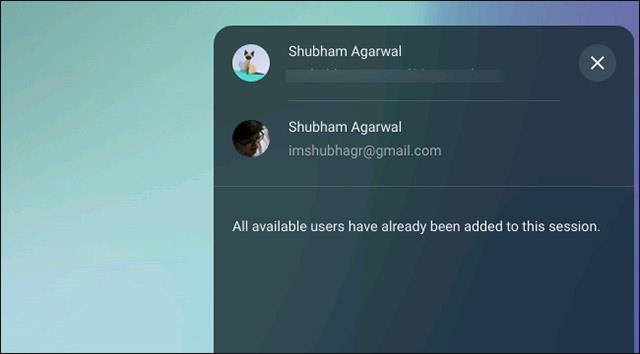
Selvfølgelig kan du også raskt bytte brukerkonto med hurtigtaster. Trykk Ctrl + Alt + punktum for å gå til neste brukerkonto og Ctrl + Alt + kommatast for å gå tilbake til forrige brukerkonto.