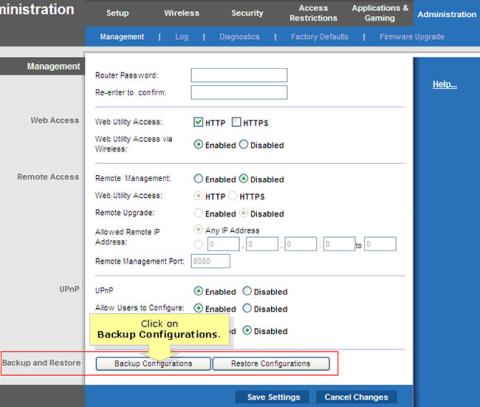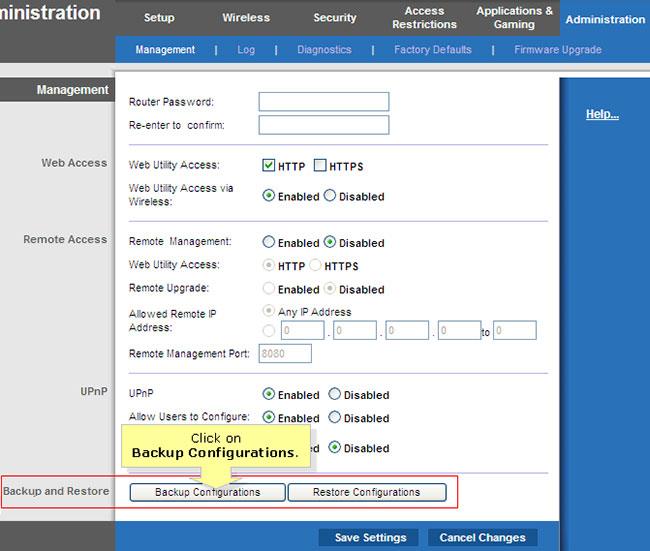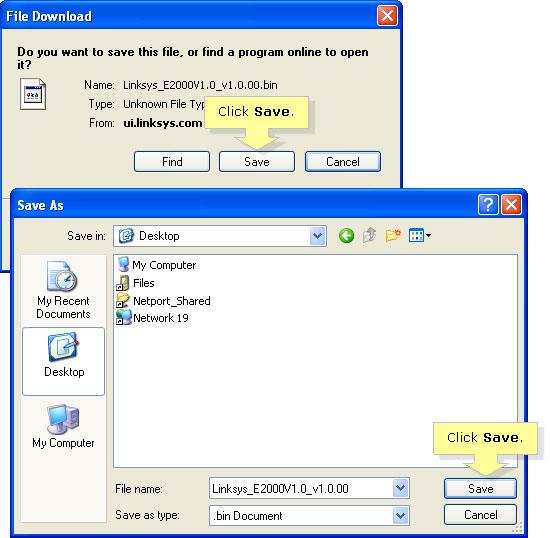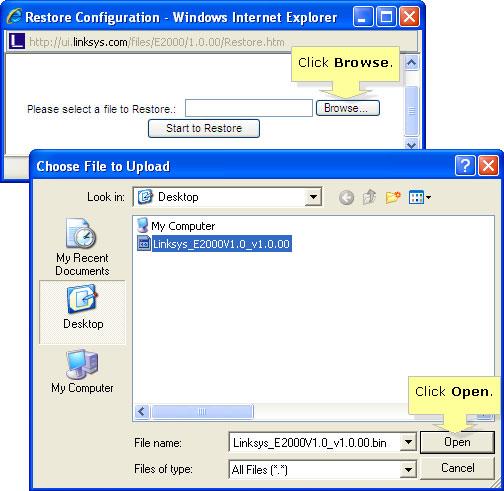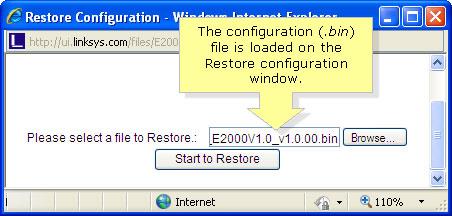Sikkerhetskopierings- og gjenopprettingskonfigurasjonsfunksjonen i Linksys-rutere lar sluttbrukeren sikkerhetskopiere alle konfigurasjoner som er gjort til ruteren. I tilfelle du trenger å tilbakestille ruteren til fabrikkinnstillingene, vil du kunne gjenopprette den forrige konfigurasjonen ved å bruke sikkerhetskopikonfigurasjonsfilen. Dette vil spare deg for tid ved å slippe å gå gjennom prosessen med å rekonfigurere ruteren manuelt.
Følg instruksjonene nedenfor for å sikkerhetskopiere og gjenopprette ruterkonfigurasjonen.
MERK : For noen Linksys-rutermodeller (E-serien og EA-serien) som bruker Linksys Connect, må du først få tilgang til avanserte innstillinger for å utføre funksjonen for sikkerhetskopiering og gjenoppretting.
Backup Linksys-ruterkonfigurasjon
Trinn 1:
Få tilgang til ruterens nettbaserte oppsettside ved å åpne en nettleser som Internet Explorer eller Safari. På adresselinjen skriver du inn ruterens lokale IP-adresse, og trykker deretter på Enter. Når påloggingsforespørselen vises, skriv inn ruterens brukernavn og passord .
MERK : Standard lokal IP-adresse til Linksys-ruteren er 192.168.1.1 , mens standardpassordet er admin og brukernavnfeltet er tomt. Se mer: Liste over standardpassord for Linksys-rutere .
Hvis du har endret passordet ditt før og glemt det, må du tilbakestille enheten. Se: Slik tilbakestiller du Linksys-ruteren til fabrikkinnstillingene for mer informasjon.
Steg 2:
Når den nettbaserte oppsettsiden vises, velg Administrasjon. Du kommer automatisk til fanen Administrasjon.
Trinn 3:
Klikk på Backup Configurations- knappen i Sikkerhetskopier og gjenopprett- kolonnen .
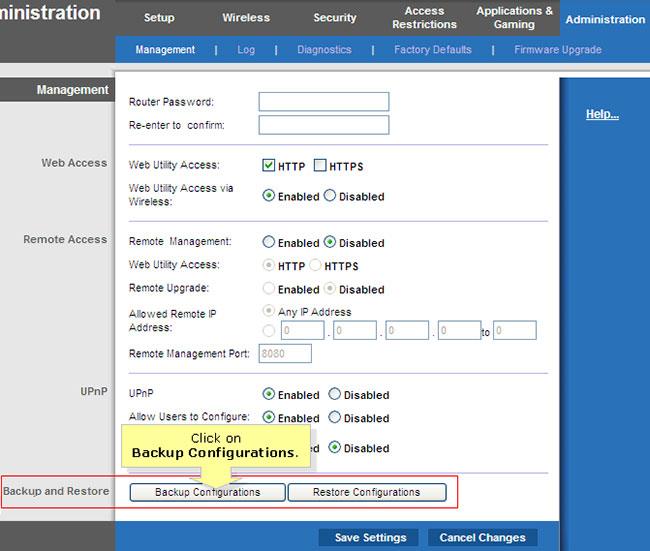
Klikk på Backup Configurations-knappen på Backup and Restore-kolonnen
MERK : Alternativet Sikkerhetskopiering og gjenoppretting er plassert nederst på administrasjonssiden .
Trinn 4:
Et nytt vindu vil be deg om å lagre konfigurasjonsfilen (med filtypen .bin). Klikk Lagre i Filnedlasting- vinduet og velg en plassering for å lagre konfigurasjonsfilen, og klikk deretter Lagre.
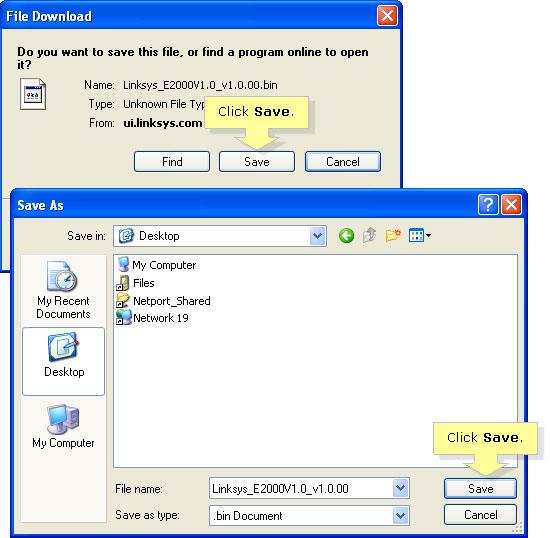
Klikk Lagre i filnedlastingsvinduet
MERK : I dette eksemplet brukte artikkelen Linksys E2000-ruteren. Navnet på konfigurasjonsfilen kan variere avhengig av ruteren som brukes.
Gjenopprett Linksys-ruterkonfigurasjonen
Trinn 1:
Fra administrasjonssiden klikker du på knappen Gjenopprett konfigurasjoner i kolonnen Sikkerhetskopiering og gjenoppretting .
Steg 2:
Et nytt vindu vises der du kan velge konfigurasjonsfilen (.bin) som skal gjenopprettes. Klikk Bla gjennom for å finne filen. Når du har funnet filen, velg den og klikk Åpne.
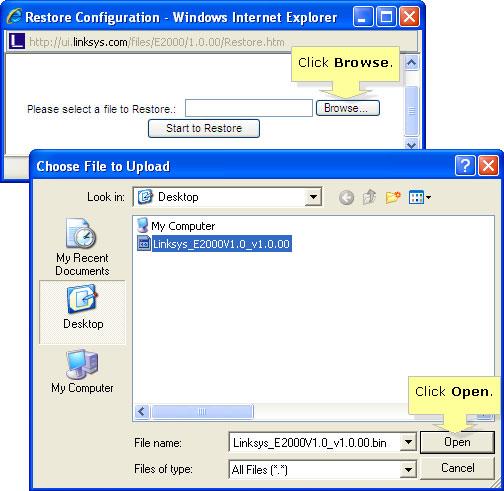
Klikk Bla gjennom for å finne filen
MERK : Konfigurasjonsfilen (.bin) vil bli lastet inn i vinduet Gjenopprett konfigurasjon.
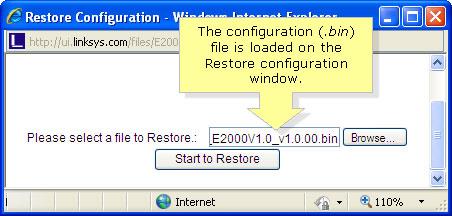
Konfigurasjonsfilen (.bin) vil bli lastet inn i vinduet Gjenopprett konfigurasjon
Trinn 3:
Klikk Start for å gjenopprette for å begynne å gjenopprette konfigurasjonen.
MERK : Hvis du har problemer med å gjenopprette konfigurasjonen, utfør en fastvareoppgradering. Dette vil oppdatere fastvaren på ruteren for å fikse mulige problemer og feil. For instruksjoner om hvordan du oppgraderer fastvaren, se artikkelen: Hvordan oppgradere fastvare for trådløs ruter? For flere detaljer. Etter oppgradering, utfør gjenopprettingskonfigurasjonstrinnene på nytt.