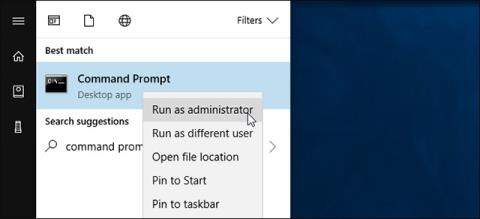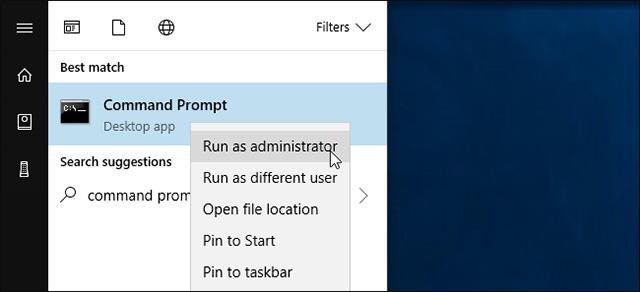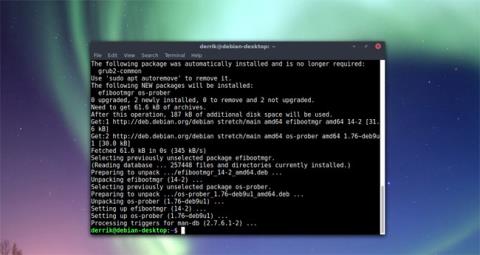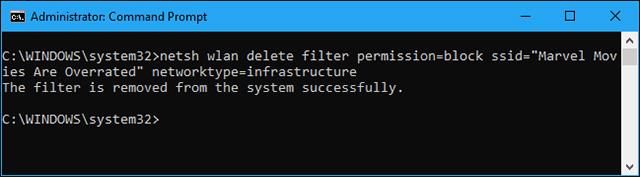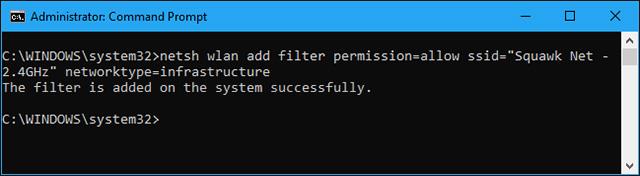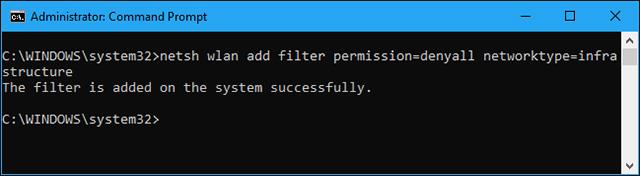Det høres kanskje morsomt ut, men noen ganger er navngivningen til naboens Wi-Fi-nettverk ubehagelig, og du vil ikke at navnet skal henge rundt når du åpner Wi-Fi-søkedelen på Windows . Du kan skjule den helt i datamaskinens Wi-Fi-meny eller forhindre at den vises igjen. I tillegg kan du også blokkere alle andre Wi-Fi-nettverk, slik at datamaskinen din bare kan vise og koble til de Wi-Fi-nettverkene du enkelt vil ha.
Denne funksjonen er spesielt nyttig hvis naboene dine har gitt Wi-Fi-systemet upassende navn for barn, eller Wi-Fi-nettverket ikke har foreldrekontroll installert og du ikke vil at barna dine skal til Huset mitt er koblet til det. Uansett årsak kan du stoppe nettverket fra å vises på en hvilken som helst Windows-PC med bare noen få enkle kommandoer. For eksempel kan du gjøre dette via netsh-kommandoen kjør som administrator.
Først: Åpne et ledetekstvindu med administratorrettigheter
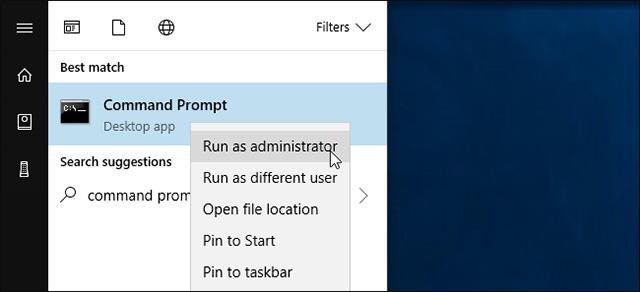
For å åpne Ledetekst-vinduet, gå til Start-menyen, søk etter nøkkelordet Ledetekst , høyreklikk på kommandoprompt- snarveien og velg Kjør som administrator.
Hvordan lage en svarteliste for Wi-Fi-nettverk
Du kan skjule et individuelt nettverk ved å legge det til en blokkeringsliste. Det vil ikke vises i listen over tilgjengelige Wi-Fi-nettverk i nærheten, og du kan ikke koble til det fra Windows lenger.
For å blokkere et Wi-Fi-nettverk, kjør følgende kommando, og bytt ut parameteren WIFI NAME med navnet ( SSID ) på det trådløse nettverket. Dette er bare navnet på Wi-Fi-nettverket som vises i menyen som viser tilgjengelige nettverk.
netsh wlan add filter permission=block ssid="WIFI NAME" networktype=infrastructure
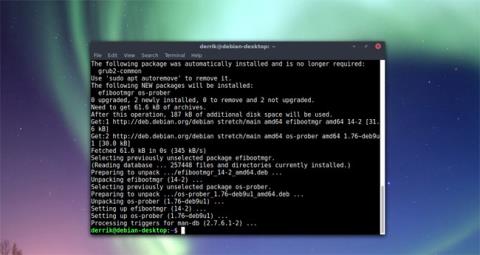
Gjenta denne prosessen for hvert Wi-Fi-nettverk du vil svarteliste hvis ønskelig. Denne kommandoen vil filtrere informasjon basert på nettverksnavn. Så hvis naboen din endrer navnet på Wi-Fi-nettverket sitt, vil du se det nye navnet vises i Wi-Fi-listen din.
For å angre og fjerne et nettverk fra blokkeringslisten, kjør følgende kommando og erstatt WIFI-NAVN med navnet på det Wi-Fi-nettverket.
netsh wlan slette filter permission=block ssid="WIFI NAME" nettverkstype=infrastruktur
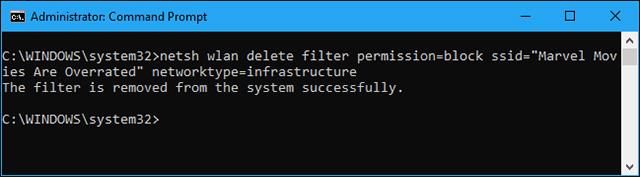
Slik legger du til et Wi-Fi-nettverk til den klarerte listen
I tillegg til å skjule individuelle nettverk, kan du legge til ett eller flere Wi-Fi-nettverk til din klarerte liste, og deretter blokkere alle andre nettverk. Dette sikrer at en enhet bare kan koble til nettverk du har godkjent. Selvfølgelig er det ganske upraktisk å gjøre det hvis du bruker bærbare enheter som bærbare datamaskiner , for når du setter opp en hviteliste og deretter tar den bærbare datamaskinen et annet sted, vil du til og med ikke kunne se noen andre Wi-Fi-hotspots uten endre denne innstillingen.
For å legge til et Wi-Fi-nettverk til hvitelisten, kjør følgende kommando, og bytt ut WIFI-NAVN med navnet ( SSID ) til det trådløse nettverket.
netsh wlan add filter permission=allow ssid="WIFI NAME" nettverkstype=infrastruktur
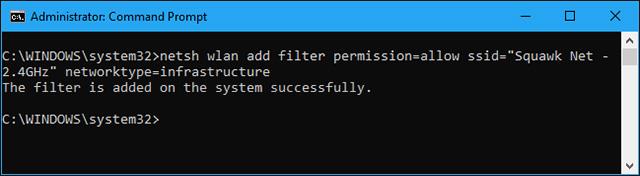
Gjenta denne prosessen for å legge til flere nettverk til hvitelisten for skjermen om nødvendig. Når du har satt opp listen over pålitelige Wi-Fi-nettverk, kjør følgende kommando for å blokkere alle Wi-Fi-nettverk du ikke vil se:
netsh wlan add filter permission=nekt nettverkstype=infrastruktur
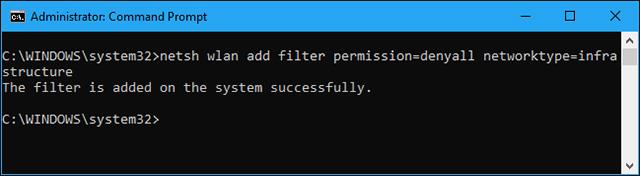
For å angre denne endringen, kjør følgende kommando. Med denne kommandoen vil datamaskinen din kunne se og koble til alle nettverk som ikke er på blokkeringslisten:
netsh wlan slette filter permission=nekt nettverkstype=infrastruktur
Du kan også valgfritt fjerne tillatte Wi-Fi-nettverk som du har lagt til i listen. Bare kjør følgende kommando, og bytt ut WIFI NAME med navnet på det Wi-Fi-nettverket.
netsh wlan slette filter permission=allow ssid="WIFI NAME" nettverkstype=infrastruktur

Slik viser du Wi-Fi-nettverksfiltrene du opprettet
For å se de aktive Wi-Fi-nettverksfiltrene du har opprettet, kjør følgende kommando:
netsh wlan viser filtre

Du kan bruke kommandoene ovenfor for å fjerne eventuelle filtre som vises her. Bare bruk den samme kommandoen du brukte til å lage filteret og bytt ut ordet add med delete i kommandoen.
Alle med administratortilgang til datamaskinen kan få tilgang til ledeteksten og angre disse endringene om nødvendig. Så hvis du bruker denne funksjonen til å låse barnets datamaskin og tvinge dem til å koble til Wi-Fi-sonen du ønsker, husk at barnet ditt kan angre endringen hvis de har tilgang til administratoren på enheten (og vet hvordan bruke Windows-kommandoer godt).
Nettverksadministratorer kan bruke gruppepolicy til å distribuere Wi-Fi-nettverksfiltre, slik at de kan administrere hvilke Wi-Fi-nettverk som skal være synlige eller blokkert på administrerte datamaskiner.
Se mer: