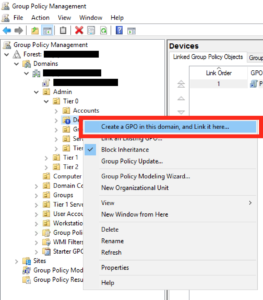Denne artikkelen vil vise deg hvordan du blokkerer Internett-tilgang for brukere eller datamaskiner i Active Directory-gruppepolicyobjektet. Denne funksjonen har blitt testet på Windows 7, Windows 10 og den fungerer utmerket!
Det er mange opplæringsprogrammer som beskriver hvordan du blokkerer tilgang ved å implementere en ikke-eksisterende proxy. Denne metoden vil fungere for noen ting, men problemet er at ikke all programvare nødvendigvis bruker disse innstillingene for å koble til Internett, og hindrer ikke nødvendigvis en spesifikk bruker fra å bruke disse innstillingene. .
Denne veiledningen anbefaler at du bruker Windows-brannmur administrert gjennom Active Directory for å blokkere alle ekstra Internett-IP-adresser, og håndheve ikke-eksisterende proxyer.
Uten å gjøre begge deler, kan proxyer eksistere på nettverket ditt i private (tillatte) IP-områder og dermed ha Internett-aktivitet. Du kan bruke denne gruppepolicyen på individuelle brukere eller hele organisasjonsenheter, etter behov, og den vil fungere godt på alle enheter.
Vær oppmerksom på at med Windows-brannmur, spiller rekkefølgen på regler ingen rolle, blokkeringshandlinger vil ha forrang over Tillat regler. Derfor må alle ikke-private IP-områder blokkeres, eller med andre ord, alle IP-adresser på internett for øvrig, uten engang å spesifisere private RFC 1918- og RFC 5735-områder.
Sammendragsversjon
Opprett en Windows-brannmurpolicy og spesifiser disse IP-adresseområdene i BLOKK-regelen:
- 0.0.0.1 - 9.255.255.255
- 11.0.0.0 - 126.255.255.255
- 128.0.0.0 - 169.253.255.255
- 169.255.0.0 - 172.15.255.255
- 172.32.0.0 - 192.167.255.255
- 192.169.0.0 - 198.17.255.255
- 198.20.0.0 - 255.255.255.254
Oppretter også en ikke-eksisterende proxy og hindrer brukere i å endre denne innstillingen.
Windows-brannmur GPO
Rediger gruppepolicy som du normalt ville gjort, og velg et passende objekt å bruke den nye policyen på.

Rediger gruppepolicy som du normalt ville gjort
Gi den et fornuftig navn og klikk OK.
Og så i høyre skjerm, rediger GPO du nettopp opprettet.
Deretter går du til Politikker – Windows-innstillinger – Sikkerhetsinnstillinger – Windows-brannmur med avansert sikkerhet – Utgående regler .

Naviger etter sti
På høyre panel, høyreklikk og velg "Ny regel ...".
I popup-boksen velger du "Egendefinert regel" og klikker deretter på Neste.
La standardalternativet være "Alle programmer" og klikk på Neste.
La standardprotokollen være "Alle" og klikk på Neste.
Dette neste skjermbildet er der du vil legge til de fleste innstillingene dine, i delen "Eksterne IP-adresser" velger du "Disse IP-adressene" og klikker på "Legg til".
I det neste popup-vinduet må du legge til noen IP-områder, så klikk "This IP Range" og skriv inn området 0.0.0.1 – 9.255.255.255 , slik:

Legg til noen IP-områder
Du må gjenta de to trinnene ovenfor for å legge til følgende IP-områder:
- 0.0.0.1 - 9.255.255.255
- 11.0.0.0 - 126.255.255.255
- 128.0.0.0 - 169.253.255.255
- 169.255.0.0 - 172.15.255.255
- 172.32.0.0 - 192.167.255.255
- 192.169.0.0 - 198.17.255.255
- 198.20.0.0 - 255.255.255.254
Når du har fullført den listen vil du ha en skjerm som ser slik ut, hvis du er fornøyd klikker du på Neste.

Liste over IP-områder når den er fullført
På neste skjerm, sørg for at handlingen er merket med "Blokker" og klikk på "Neste".
I profilen din vil du kanskje markere alle disse stedene og deretter klikke på «Neste».
Gi regelen et rimelig navn og klikk "Fullfør".
Installer Internett GPO
Deretter må du sette opp en falsk proxy. Du må kanskje laste ned IE admin-pakken først.
Naviger til Brukerkonfigurasjon – Innstillinger – Kontrollpanelinnstillinger – Internettinnstillinger og høyreklikk på alternativet for å opprette nye innstillinger i høyre panel.
Klikk deretter på Tilkoblinger og deretter på LAN- innstillinger.
I boksen som vises, merk av for "Bruk en proxy-server for ditt LAN" og i adresseboksen skriver du inn "127.0.0.1" på port "3128" på denne måten:

Merk av for "Bruk en proxy-server for ditt LAN"
Klikk deretter OK to ganger for å gå tilbake til hovedskjermbildet for GPO.

Klikk OK to ganger for å gå tilbake til hovedskjermbildet for GPO
Neste i GPO, gå til Brukerkonfigurasjon – Administrative maler – Windows-komponenter – Internet Explorer .
På høyre side må du finne alternativet som sier "Deaktiver endring av tilkoblingsinnstillinger" . Når du ser den, åpner du den ved å dobbeltklikke på den.
Aktiver denne innstillingen og klikk OK.
Lukk alle GPO-vinduer og du er ferdig!
Se mer: