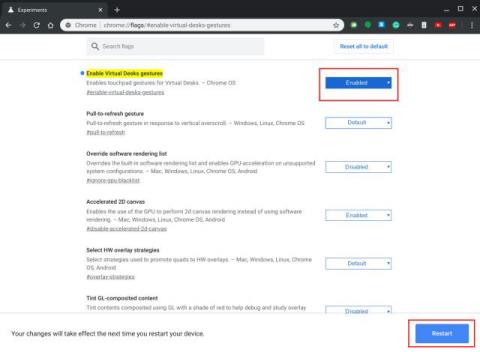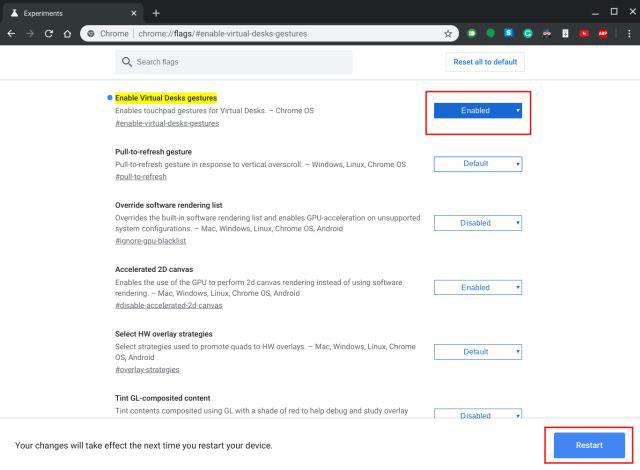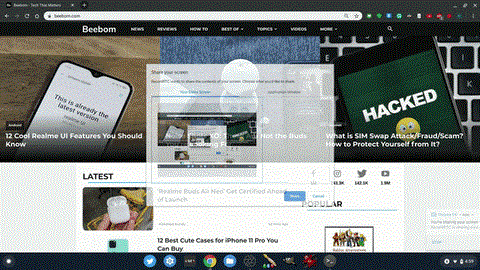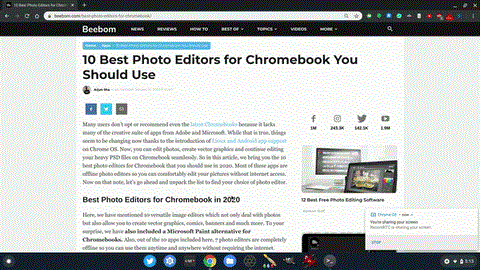I løpet av de siste månedene har Chrome OS mottatt mange bærbare funksjoner som brukere har ventet på lenge. Alle disse funksjonene perfeksjonerer Chromebook , og gjør den fra en bærbar datamaskin til en sterk konkurrent for det vanlige markedet for bærbare datamaskiner.
Touchpad-bevegelser på Chromebook har også gjennomgått mange forbedringer og tillegg. Så la oss lære om de nye styreflatebevegelsene som er tilgjengelige på Chromebook akkurat nå.
Aktiver noen kule styreflatebevegelser på Chromebooks
Chromebook har allerede sveipebevegelser med 3 fingre for fanebytte og en oversiktsmeny , men noen virkelig kule bevegelser er deaktivert i Chrome Flags. Så i denne delen vil artikkelen vise deg hvordan du aktiverer berøringsflatebevegelser for virtuelle skrivebord og pull-to-refresh-funksjonen på Chromebooks.
1. Først av alt, for å aktivere styreflatebevegelser for virtuelle skrivebord, åpne chrome://flags og søk etter "virtuelle skrivebordsbevegelser" . Du kan også kopiere og lime inn adressen nedenfor i Chrome for å åpne det spesifikke flagget direkte. Nå, aktiver flagget og klikk på "Start på nytt" -knappen.
chrome://flags/#enable-virtual-desks-gestures
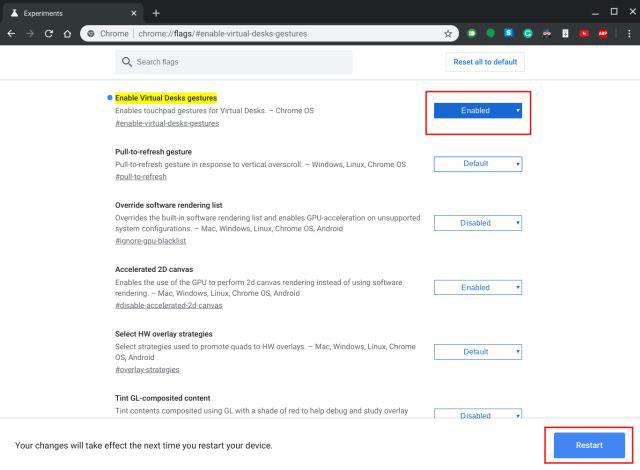
Søk etter "virtuelle skrivebordsbevegelser"
2. Etter å ha aktivert dette flagget, kan du sveipe 4 fingre til venstre eller høyre for å bytte mellom virtuelle skrivebord. Er ikke det utrolig? Overgangen er veldig jevn og fungerer nesten hver gang.
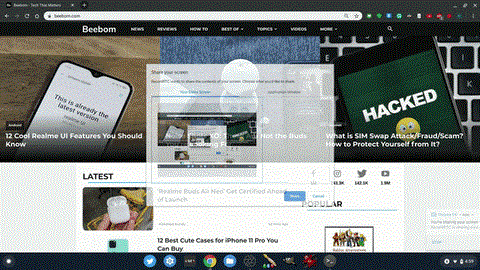
Du kan sveipe 4 fingre til venstre eller høyre for å bytte mellom virtuelle skrivebord
3. Neste er trekk ned for å oppdatere bevegelsen. Mens 2-fingers sveip er aktivert for å gå tilbake eller fremover på Chrome OS, er oppdateringsbevegelsen deaktivert. Så for å aktivere det, åpne flagget nedenfor i Chrome-nettleseren. Aktiver deretter flagget og start Chromebook på nytt.
chrome://flags/#pull-to-refresh
Aktiver "trekk for å oppdatere"-flagget
4. Til slutt kan du sveipe 2 fingre ned for å oppdatere nettsiden.
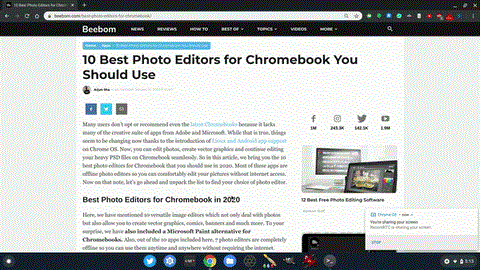
Du kan sveipe 2 fingre ned for å oppdatere nettsiden
Nyt styreflatebevegelser på Chromebook!