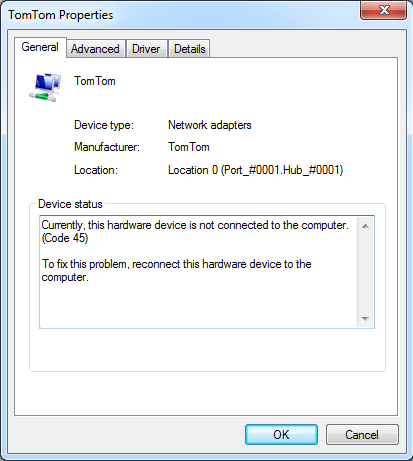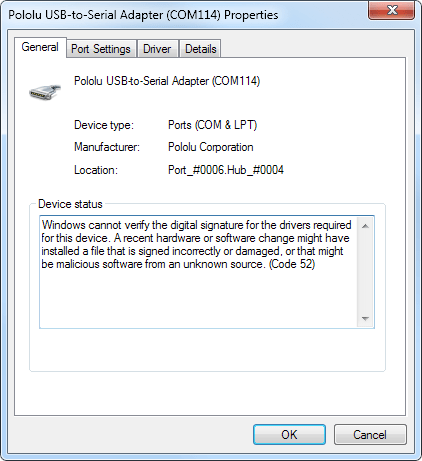I den forrige artikkelen introduserte Wiki.SpaceDesktop noen av de vanligste driverfeilkodene på Windows-operativsystemer, for eksempel feilkode 1 ( Denne enheten er ikke konfigurert riktig ), feilkode 12 ( Denne enheten finner ikke nok ledige ressurser den kan bruke. du vil bruke denne enheten, må du deaktivere en av de andre enhetene på dette systemet ), feilkode 14, feilkode 16, ... og løsninger for å fikse hver feil.
I artikkelen nedenfor vil Wiki.SpaceDesktop introdusere deg de gjenværende driverfeilkodene samt hvordan du fikser feilkodene. Vennligst se artikkelen nedenfor fra Wiki.SpaceDesktop.

27. Feilkode 44 (kode 44)
En applikasjon eller tjeneste har slått av denne maskinvareenheten. (Kode 44)
Løsning: Start datamaskinen på nytt
Klikk på Start, og velg deretter Avslutt-knappen. På dette tidspunktet vises dialogboksen Avslutt Windows på skjermen, der du velger Start på nytt for å starte datamaskinen på nytt.
28. Feilkode 45 (kode 45)
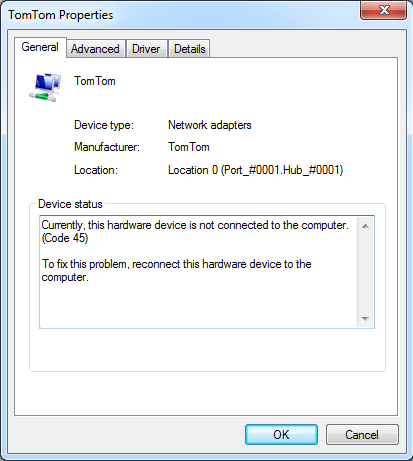
For øyeblikket er ikke denne maskinvareenheten koblet til datamaskinen. (Kode 45)
Denne feilen oppstår hvis en enhet tidligere er koblet til datamaskinen din, men ikke lenger kan koble til. For å fikse denne feilen trenger du bare å koble enhetens maskinvare til datamaskinen på nytt.
Når du kobler enheten til datamaskinen på nytt, vil feilkoden bli løst automatisk.
29. Feilkode 46 (kode 46)
Windows kan ikke få tilgang til denne maskinvareenheten fordi operativsystemet er i ferd med å slås av. (Kode 46)
Løsninger:
Enheten er utilgjengelig fordi systemet er slått av.
Denne saken trenger ingen løsning for å fikse den. Bare start datamaskinen på nytt, så vil enhetens maskinvare fungere som den skal.
Denne feilkoden oppstår bare når Driver Verifier er aktivert og alle applikasjoner er deaktivert.
30. Feilkode 47 (kode 47)
Windows kan ikke bruke denne maskinvareenheten fordi den er klargjort for sikker fjerning, men den er ikke fjernet fra datamaskinen. (Kode 47)
Løsninger:
- Koble til enheten igjen:
Denne feilen oppstår hvis du bruker programmet Sikker fjerning til å forberede deg på å fjerne enheten eller løse ut enheten.
- Koble enheten til datamaskinen på nytt:
Koble enheten fra datamaskinen, og koble den deretter til igjen.
- Start datamaskinen på nytt:
Sørg for at enheten er koblet til datamaskinen, og start deretter datamaskinen på nytt.
Klikk på Start, og velg deretter Avslutt-knappen. På dette tidspunktet vises dialogboksen Slå av Windows på skjermen, der du velger Start på nytt for å starte datamaskinen på nytt.
31. Feilkode 48
Programvaren for denne enheten har blitt blokkert fra å starte fordi den er kjent for å ha problemer med Windows. Kontakt maskinvareleverandøren for en ny driver. (Kode 48)
Løsning: Oppdater driveren
Kontakt maskinvareprodusenten for den nyeste driverversjonen eller oppdater driveren, og installer deretter driveren på datamaskinen.
32. Feilkode 49
Windows kan ikke starte nye maskinvareenheter fordi systemstrukturen er for stor (overskrider grensen for registerstørrelse). (Kode 49)
Årsak til feil:
Hive-systemet overskrider maksimal størrelse og nye enheter kan ikke fungere med mindre størrelsen er redusert. Hive-systemet er en del av registeret knyttet til filer som inneholder informasjon om datamaskinkonfigurasjon på det installerte operativsystemet. Konfigurasjonsseksjoner inkluderer applikasjoner, brukerpreferanser, enheter osv.
Årsaken til feilen kan være at den spesifikke enheten ikke er koblet til datamaskinen, men fortsatt er i Hive-systemet.
Løsning: Avinstaller enheter du ikke lenger bruker
For å fikse denne feilen kan du avinstallere hvilken som helst maskinvare du ikke bruker:
1. Angi Enhetsbehandling til å vise enheter som ikke lenger er koblet til datamaskinen
- Klikk Start og velg Kjør for å åpne Kjør-kommandovinduet.
- I Kjør kommandovinduet, skriv inn cmd for å åpne ledeteksten.
- I kommandoprompt-vinduet skriver du inn kommandoen nedenfor og trykker Enter:
sett devmgr_show_nonpresent_devices=1
2. På Enhetsbehandling klikker du Vis , og velger deretter Vis skjulte enheter .
Nå på skjermen vil du se en liste over enheter som ikke er koblet til datamaskinen.
- Velg enheten du vil avinstallere.
- I dialogvinduet Egenskaper klikker du på fanen Driver , klikker deretter på Avinstaller og følger trinnene på skjermen.
- Start datamaskinen på nytt.
3. Avinstaller enheter du ikke lenger bruker.
4. Sjekk dialogboksen Egenskaper i Enhetsbehandling-vinduet for å se om feilen er løst eller ikke?
33. Feilkode 52 (kode 52)
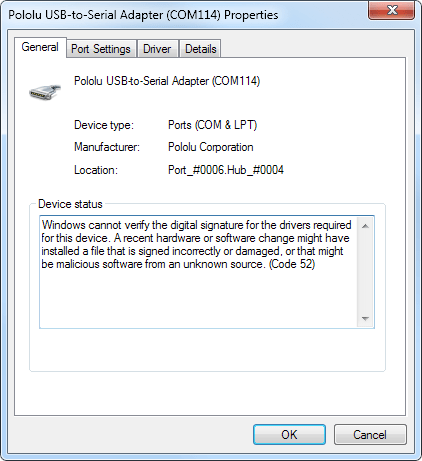
Windows kan ikke bekrefte den digitale signaturen for driverne som kreves for denne enheten. En nylig endring av maskinvare eller programvare kan ha installert en fil som er feil signert eller skadet, eller som kan være skadelig programvare fra en ukjent kilde. (Kode 52)
Årsak til feil:
Årsaken kan skyldes en defekt eller skadet driver.
Løsninger:
Hvis bruk av feilsøkingsveiviseren fortsatt ikke løser feilen, kan du prøve en av følgende metoder:
- Hvis enheten din er en CD- eller DVD-stasjon, kan du bruke verktøyet Løs problemer med CD- eller DVD-stasjoner som ikke kan lese eller skrive medieverktøy for å fikse feilen.
Last ned Løs problemer med CD- eller DVD-stasjoner som ikke kan lese eller skrive media til datamaskinen din og installer her .
- Besøk produsentens hjemmeside for å laste ned og installere den nyeste driverversjonen for enheten.
Se flere artikler nedenfor:
Lykke til!