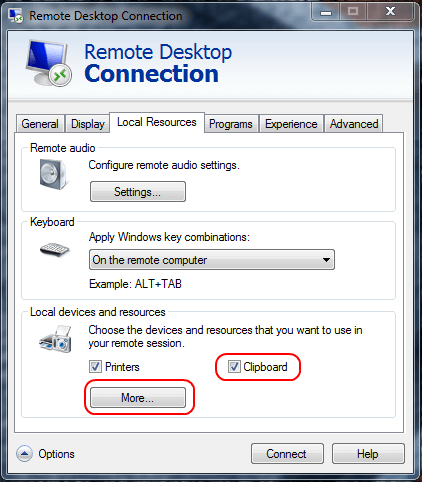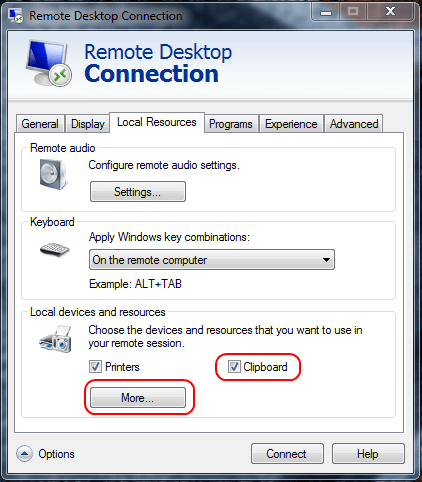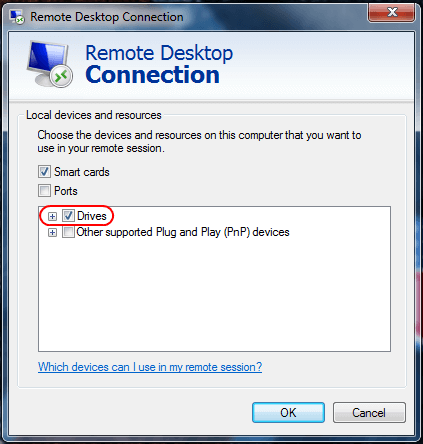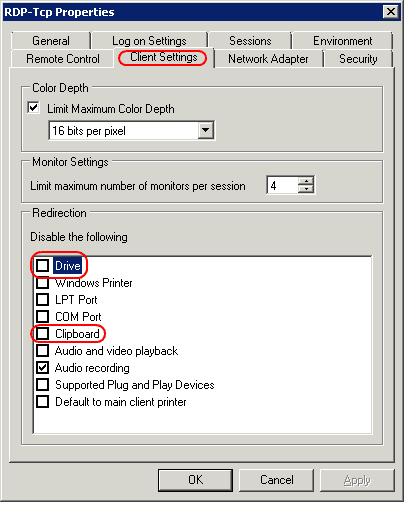Noen brukere opplever spesielle problemer når de kopierer og limer inn filer fra den lokale datamaskinen til en Eksternt skrivebord-økt. De kan fortsatt kopiere og lime inn lokalt, men alternativet for å lime inn vil være nedtonet på Remote Desktop- datamaskinen . Det er noen måter å løse dette problemet på, avhengig av hva du kopierer og limer inn.
Metode 1: Logg av kontoen din og logg på igjen
Hvis du var i stand til å kopiere og lime inn normalt før, men plutselig ikke kan kopiere lenger, selv uten å endre noen innstillinger, er det mest sannsynlig på grunn av en feil i påloggingsøkten.
Prøv å logge av kontoen din på serveren og deretter logge på igjen. Hvis det fortsatt ikke fungerer, fortsett med trinnene nedenfor.
Metode 2: Endre klientinnstillinger
1. Høyreklikk RDP-ikonet du bruker til å koble til, og velg Rediger.
2. Velg fanen Lokale ressurser.
3. Merk av for utklippstavlen. For å tillate kopiering og innliming av filer, velg Mer... og gå til trinn 4. Hvis du bare trenger å kopiere og lime inn tekst og ikke filer, stopp her og klikk OK.
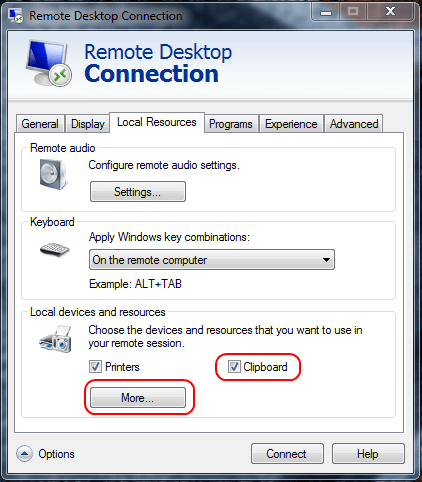
Sjekk alternativet utklippstavle
4. Velg alternativet Stasjoner . Klikk OK 2 ganger.
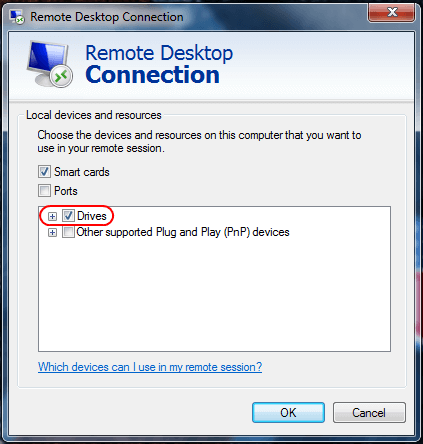
Velg alternativet Drives
Metode 3: Endre serverinnstillinger
Windows Server 2016
I Windows Server 2016 kontrolleres disse innstillingene i gruppepolicy.
1. Start gpedit.msc.
2. Naviger til Datamaskinkonfigurasjon > Administrative maler > Windows-komponenter > Eksternt skrivebordstjenester > Eksternt skrivebordsøktvert.
3. Sørg for at Ikke tillat omdirigering av utklippstavlen er satt til Ikke konfigurert eller deaktivert.
Windows Server 2012
1. Åpne Server Manager.
2. Velg Tjenester for eksternt skrivebord.
3. Velg Samlinger.
4. Velg Oppgaver > Rediger egenskaper .
5. I kategorien Klientinnstillinger må du kontrollere at utklippstavlen og stasjonen er aktivert.
Windows Server 2008
1. Start Remote Desktop Session Host Configuration fra serveren.
2. I Tilkoblinger høyreklikker du på tilkoblingen og velger Egenskaper.
3. Velg kategorien Klientinnstillinger og kontroller at utklippstavlen ikke er merket av . Hvis du vil tillate filkopiering, må du kontrollere at Disk ikke er merket av. Klikk OK når du er ferdig.
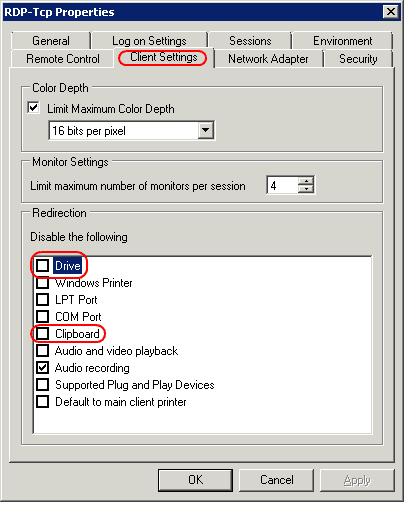
Sørg for at Disk ikke er merket av
Vær også oppmerksom på at hvis du har konfigurert alle disse innstillingene riktig og ting fortsatt ikke fungerer, må du kanskje starte serveren på nytt eller bare avslutte rdpclip-prosessen.
Ovenfor er alt du trenger for å tillate kopiering og innliming av filer til Remote Desktop. Håper denne guiden vil hjelpe deg.
Håper du lykkes.