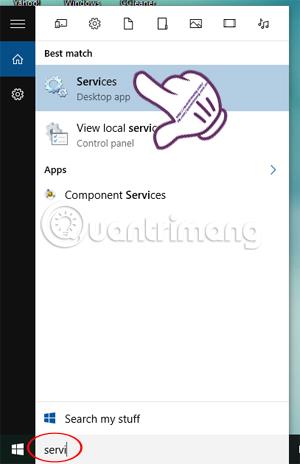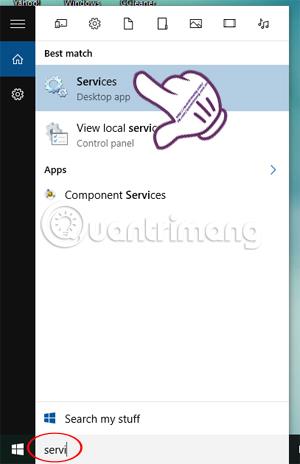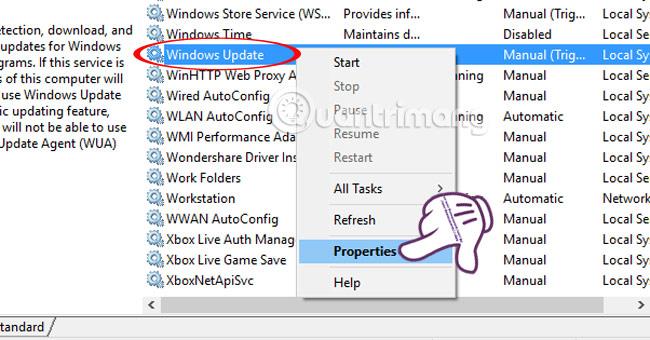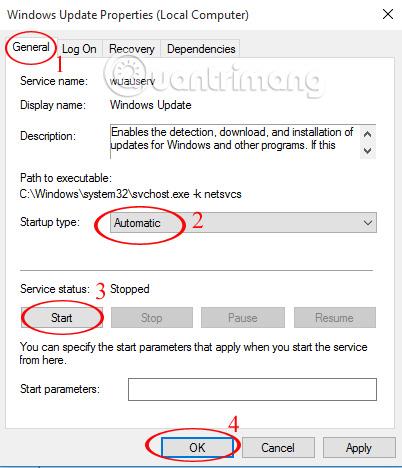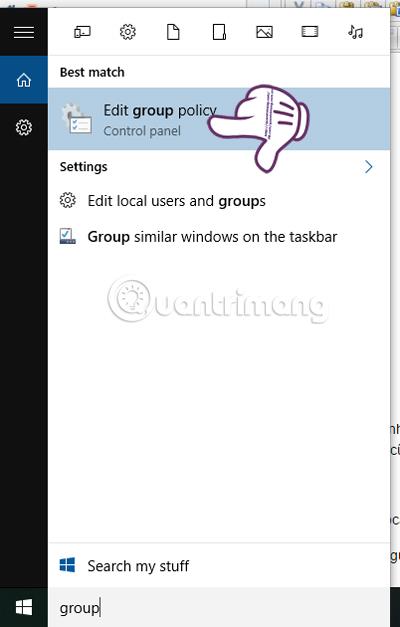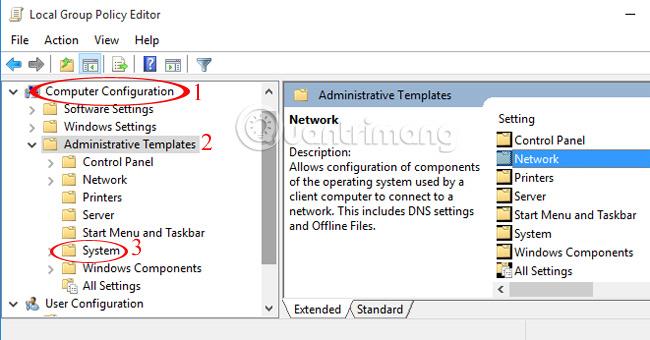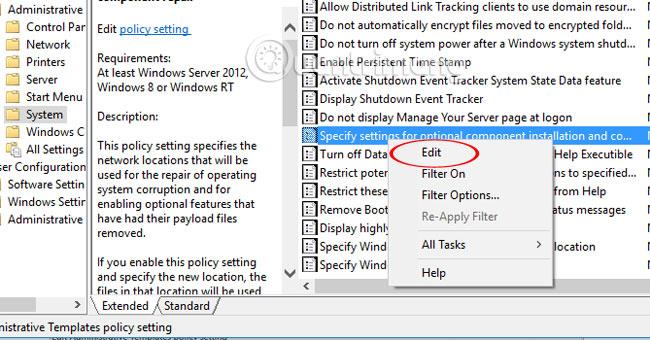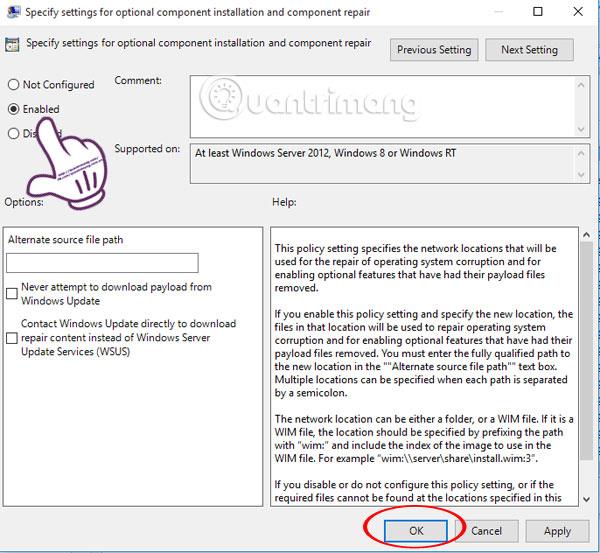Microsofts .NET Framework er en programmeringsplattform som samler programmeringsbiblioteker som kan installeres eller allerede er tilgjengelige i Windows-operativsystemer. Avhengig av dine behov, må datamaskinen installere .NET Framework-programmet. Maskiner med Windows 8 og nyere, spesielt Windows 10, har imidlertid problemer med å installere .NET Framework 3.5.
I denne artikkelen vil Wiki.SpaceDesktop veilede deg trinn for trinn for å fikse feilen med å ikke installere .NET Framework 3.5 på datamaskinen din.
Hvorfor er .NET Framework 3.5 så viktig?
Selv om den nyeste versjonen av .NET Framework 4.5.2 er forhåndsinstallert i Windows, vil brukere alltid trenge en tidligere versjon av dette rammeverket for å kjøre programmer som spesifikt krever versjon 3.5 eller tidligere. . Versjon 3.5 kan også installeres sammen med versjon 4 eller nyere. Dette er grunnen til at det er så viktig å installere .NET Framework 3.5 på Windows-systemer slik at eldre applikasjoner fungerer som de skal.
Rett opp feilen med å ikke kunne installere .NET Framework 3.5 på Windows
Dette er de vanligste feilene du vil støte på når du installerer .NET Framework 3.5. Her er forklaringer på begge feilkodene:
0x800F081F – The source files could not be found
0x800F0906 – The source files could not be downloaded
Hvis du er koblet til Internett og fortsatt opplever dette problemet, er det fordi du har installert følgende Windows-oppdateringer:
- KB2966826
- KB2966827
- KB2966828
Dette er sikkerhetsoppdateringer for .NET Framework 3.5 som må installeres. Men fordi Microsoft bruker disse oppdateringene uavhengig av om 3.5-rammeverket er installert eller ikke, vil de bli installert selv om rammeverket ikke er installert.
Hvis disse oppdateringene installeres først og deretter prøver å installere rammeverket, vil du få feilene nevnt ovenfor. Du må avinstallere oppdateringene nevnt ovenfor, installere .NET Framework 3.5 og til slutt installere oppdateringene på nytt.
Den detaljerte metoden er som følger:
Trinn 1:
Du avslutter programmet helt på datamaskinen. Skriv deretter inn søkeordet Services i søkefeltet i Windows og få tilgang til resultatene som ble funnet.
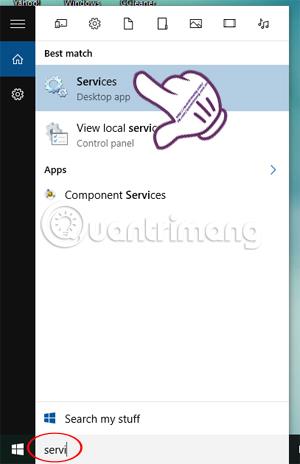
Steg 2:
I Tjenester-grensesnittet, finn og høyreklikk på Windows-oppdatering og velg Egenskaper .
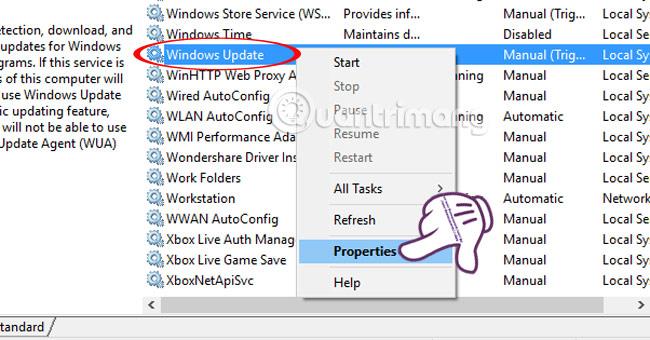
Trinn 3:
Et nytt vindu-grensesnitt vises. Her velger vi kategorien Generelt og velger Oppstartstype-elementet til automatisk modus, og klikk deretter Start og OK for å fullføre.
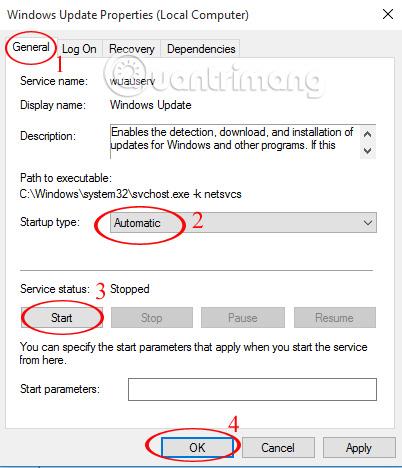
Trinn 4:
Gå tilbake til Windows-søkefeltet, skriv inn søkeordgruppen og klikk på resultatet ovenfor. Eller bruk søkeordet gpedit.msc og klikk også p�� søkeresultatet.
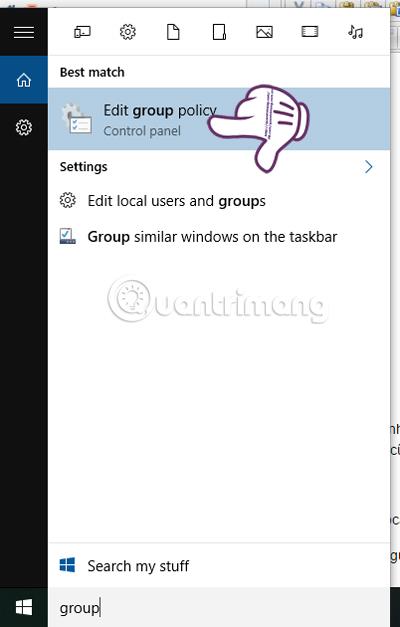
Trinn 5:
I grensesnittet Local Group Policy Editor søker vi i henhold til følgende katalogbane:
Datamaskinkonfigurasjon > Administrative maler > System .
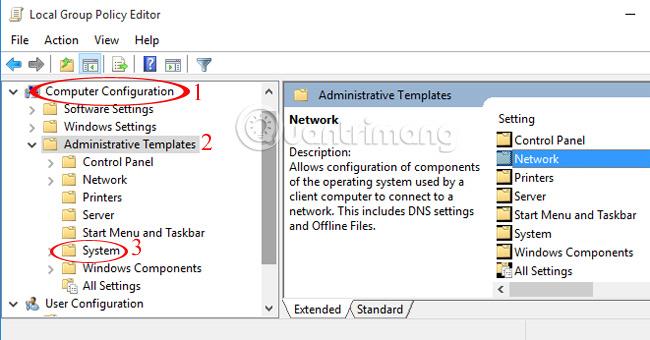
Trinn 6:
Dobbeltklikk på System. Gå deretter til Angi innstillinger for valgfri komponentinstallasjon og komponentreparasjon i det høyre grensesnittet . Vi høyreklikker og velger Rediger .
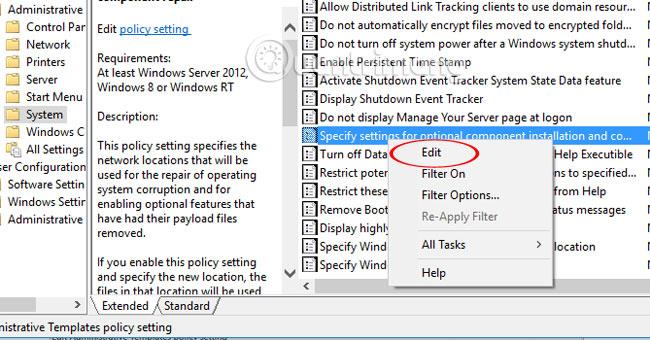
Trinn 7:
Her merker du av for Aktivert og klikker OK for å lagre.
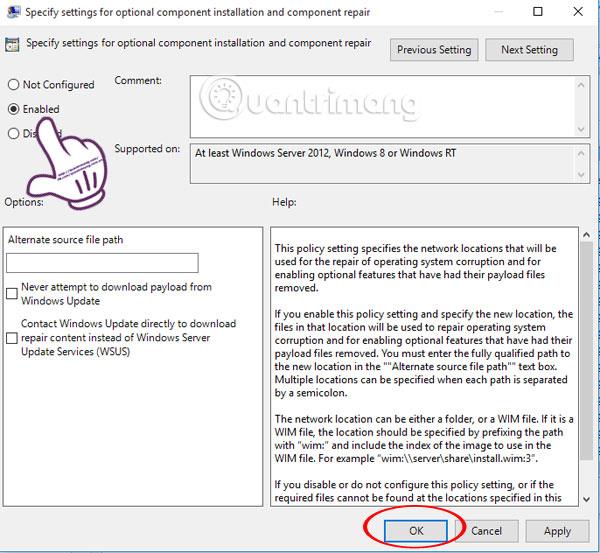
Til slutt starter du datamaskinen på nytt og prøver å installere programmet på nytt for å se om det fungerer.
Ønsker deg suksess!
Se følgende artikler for mer informasjon: