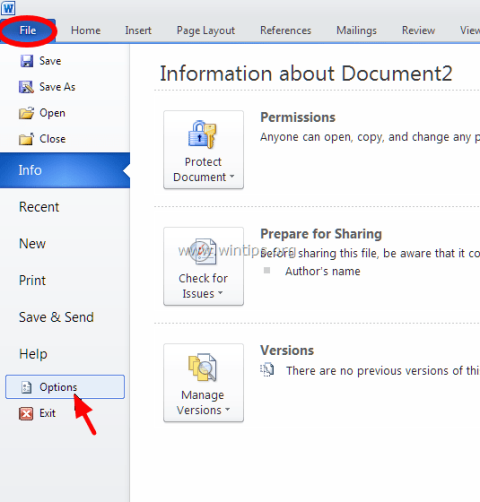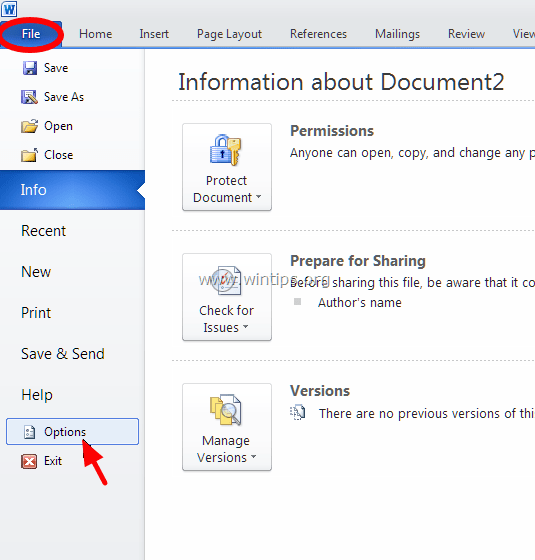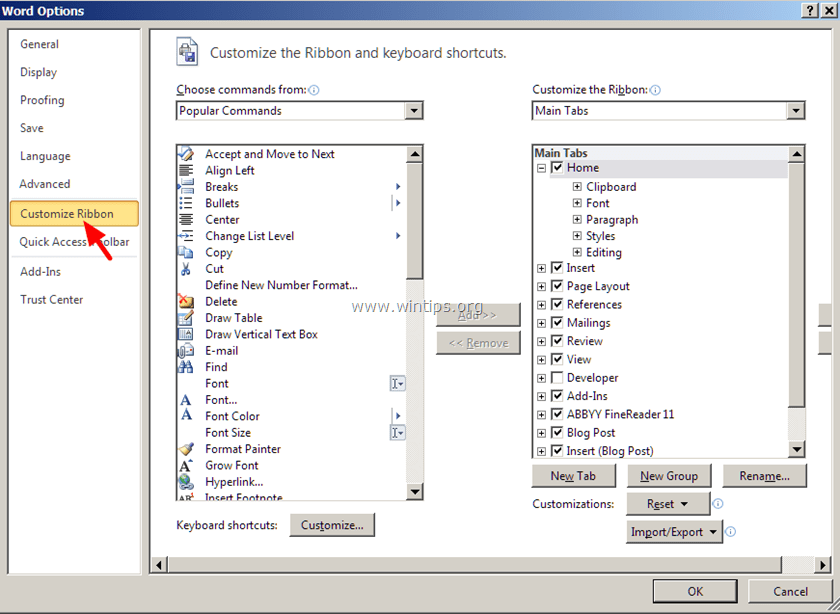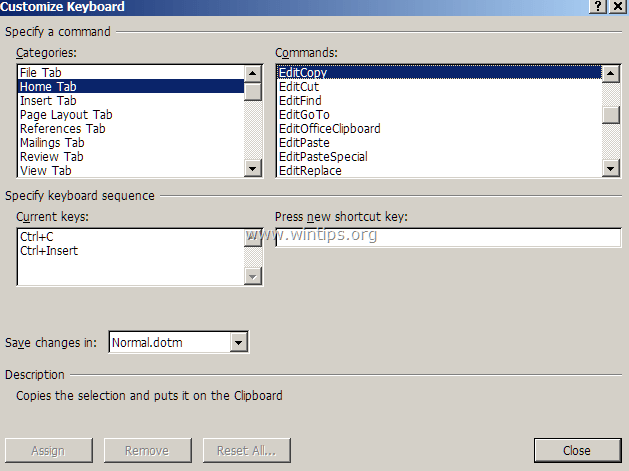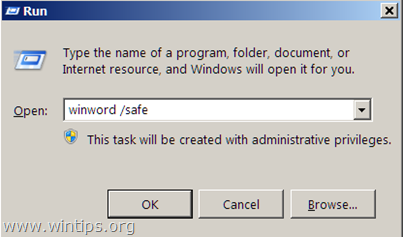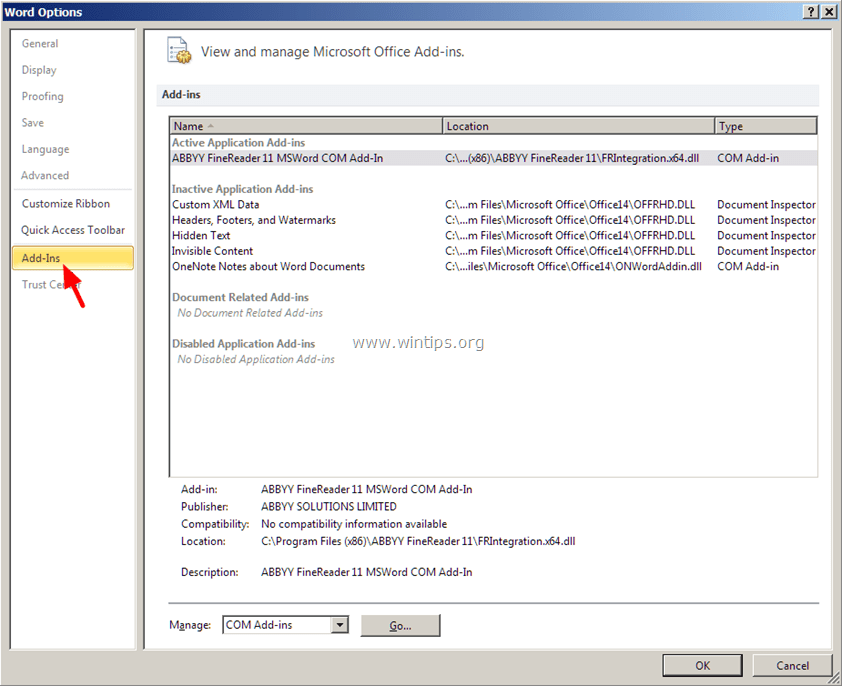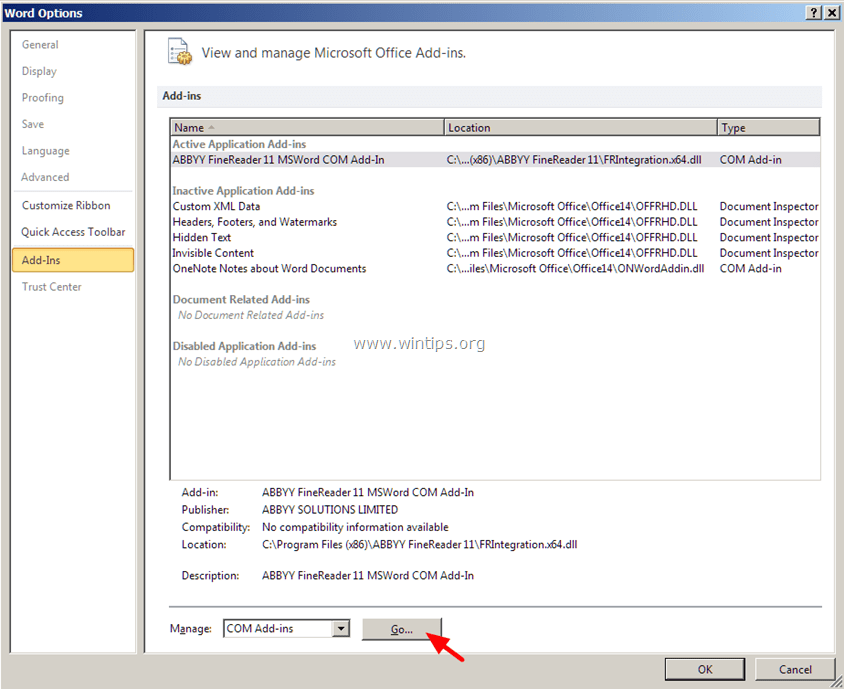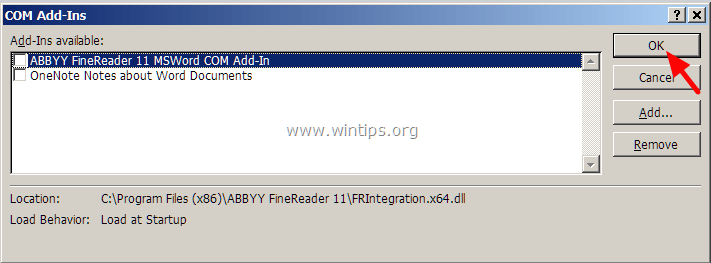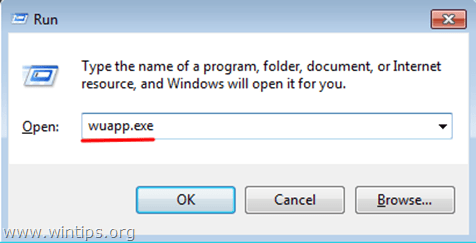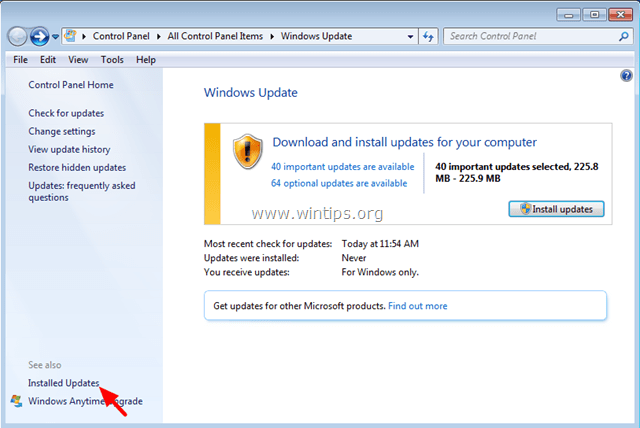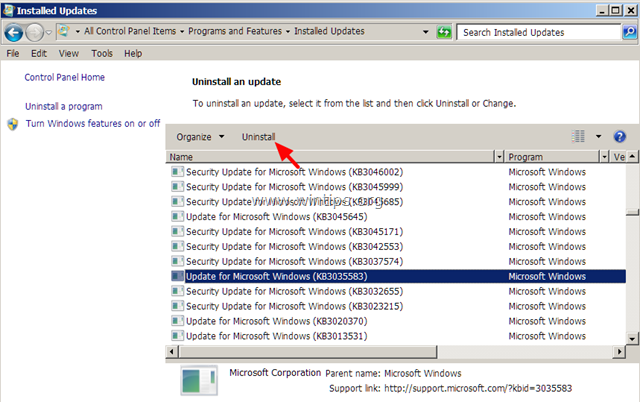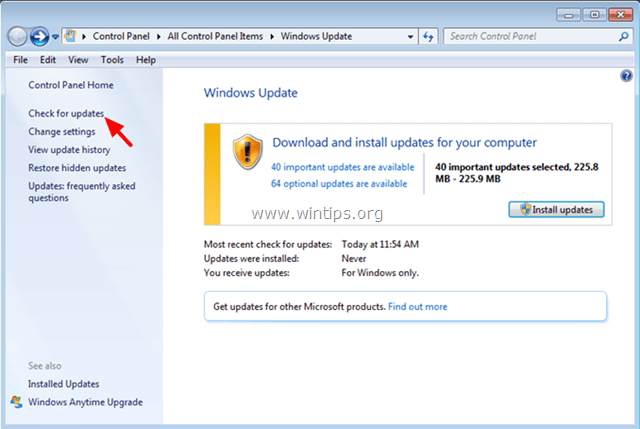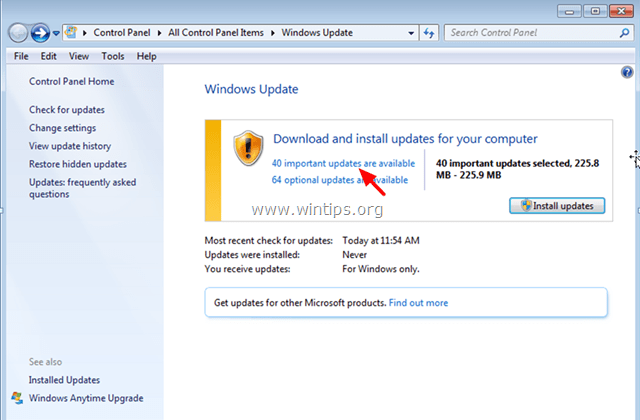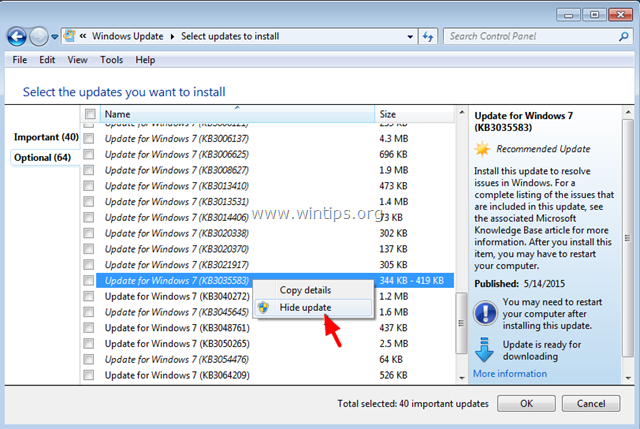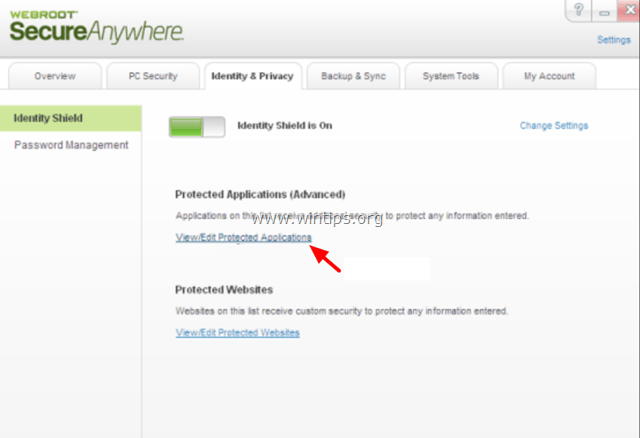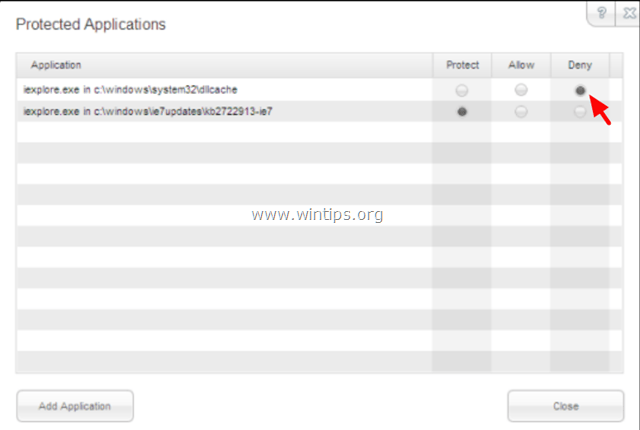Det er mange grunner til at Copy Paste-kommandoen ikke fungerer på en Windows-datamaskin, for eksempel at datamaskinen din blir angrepet av et virus, at utklippstavlen ikke fungerer, og derfor kopieringskommandoen (Ctrl + C) og lim inn-kommandoen (Ctrl + V) fungerer ikke. Så hvordan du fikser denne feilen, se artikkelen nedenfor fra Wiki.SpaceDesktop.
1. Reparer kommandoen Kopier Lim inn som ikke fungerer på Windows- eller Office-applikasjoner
Trinn 1: Skann datamaskinen for å fjerne virus og skadelig programvare
Merk: Før du utfører de neste trinnene, sørg for at datamaskinen din er 100 % fri for skadelig programvare som rootkirs, skadelig programvare (skadelig programvare) eller virus.
Trinn 2: Sjekk snarveiene Kopier og Lim inn på tilgjengelige programmer
Følg trinnene nedenfor for å teste Kopier/Lim inn-snarveien på Word:
1. Fra Words hovedmeny klikker du på Alternativer.
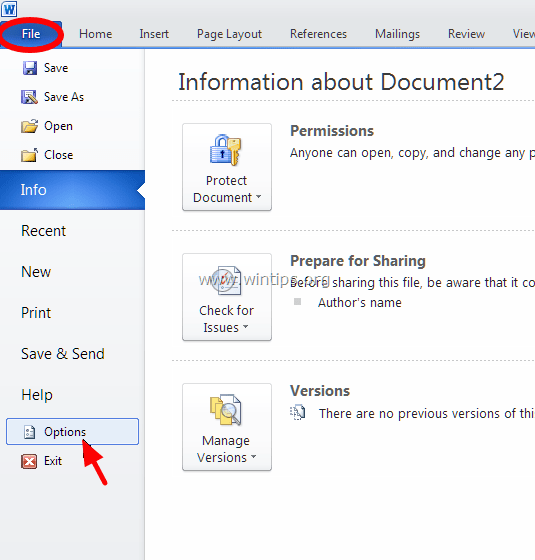
2. Velg deretter Customize Ribbon i venstre rute.
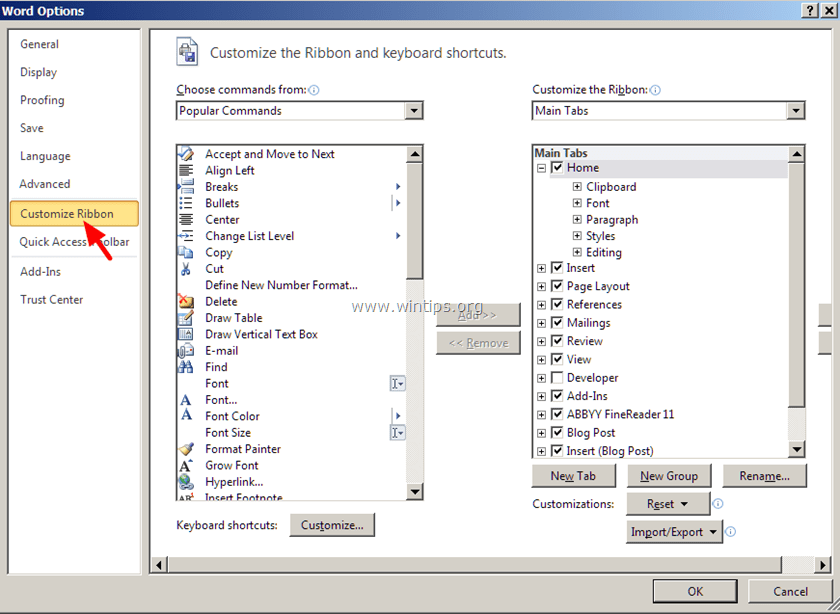
3. Klikk på Tilpass- knappen ved siden av "Tastatursnarveier".
I Tilpass tastatur- delen velger du:
- Kategorier- delen => Hjem-fanen.
- Kommandoer => EditCopy delen.
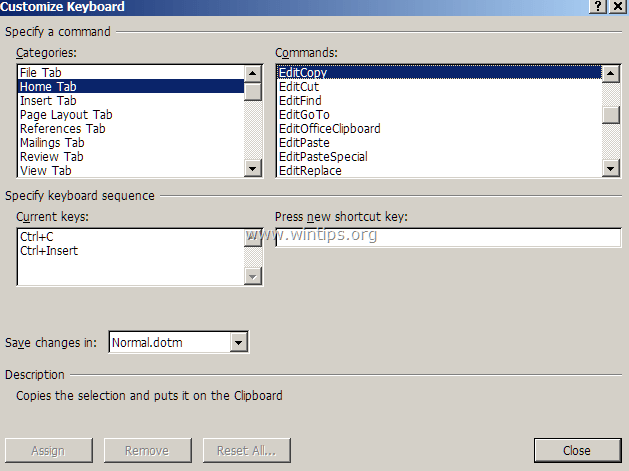
Nå under Gjeldende taster vil du se 2 standard snarveier:
Hvis du ikke ser de to snarveiene ovenfor, klikker du på "Trykk på ny snarvei" , velg den manglende snarveien og trykk Enter.
Utfør de samme trinnene på kommandoene EditCut og EditPaste. På EditCut-kommandoen vil du se 2 standard hurtigtaster:
På EditPaste-kommandoen vil du se 2 standard snarveier:
4. Når du er ferdig, kontrollerer du om feilen vedvarer. Hvis feilen fortsatt vedvarer, fortsett med trinnene nedenfor.
Trinn 3: Kjør Word (eller Excel) uten plugins
Noen ganger i noen tilfeller kan det å legge til plugins forårsake alvorlige feil i Word-applikasjonen. Derfor, for å sikre at det ikke er noen plugins som forårsaker feil i Word, kan du kjøre Word uten noen plugins. Slik gjør du dette:
1. Lukk Word.
2. Trykk på Windows + R -tastekombinasjonen for å åpne kommandovinduet Kjør. Skriv deretter inn følgende kommando i Kjør kommandovinduet:
winword /safe
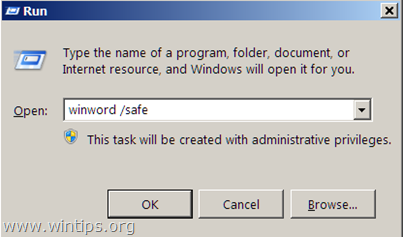
Merk:
For å kjøre Excel i sikkermodus (uten plugins), skriv inn kommandoen:
excel /safe
Nå vil Microsoft Word-applikasjonen åpnes i sikkermodus og vil ikke laste inn noen plugins.
4. Fra Words hovedmeny (Fil), finn og klikk på Alternativer .
5. Velg deretter Tillegg i venstre rute.
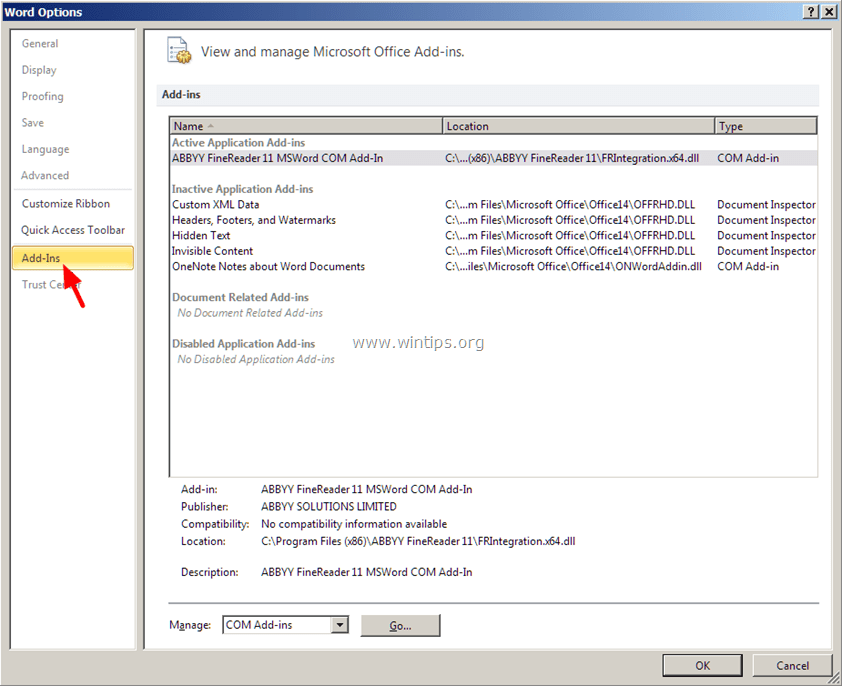
6. På Administrer-menyen i høyre rute, velg COM-tillegg og klikk deretter Gå...
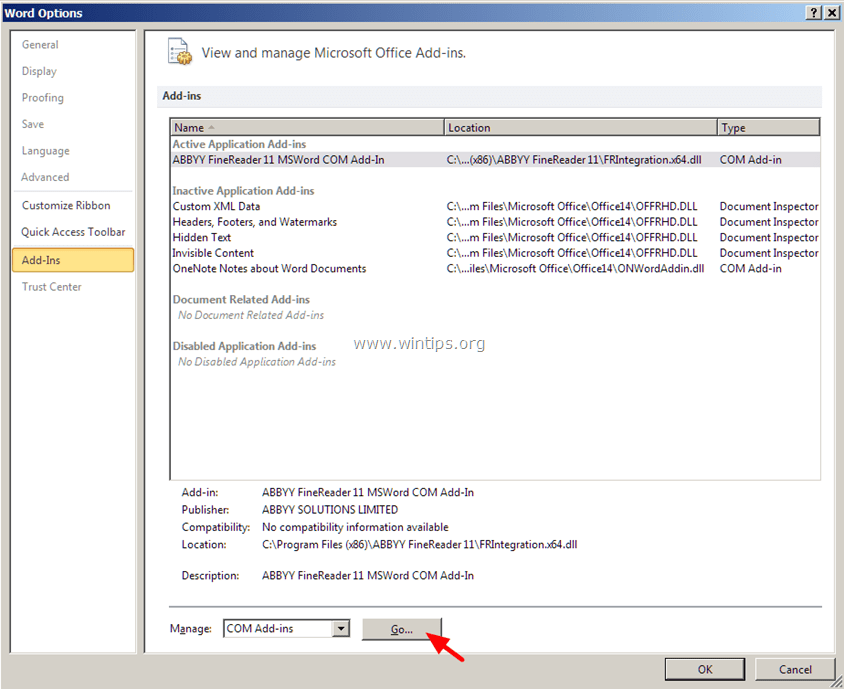
7. Fjern merket for alle alternativer for å deaktivere plugins og klikk deretter OK.
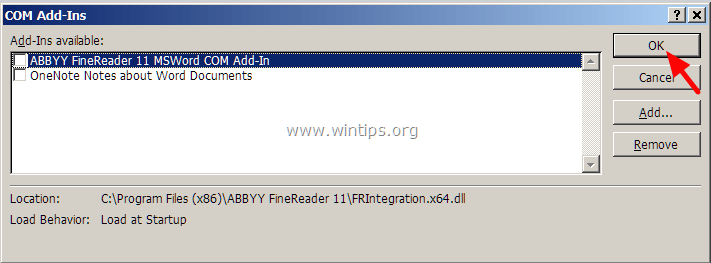
8. Lukk og åpne Word på nytt i normal modus.
9. Sjekk om Copy-Cut-Paste-kommandoen fungerer eller ikke.
10. Hvis kommandoene ovenfor fungerer, er neste trinn du må gjøre å gå til Add-ins igjen og aktivere hver plugin en etter en for å finne ut hvilken plugin som forårsaker feilen.
Trinn 4: Avinstaller Windows Update KB3057839
I noen tilfeller kan Windows Security Update være årsaken til feil på systemet. Oppdatering KB3057839 er rapportert å være en av årsakene til Copy-Paste kommandofeil.
1. Trykk på Windows + R -tastkombinasjonen for å åpne Kjør kommandovinduet.
2. I Kjør-kommandovinduet skriver du inn kommandoen nedenfor og trykker Enter for å åpne Windows Update-vinduet:
wuapp.exe
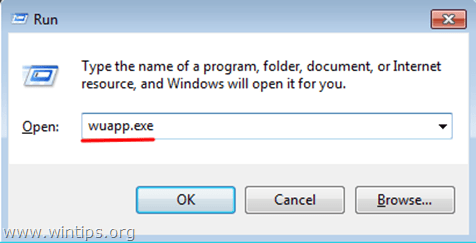
3. I Windows Update-vinduet, finn og klikk på koblingen Installerte oppdateringer i venstre rute.
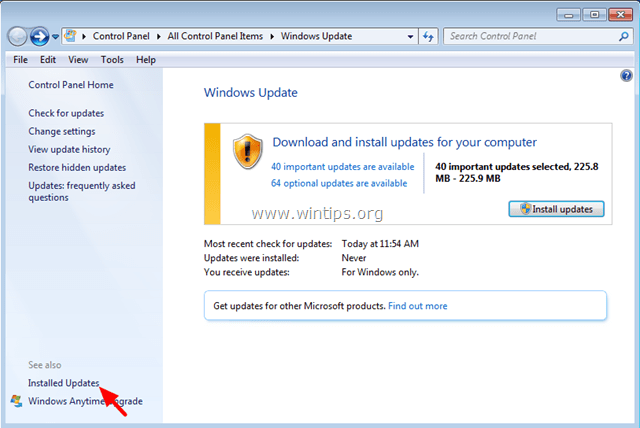
4. Velg KB3057839 Update og klikk deretter på Avinstaller.
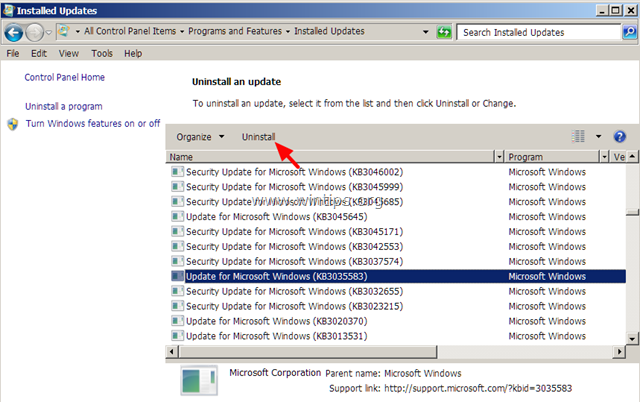
5. Etter å ha avinstallert, sjekk om Copy/Paste-kommandoen fungerer eller ikke. Hvis kommandoen fungerte, bør du forhindre fremtidig installasjon av KB3057839. Slik gjør du dette:
- I Windows Update-vinduet klikker du på Se etter oppdateringer.
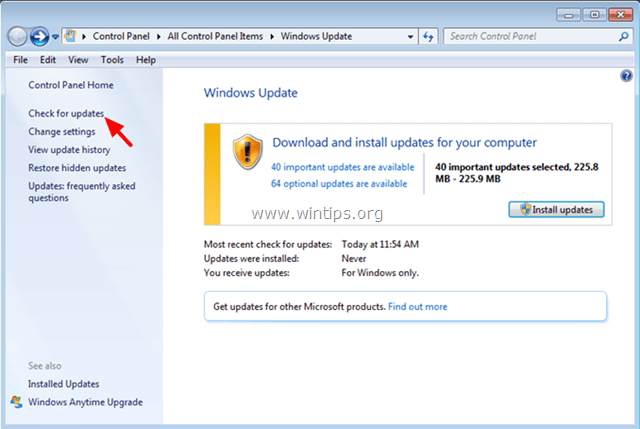
- Velg koblingen Viktige oppdateringer.
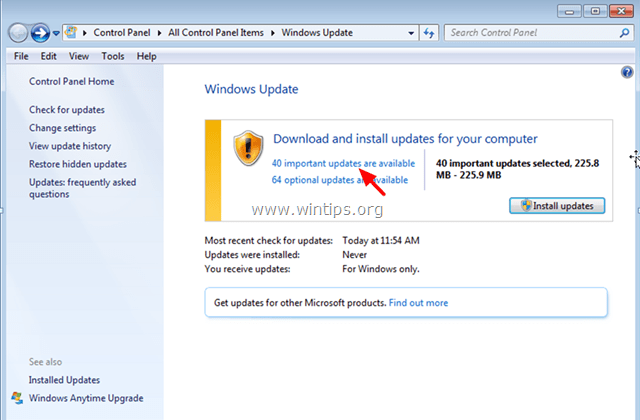
- Høyreklikk Oppdater KB3057839 og velg Skjul oppdatering.
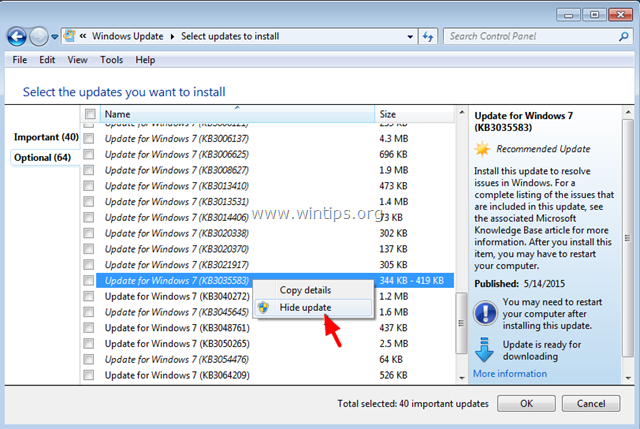
- Klikk til slutt OK.
Trinn 5: Deaktiver sikkerhetsprogramvare
I noen tilfeller kan sikkerhetsapplikasjoner som Webroot SecureAnywhere være årsaken til at Copy/Paste-kommandoen ikke fungerer. For å fikse feilen bør du deaktivere applikasjonen midlertidig.
Slik gjør du dette:
1. Dobbeltklikk på Webroot-snarveisikonet på skrivebordet.
2. Klikk kategorien Identitet og personvern .
3. Klikk deretter på Identity Shield i venstre rute, og klikk deretter på Vis/rediger beskyttede applikasjoner .
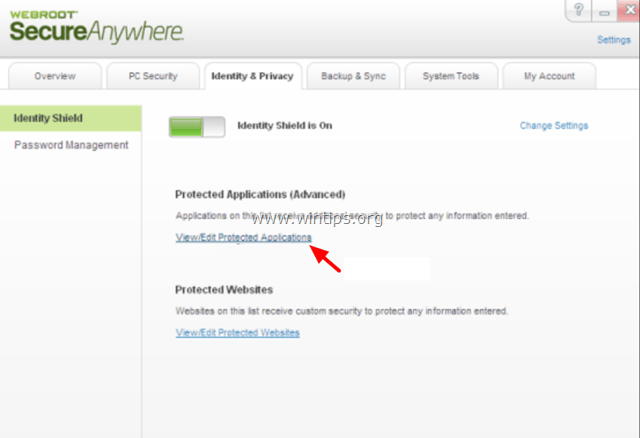
4. I vinduet Beskyttede applikasjoner setter du applikasjonen til AVVIS .
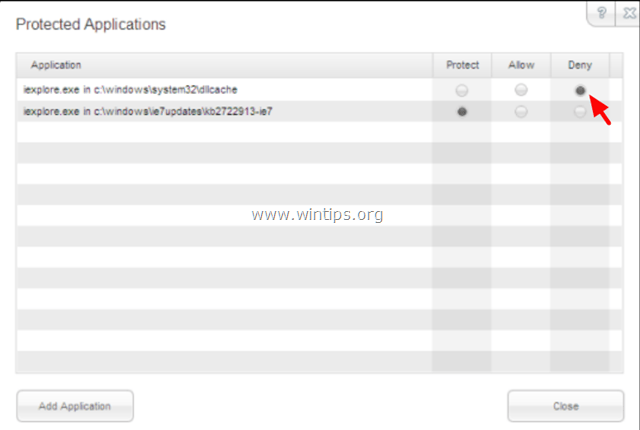
2. Noen andre løsninger
1. Avinstaller eventuelle nyere versjoner av IE.
2. Hvis du installerer Skype Call to Click, bør du avinstallere programmet i delen Programmer og funksjoner i kontrollpanelvinduet. Du bør også avinstallere Skype-applikasjonen fullstendig, og deretter installere den nyeste versjonen på nytt.
3. Bruk verktøyet System File Checker (SFC) til å fikse ødelagte Windows-filer og -tjenester. Slik gjør du dette:
- Gå til Start => Alle programmer => Tilbehør => Ledetekst , høyreklikk deretter Ledetekst og velg Kjør som administrator.
- I kommandoprompt-vinduet skriver du inn kommandoen nedenfor og trykker Enter:
SFC /SCANNOW
- Vent til SFC-verktøyet sjekker og fikser ødelagte systemfiler og tjenester.
- Etter å ha fullført prosessen, start datamaskinen på nytt og kontroller om Kopier/Lim inn-kommandoen fungerte eller ikke.
4. Hvis du bruker en ekstern tilkobling til å koble til en annen datamaskin, og Kopier/Lim inn-kommandoen ikke fungerer etter tilkobling, må du avbryte og kjøre "Rdpclip.exe"-prosessen på nytt. på den eksterne datamaskinens utklippstavle. Slik gjør du dette:
- Høyreklikk på oppgavelinjen og velg Oppgavebehandling.
- Klikk på fanen Prosesser i Oppgavebehandling-vinduet .
- Velg rdpclip.exe.
- Klikk for å velge Avslutt prosess .
- Klikk på fanen Applikasjon.
- Klikk for å velge Ny prosess.
- Skriv inn rdpclip.
- Klikk til slutt OK.
5. Reparer Office-installasjonen.
6. Sjekk andre nøkler.
Se flere artikler nedenfor: