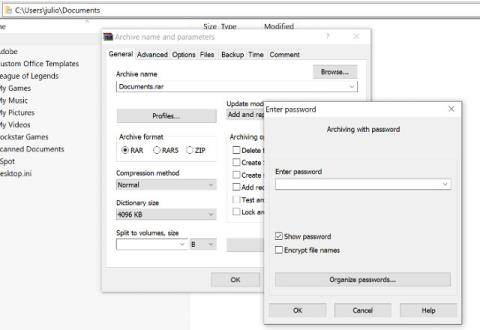Hvis du er en person som regelmessig bruker datamaskiner, legg merke til følgende ekstremt nyttige datatips og triks!
Datatips og triks
Generelle tips
Åpne en lukket fane på nytt
Hvis du ved et uhell lukker en fane, trykker du bare på Ctrl + Shift + T for å åpne den nylig lukkede fanen på nytt. På en Mac, trykk Cmd + Shift + T .
Windows snap og multi-monitor funksjon
Ved å trykke på Windows- tasten + piltastene vil vinduene raskt krympe til den ene siden av skjermen. Alternativt kan du trykke på Shift + Windows-tast + pil for å bytte vinduet til en annen skjerm. Mens du trykker på Windows + P, kan du raskt sette opp en annen skjerm eller projektor.
På macOS bør du prioritere å utnytte kraften til Mission Control for å håndtere virtuelle skrivebord, bytte mellom apper og nå topphastigheter. Selv om Mac-maskiner ikke støtter flervindusmodus, er det en app kalt Magnet for $0,99 som gjør det og er høyt rangert.
Beskytt filer med et passord
En enkel måte å hindre andre i å få tilgang til viktige filer er å kryptere dem. Kanskje du allerede eier 7-Zip, WinRAR, The Unarchiver (for Mac) eller en tilsvarende programvare, lag et nytt arkiv, velg å kryptere innholdet og passordbeskytt det.
Angre overalt
Visste du at du kan angre nesten alle handlinger på datamaskinen din? Ctrl + Z er den "klassiske" hurtigtasten, og du vet sikkert om det, men merk at angre ikke bare gjelder å skrive tekst. Hvis du ved et uhell sletter eller flytter en fil, kan du trykke Ctrl + Z for å sette den på plass igjen (Ctrl + Y vil gjøre om det du gjorde).
Snarveier for YouTube
Som du vet kan du bruke mellomromstasten for å sette en video på YouTube på pause, men du vet kanskje ikke at bruk av K-tasten også gir det samme resultatet. I tillegg kan du bruke J- og L-tastene for å spole tilbake eller 10 sekunder fremover, M for å dempe.
Ta skjermbilder
Å trykke print screen på tastaturet er den enkleste måten å ta et skjermbilde på. Men Windows og macOS tilbyr flere andre måter å ta skjermbilder på. Du kan bruke Monosnap ( Mac , Windows ), et verktøy som er enkelt, raskt og har støtte på tvers av plattformer.

Windows Power User-meny
Du kan åpne Windows Power User-menyen ved å høyreklikke nederst til venstre på Start-knappen på Windows 8 og 10 for å åpne en kontekstmeny med snarveier til strømalternativer, hendelsesvisning, enhetsadministrasjon osv. Denne menyen kan også nås av ved å trykke på Windows -tasten + X.
Trekk enkelt ut bilder fra Word-filer (.docx)
Endre filnavnet fra .docx til .zip og åpne filen. Bildet vil være i en av disse mappene.
Finn eller slett store filer som sløser med lagringsplass
Et hendig verktøy kalt Space Sniffer kan brukes til å enkelt finne hvilke filer og mapper som tar opp mest plass på stasjonen. Derfra kan du slette dem og frigjøre lagringsplass. Andre (gratis) Windows-alternativer inkluderer WinDirStat og TreeSize. På macOS kan du bruke Finder eller Siri til å finne store filer uten behov for tredjepartsapper.

Reduser programmer som kjører ved oppstart
Hvis datamaskinen starter sakte, kan det være fordi det er for mange programmer som kjører ved oppstart. Det er enkelt å redusere disse programmene og få datamaskinen til å starte opp raskere. Du bør imidlertid se etter sletteprogrammer ved oppstart for ikke å krasje systemet.
Windows: Åpne Oppgavebehandling ( Ctrl + Shift + Esc ) og gå til oppstartsfanen for å konfigurere hvilke programmer du vil starte med systemet.
Windows 7 og tidligere: Åpne Kjør (Windows-tast + R) og skriv inn msconfig for å få tilgang til et lignende oppstartsvindu.
macOS: Gå til Systemvalg > Brukere og grupper > velg brukeren og klikk på fanen Påloggingselementer . Du kan slette eller skjule oppstartsapplikasjoner herfra.
Skjult Windows Kontrollpanel-mappe
Windows har et kontrollpanel som inneholder alle operativsysteminnstillingene, noe som gjør det enkelt for brukere å tilpasse alt fra skrivebordsbakgrunn til VPN-innstillinger. For å gå inn i denne modusen, lag en ny mappe med det nøyaktige navnet som dette (kopier og lim inn): God Mode.{ED7BA470-8E54-465E-825C-99712043E01C} . Mappeikonet blir til et kontrollpanelikon, og du kan få tilgang til og endre alle slags innstillinger.

Tips for tekstmanipulering
Lim inn ren tekst
Når du kopierer tekst fra en hvilken som helst kilde, beholder den originalens formatering. For å lime inn denne teksten som ren tekst, trykk Ctrl + Shift + V i stedet for Ctrl + V og systemet vil lime inn den uformaterte teksten. Dette fungerer også på Mac: Cmd + Shift + V.
Det er noen få andre alternativer i tillegg til å kopiere og lime inn i Notisblokk:
1) Ctrl + Alt + V vil vise dialogboksen "lim inn spesial" .
2) Ctrl + Mellomrom vil fjerne formatering i limt tekst.
3) Last inn Puretext og velg en hurtigtast for alltid å lime inn ren tekst.
Slett hele ord
I stedet for å slette individuelle bokstaver, vil et trykk på Ctrl + Backspace slette hele ordet bak markøren.
Flytt markøren til begynnelsen av neste eller forrige ord
Å flytte markøren rundt manuelt mens du skriver, koster deg ofte mer tid. For å fremskynde prosessen, flytt markøren rundt ved hjelp av hurtigtaster. For å flytte det til begynnelsen av forrige ord, bruk Ctrl + venstre pil . For å flytte det til slutten av neste ord, bruk Ctrl + høyrepil . I macOS kan du bruke Tilvalg-tasten. For å velge ord eller avsnitt, hold nede Shift + Ctrl + piltastene (opp eller ned vil velge hele teksten).
Lag hevet skrift og underskrift
Hvis du trenger å lage hevet og senket skrift, trykk Ctrl + = for senket skrift og Ctrl + Shift + = for hevet skrift.
Bruk Windows Character map for å identifisere og lage fremmede symboler
Finn tegnkart i Start-menyen, og du finner et verktøy som lar deg kopiere hvert tegn og til og med gir en Alt-kode + numerisk tastatur. For eksempel kan euromynten (€) gjøres med Alt + 0128.
Tastatursnarveier
Åpne Oppgavebehandling direkte
Hvis du vil åpne oppgavebehandlingen direkte, trykk Ctrl + Shift + Esc .
Bruk Spotlight
Windows' innebygde søk er ikke ubrukelig, men det er absolutt upålitelig og tregt. MacOS Spotlight er imidlertid et "smart" verktøy. Trykk på Cmd + mellomromstasten for å åpne et program ved ganske enkelt å skrive inn de første 2 til 3 tegnene i programnavnet, det vil søke etter filer eller til og med gjøre beregninger.

Avbryt alle prosesser
Ctrl + Alt + Delete er en vanlig datamaskinsnarvei og er kjent for nesten alle brukere. Det er viktig å merke seg at det også kan forstyrre alle prosesser, inkludert systemkrasj. I macOS kan du også "kalle opp" dialogboksen Force Quit ved å bruke Cmd + Shift + Esc .
Bytt mellom åpne vinduer
Ved å trykke Alt + Tab kan du bevege deg gjennom åpne vinduer ( Alt + Shift + Tab vil gå bakover). I macOS bruker du hurtigtasten Cmd + Tab .
Start programmet ved hjelp av hurtigtaster
Høyreklikk på en applikasjons snarvei i Windows, klikk på Egenskaper , og i Snarvei- fanen vil du se et "snarveistast" -felt slik at du kan lage din favorittsnarveitastkombinasjon som starter programmet. Merk, hvis du klikker på alternativet " avansert " i Snarvei-fanen, kan du sette den til å kjøre som administrator, noe som er spesielt nyttig for å lage en snarvei til forhøyet ledetekst.

Lukk gjeldende program
Ved å trykke Alt + F4 lukkes kjørende programmer. Dette er veldig nyttig fordi det sparer deg for tid.
Minimer alle vinduer
Noen ganger bruker du en haug med programmer og ønsker å minimere dem alle for å vise skrivebordet. Bare å trykke på Windows-tasten + D hjelper deg å spare tid ved å trykke på minimer-knappen for hvert vindu. Det skal bemerkes at Windows + M gir lignende funksjonalitet, men uten å angre, så Windows + D er den mer gunstige tilnærmingen. I macOS bruker du Mission Control til å håndtere virtuelle skrivebord og bytte mellom apper.
Bruk menytasten på tastaturet til å høyreklikke

Ikke alle tastaturer har en menytast (som vist i illustrasjonen), men mange har det. Denne knappen vil erstatte høyreklikkoperasjonen.
Lukk gjeldende vindu/fane
Trykk på X-knappen for å lukke gjeldende vindu? Du trenger ikke å kaste bort så mye tid, bare trykk Ctrl + W og det gjeldende vinduet lukkes.
Åpne systeminformasjonsvinduet
Denne prosessen er mye raskere enn den tradisjonelle måten, bare trykk på Windows + Pause Break og systeminformasjonspanelet vises.

Bruk tastaturet til å starte programmer på oppgavelinjen i Windows
Å trykke på Windows-tasten + nummeret som tilsvarer programmets plassering på oppgavelinjen er en rask måte å åpne dem på. For eksempel, hvis Chrome er det andre ikonet på oppgavelinjen, trykker du på Windows-tasten + 2 for å åpne det.
Bruk tastaturet til å navigere i systemstatusfeltet
Ved å trykke på Windows-tasten + B velges automatisk systemstatusfeltet, hvor du bare trenger å bruke piltastene for å velge programmet og trykke Enter for å åpne det.
Aktiver kopier og lim inn i ledetekst
Høyreklikk på kommandoprompt-snarveien > Egenskaper > Alternativer > og merk av for "QuickEdit mode "-boksen. Nå kan du velge tekst med venstre museklikk, kopiere med Enter- tasten og lime inn med høyre museklikk.
Nettlesertips og triks
Hopp raskt til adressefeltet
Det er flere måter å komme til adressefeltet fra hvor som helst i nettleseren. Ved å trykke Ctrl + L, F6 og Alt + D oppnår du dette målet.
Legg til www. og .com til én URL
Du kan spare tid ved å skrive www. og .com i én enkel URL ved å trykke Ctrl + Enter etter å ha skrevet inn navnet på nettstedet. Hvis .net trykker du på Ctrl + Shift + Enter .

Bytt mellom åpne faner
Ved å trykke Ctrl + Tab vil du bytte mellom faner i nettleseren ( Ctrl + Shift + Tab for å gå tilbake). Dette kan være mange ganger raskere enn å flytte musen og klikke på en fane. Ctrl + tall på det numeriske tastaturet (1, 2, 3, 4, n..) vil også ta deg til fanen i den numeriske rekkefølgen. Ctrl + 9 tar deg til den siste fanen, selv om det er mer enn 9 faner.
Rull siden med mellomrom
Ved å trykke på mellomromstasten på en nettside vil siden rulle ned, og ved å trykke Shift + mellomrom flyttes den opp.
Øyeblikkelig bildesøk (bare Chrome)
Hvis du holder nede " S "-tasten og høyreklikker på et bilde, vil det åpne bildesøk på en ny fane.
Bruk privat nettlesing
Bruken av ingen informasjonskapsler og historikk er tydelig for visse aktiviteter. Ved å trykke Ctrl + Shift + N åpnes inkognitosurfing i Chrome, Ctrl + Shift + P i Firefox og Internet Explorer.

Bokmerkeikon på verktøylinjen
Du kan slette bokmerkenavn og la bare ikonene stå igjen, slik at de tar mindre plass på verktøylinjen. I Chrome: høyreklikk på bokmerket på verktøylinjen > Rediger > slett navnet og klikk på Lagre .
Bruk musehjulet
Klikk med musehjulet på lenker for å åpne dem automatisk i en ny fane/vindu. Også hvis du klikker på musehjulet på en fane, vil den lukke den.
Kopier hurtiglenke
Høyreklikk på koblingen som vanlig, men trykk på E- tasten på tastaturet for å kopiere koblingen.
Rediger innhold på nettet
Åpne konsollgrensesnittet på Chrome eller Firefox (høyreklikk og velg Inspiser ). Skriv inn kommandoen document.designMode = "on" på konsollen for å tillate deg å redigere hvilken som helst tekst på skjermen.
Zoom inn og ut på nettsiden
Bruk nettleserens forstørrelsesglassikon for å justere nettsiden til en mer komfortabel visning. Ctrl/Cmd og +/- (pluss/minustegn) for å zoome inn og ut. For å tilbakestille standard zoomnivå, bruk Ctrl + 0.
Tips for filbehandling
Gi en fil raskt nytt navn
Høyreklikk og velg Gi nytt navn fungerer egentlig ikke, trykk i stedet F2 mens du velger en fil. For å endre navnet på en annen fil, trykk Tab uten å velge bort gjeldende fil. På Mac, trykk Enter for å gi nytt navn mens Cmd + O brukes til å åpne filen.
Sikkerhetskopier viktige filer til skyen
Hvis du jobber med et viktig prosjekt, sørg for at du ikke bare lagrer det lokalt. Tjenester som Dropbox, Google Drive eller andre populære skylagringsløsninger vil komme godt med. Du kan selvfølgelig også kaste filer på en harddisk eller ekstern harddisk.

Gi nytt navn til filer sekvensielt i Windows eller Mac
Du trenger faktisk ikke å laste ned noe program for å endre navn på batchfiler. I stedet kan du velge alle filene du vil endre, høyreklikke på den første filen i listen, velge Gi nytt navn (eller bruke F2), og angi et navn. Dette vil automatisk endre alle andre filer med samme opprinnelige navn til: (1), (2) osv.
På en Mac, gjør det samme, velg filene, høyreklikk deretter og velg et alternativ for å gi batch nytt navn.

Velg flere filer ved hjelp av tastaturet
For å velge flere filer ved hjelp av tastaturet, trykk Shift + pil ned/opp for å velge en fil under eller over, eller Shift + Page Down for å velge en stor gruppe filer samtidig. Ctrl + A vil velge alt.
Sikkerhetstips
Låse datamaskinen din hvis du er lei av at vennen din bruker den og legger ut alt på Facebook- eller Twitter-siden din? Windows + L låser systemet umiddelbart, og krever et passord (hvis et er satt opp) for å logge på igjen.
På macOS bruk Cmd + Tilvalg + Strøm for å logge ut. I den nyeste versjonen av macOS (High Sierra) er det lagt til et raskere alternativ for å bare låse skjermen ved å bruke hurtigtasten Cmd + Ctrl + Q .

Skann mistenkelige filer med VirusTotal
Hvis du er bekymret for at en fil blir infisert, kan du laste den opp til VirusTotal for å teste den med dusinvis av antivirusmotorer fra skyen. Vanligvis har noen andre lastet opp den samme filen, du kan se resultatene uten å måtte vente lenge.
Se hvem som er logget på ruteren
Programvare som Wireless Network Watcher varsler deg når noen får tilgang til ruteren. Du kan også gjøre dette ved å logge på ruteren (vanlige ruterens IP-adresser) og sjekke listen over trådløse klienter, vise enhetsnavn, IP-adresse og tildelt MAC-adresse.
Slett slettede data permanent slik at filer/mapper ikke kan gjenopprettes av programvare som Recuva
Åpne ledetekst og skriv inn chiffer /w:C: for å slette slettede filer fra stasjon C: (erstatte bokstaver for andre stasjoner eller mapper).
Les installasjonsprogrammet
De fleste programmer kan installere verktøylinjer og annen uønsket programvare under installasjonsprosessen. Bruk noen sekunder på å lese hvert trinn for å være sikker på at du ikke godtar å installere noe annet enn programmet du leter etter.
Kjør programmer på en infisert datamaskin
Skadelig programvare kan hindre datamaskinen din i å kjøre visse programmer. Å endre navnet på en .exe-fil kan ofte overskrive den. Hvis det ikke fungerer, endre filtypen til .com og programmet kan fortsatt kjøre.
Andre app-triks fra tredjeparter
Steam: Flytt spill til en annen stasjon eller partisjon
Programvare som Steam Mover kreves for denne prosessen. Steam tilbyr nå muligheten til å lagre spill på flere stasjoner. Gå til Steam > Innstillinger > Nedlastinger > Steam-biblioteksmapper , opprett en Steam-biblioteksmappe og høyreklikk deretter på et spill installert i Steam-biblioteket > Egenskaper > Lokale filer > Flytt installasjonsmappe... > Velg katalogen > Flytt mappe.

Gjenta den siste kommandoen i Excel
Trykk F4 i Excel for å gjenta den siste kommandoen. Hvis du velger en celle og markerer den i gult, kan du markere alle andre valgte celler i gult ved å trykke F4.
Bruk Windows-krasjloggingsverktøyet
Dette hendige verktøyet registrerer automatisk eventuelle museklikk og tar skjermbilder. Hvis du trenger teknisk datahjelp, gå til Start-menyen og søk etter " trinnopptaker " . Bruk verktøyet og når du er ferdig, kan du sende denne informasjonen, pent organisert, til personen som hjelper deg med å løse problemet.
VLC: Reparer lyd og undertekster som ikke er synkronisert
I VLC, hvis lyden ikke er synkronisert med videoen eller undertekstene, er det en enkel måte å fikse dette problemet på. Bare å trykke på J eller K vil flytte lyden fremover eller bakover. På samme måte kan du trykke H eller G for å synkronisere undertekster.

Utvid tekst til full sidebredde i Microsoft Word
Gå til Vis > Zoom > og velg Tekstbredde > OK.
Ovenfor er noen tips og triks for datamaskinen, som forhåpentligvis hjelper deg å bruke datamaskinen raskere og enklere.