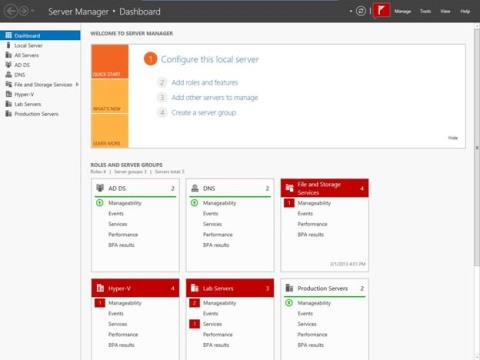I forrige del viste Wiki.SpaceDesktop deg hvordan du installerer roller og funksjoner på Windows Server 2012. I artikkelen nedenfor vil Wiki.SpaceDesktop vise deg hvordan du jobber med roller og funksjoner som du har installert på Windows Server 2012.
Arbeid med roller og funksjoner
Hvis du ser på illustrasjonen nedenfor, vil du se Server Manager Dashboard. Det er imidlertid noen punkter du bør være oppmerksom på:

Først kan du se den oransje delen nær midten av skjermen. Denne delen er laget for å hjelpe deg raskt å finne en konfigurert server.
Som du kan se på bildet, inneholder denne delen lenker som du kan klikke for å legge til roller og funksjoner, legge til flere servere for å administrere eller opprette servergrupper.
Bare klikk på en av lenkene i bildet, du får raskt tilgang til den i stedet for å måtte gjøre de vanlige tidkrevende trinnene.
Neste i venstre kolonne. Denne kolonnen viser en rekke forskjellige måter å administrere Server Manager på.
På bildet kan du se visningspanelet valgt, men du kan bytte til en annen visning ved å klikke på Vis.
Flere visninger er oppført som standard med Windows Server 2012. Kontrollpanel, Server lokal (intern server), alle servere, fil- og lagringstjenester-visninger opprettes som standard.
I tillegg kan visningen eksistere som et resultat av at du har konfigurert serveren.

For eksempel, i illustrasjonen ovenfor eksisterer AD DS, DNS og View Hyper-V som et direkte resultat av å installere den respektive rollen og funksjonen.
De to nederste elementene i listen er Server Lab og Server Production. Det er en gruppe datamaskiner som tidligere er opprettet av en administrator eller bruker.
Wiki.SpaceDesktop vil gå litt mer i dybden og snakke om hvordan visninger relatert til roller og funksjoner implementeres.
Før du går inn på hovedproblemet, kan du se det i illustrasjonen. Denne delen inkluderer en serie bokser med roller og servergrupper (Server Group) som finnes på serveren (Server).
Som du kan se på bildet, tilsvarer hver celle en spesifikk rolle eller gruppe av servere. Boksene er fargekodet.
Boksen vises grønt for å indikere at det ikke er noen problemer knyttet til en bestemt rolle eller servergruppe. Omvendt indikerer en rød boks at det er problemer som må løses.
Boksene er designet for å hjelpe deg med å finne problemer du kan løse. Hvis du ser på bildet igjen, vil du se at hver rød boks inneholder et tall til høyre for boksnavnet. Det er antallet problemer som må løses.
Hvis du ser under tittelen på hver boks, vil du se en rekke kategorier oppført (Administrerbarhet, hendelser, service, ytelse, BPA-resultater).
Et rødt flagg til venstre for hver kategori indikerer at det er problemer knyttet til den kategorien som må løses.
For eksempel, i figuren ovenfor har Lab Server-serverfarmen to administrasjonsmuligheter og ett tjenesterelatert problem som må løses.
For å prøve å løse et problem, klikk ganske enkelt på problemet for å få Windows til å vise problemdetaljene. For eksempel, når du klikker på Administrerbarhet under Hyper-V, vil Windows vise en skjerm som den som vises nedenfor:
Som du kan se på bildet ovenfor, identifiserer dialogen kilden til problemet. I dette tilfellet må serveren startes på nytt.
Hvis du ser nøye på advarslene som vises, vil du se at serverens vertsnavn og IP-adresse er oppført.
I bildet ovenfor er advarslene som vises, knyttet til en ekstern server som ikke engang støttes på dette tidspunktet. Derfor, når du ser advarselsmeldinger i Server Manager-konsollen, kan du ikke automatisk anta at advarslene er for lokale servere. Vanligvis refererer advarslene til eksterne maskiner i stedet.
Å korrigere denne advarselen er like enkelt som å slå på den aktuelle serveren og deretter la den starte på nytt.
Hvis det er et alvorlig problem, vil advarslene vise minst et hint om hva som er årsaken til problemet. Dialogboksene inneholder også en Gå til Hyper-V-knapp, som brukes til å åpne grensesnittet når det er nødvendig for feilsøking (i dette tilfellet Vis Hyper-V).
Som nevnt tidligere er mange visninger spesifikt relatert til roller eller funksjoner installert på serveren. Når du klikker på en rolle eller en funksjon relatert til en visning, viser Server Manager flere deler av informasjon relatert til den visningen. Du kan se et eksempel på dette i illustrasjonen nedenfor.

Som du kan se i bildet ovenfor, når du velger Hyper-V-visning, vil Windows vise Hyper-V-servere og hendelser og tjenester relatert til Hyper-V. Hvis du beveger musen nedover, vil du se Best Practices Analyzer, Performance Monitor og Hyper-V Rolleinformasjon. Alle disse verktøyene kan nås på forskjellige steder på operativsystemet, men Server Manager setter dem sammen på ett sted.
Du kan referere til noen flere artikler nedenfor:
Lykke til!