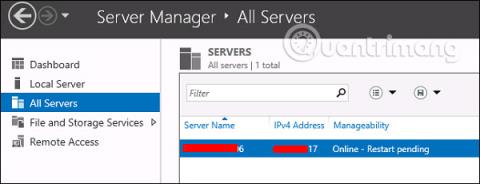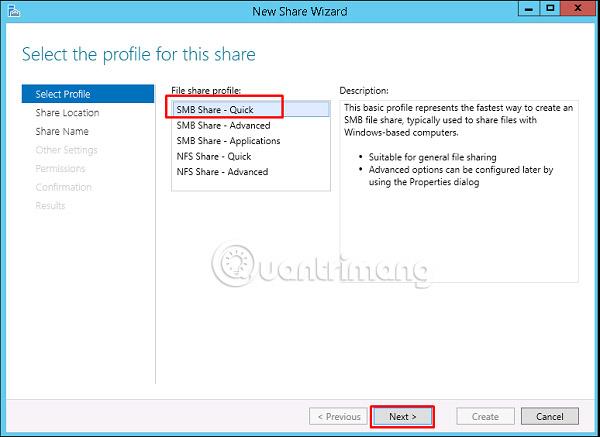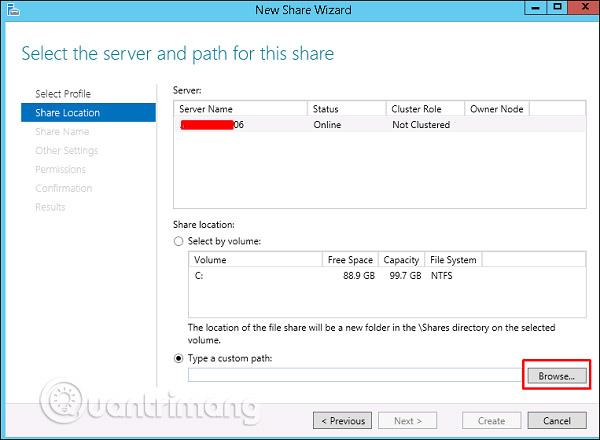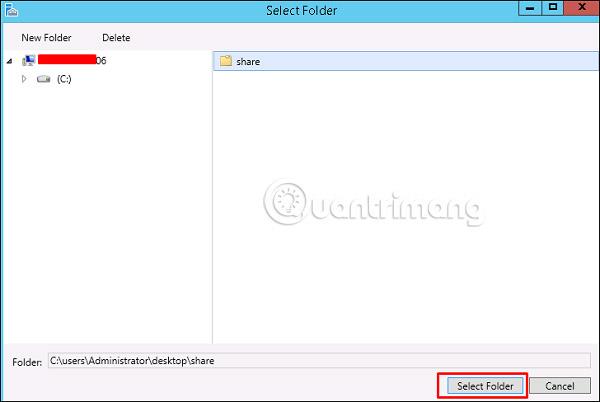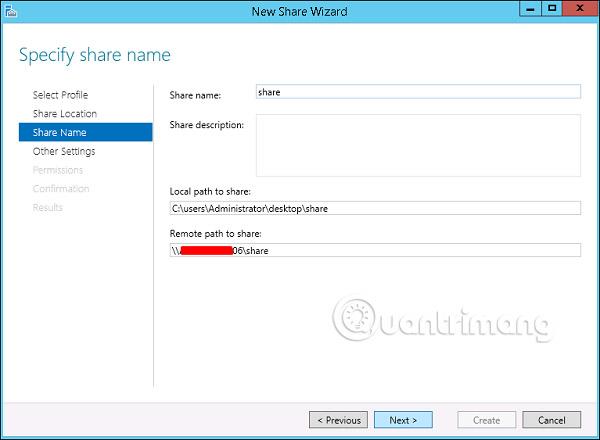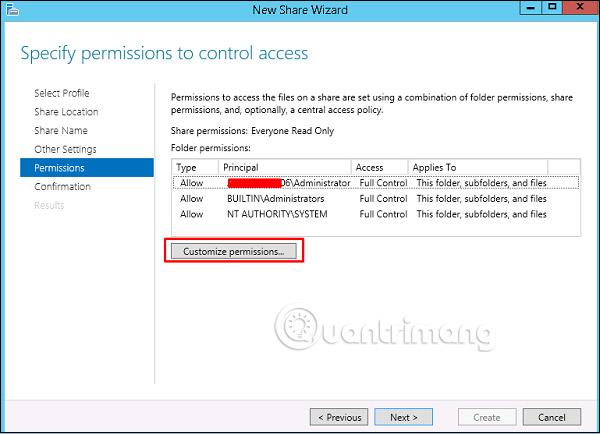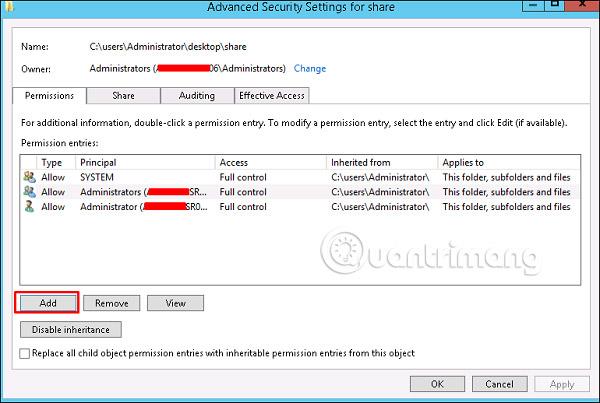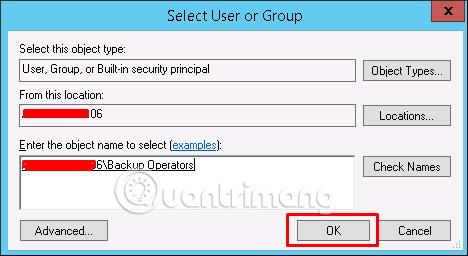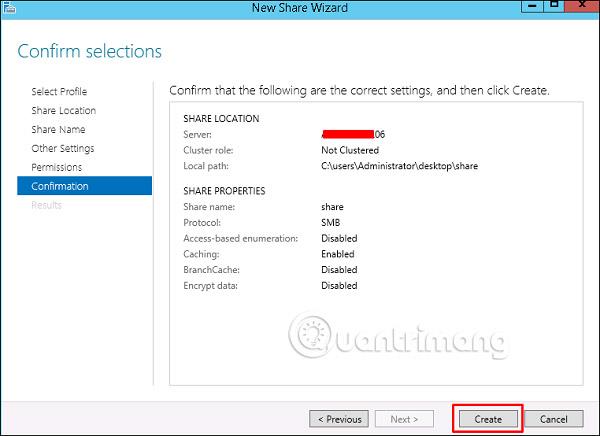En annen viktig tjeneste i Windows Server er deling av filer, og for dette formålet har Windows Server 2012 Fil- og lagringstjenester , funnet i Server Manager i venstre vindu som vist på bildet nedenfor.

La oss nå se hvordan du oppretter en andel i systemet med tilhørende tillatelser. For å gjøre dette, følg trinnene nedenfor.
Trinn 1 - Klikk Server Manager , og klikk deretter Fil- og lagringstjenester i Server Manager. Klikk på Delinger. Klikk på Delingslisten, og klikk deretter på Ny deling.

Trinn 2 - Dette åpner veiviseren for ny deling . Herfra velger du en delingstype du ønsker. Eksemplet vil lage en veldig enkel SMB-andel, så klikk på SMB-deling – Rask . Du kan deretter konfigurere brukertillatelser i denne delen.
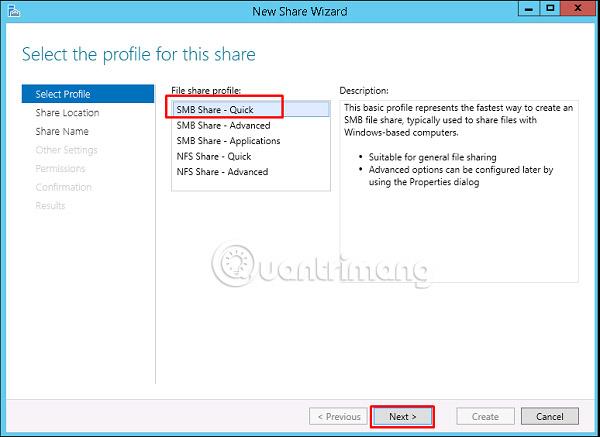
Trinn 3 - Klikk på " Skriv inn en egendefinert bane ", og klikk deretter på Bla gjennom-knappen.
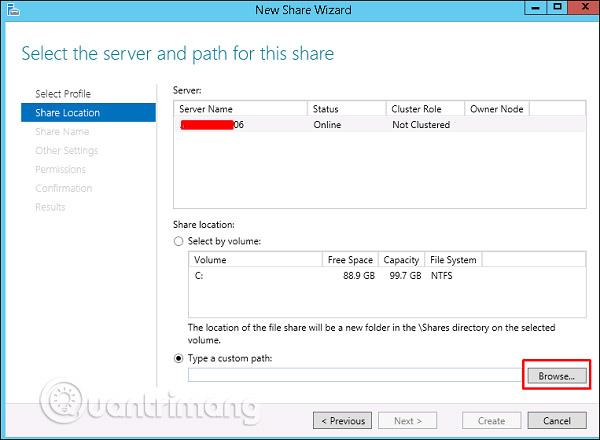
Trinn 4 - Velg mappen du vil dele, og klikk deretter Velg mappe.
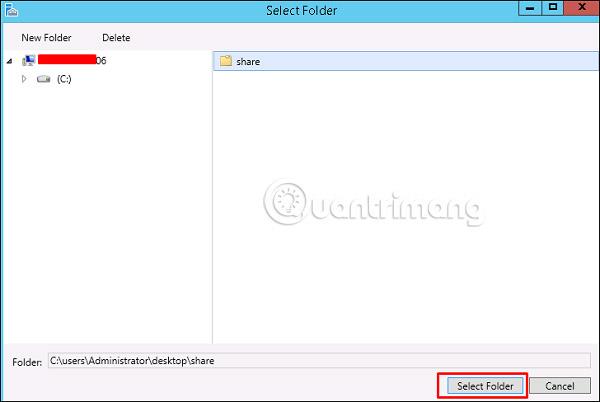
Trinn 5 - Klikk på Neste.
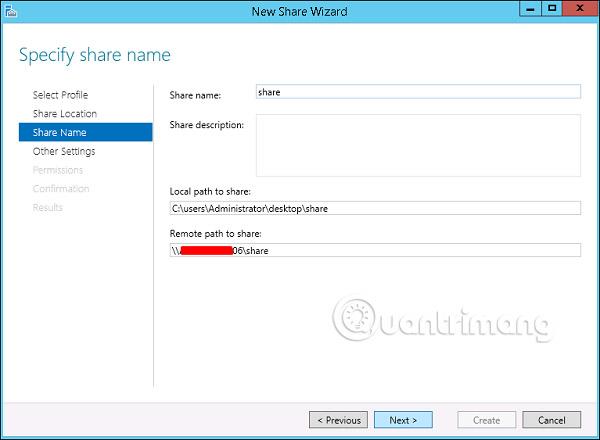
Trinn 6 - Du kan velge ett av tre alternativer i henhold til dine behov. Forklaringer vises etter valg av alternativer. Klikk Neste.

Trinn 7 - Klikk på Tilpass tillatelser for å aktivere tillatelsene brukeren trenger.
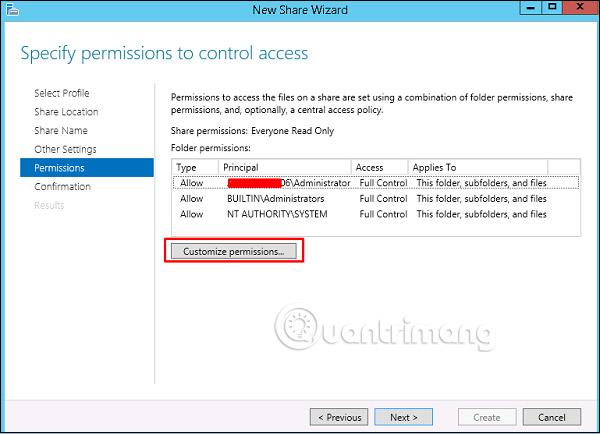
Trinn 8 - Klikk på Legg til hvis du vil legge til en annen bruker.
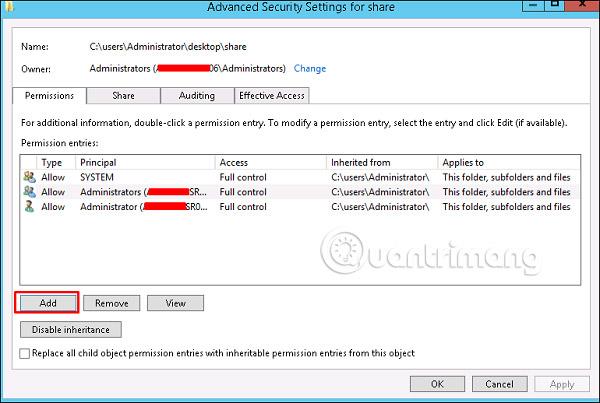
Trinn 9 - Velg Velg en rektor .

Trinn 10 - Du bør gi tillatelser som kan gjøres ved å skrive inn objektnavnet. Det er sikkerhetskopieringsoperatøren i dette tilfellet, og klikk deretter OK.
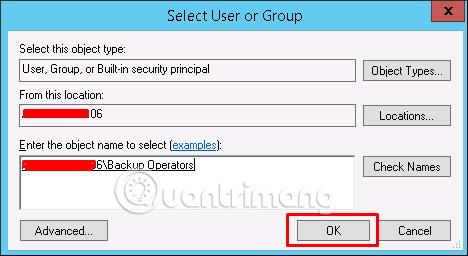
Trinn 11 - Brukeren i dette eksemplet vil ha lese\skrivetillatelse , velg de tilsvarende alternativene og klikk deretter OK > OK > Neste.
Trinn 12 - Klikk på Opprett.
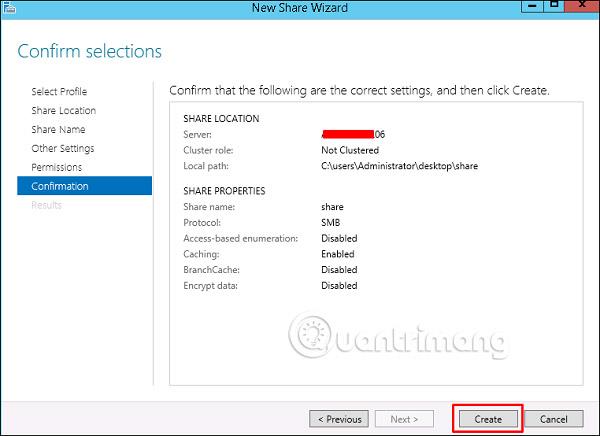
Se mer: