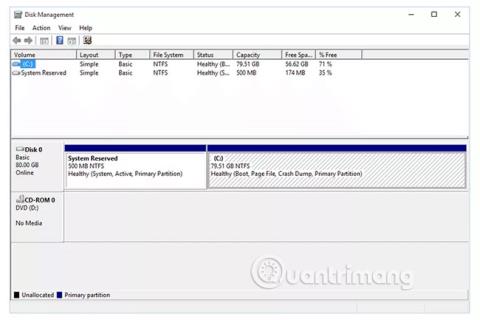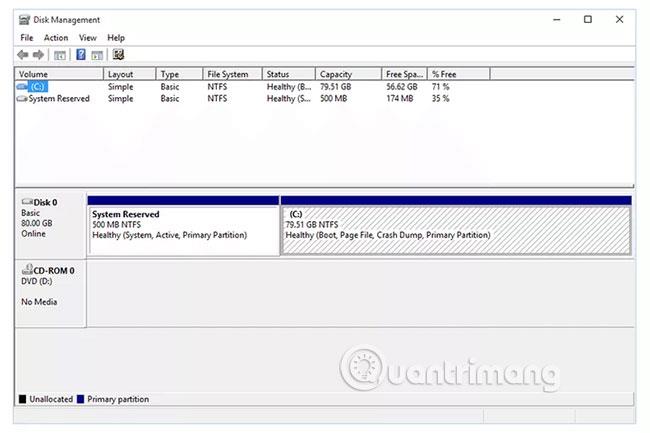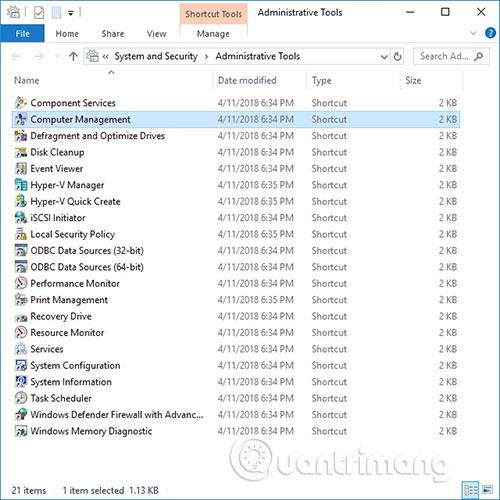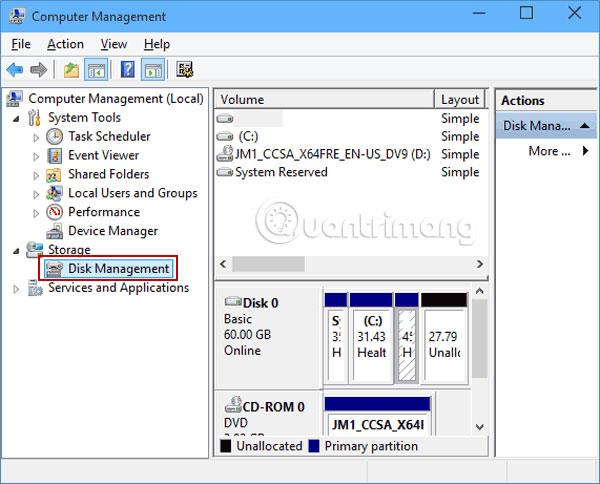Disk Management er en Microsoft Management Console-utvidelse som tillater full administrasjon av stasjonsbasert maskinvare gjenkjent av Windows.
Diskbehandling brukes til å administrere stasjoner installert i datamaskinen, for eksempel harddisker (interne og eksterne), optiske stasjoner og flash-stasjoner. Den kan brukes til å partisjonere, formatere, tilordne stasjonsbokstaver og mer.
Diskbehandling er noen ganger skrevet som Disc Management. Selv om de virker like, er Diskbehandling forskjellig fra Enhetsbehandling.
Alt du trenger å vite om Diskbehandling i Windows
Diskbehandling er tilgjengelig på hvilke Windows-versjoner?
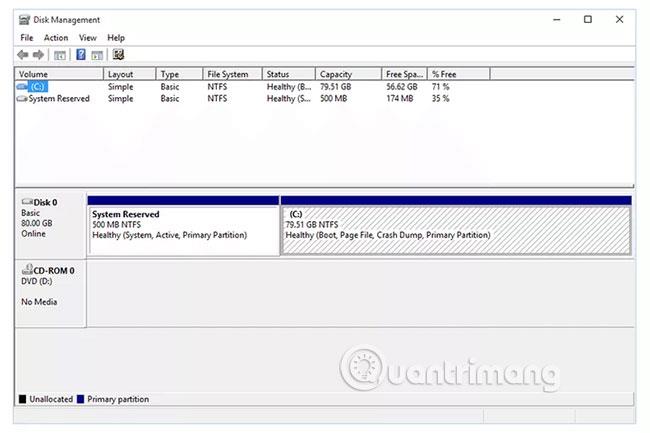
Diskbehandling er tilgjengelig i de fleste versjoner av Microsoft Windows , inkludert Windows 10, Windows 8, Windows 7, Windows Vista, Windows XP og Windows 2000.
Selv om Diskbehandling er tilgjengelig i mange Windows-operativsystemer, vedvarer noen mindre forskjeller i dette verktøyet fra en versjon av Windows til den neste.
Hvordan åpne Diskbehandling
Den vanligste måten å få tilgang til Disk Management på er gjennom Computer Management-verktøyet.
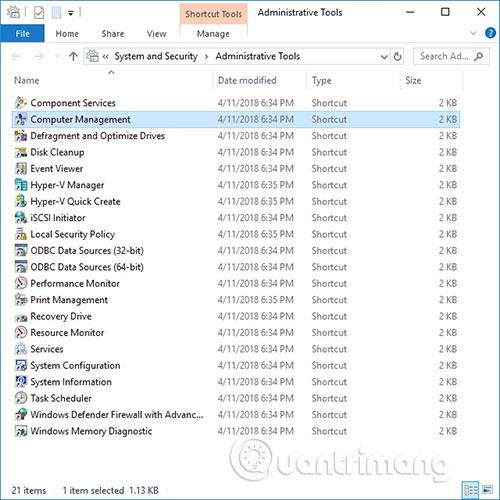
Diskbehandling kan også startes ved å kjøre diskmgmt.msc via ledetekst eller et annet kommandolinjegrensesnitt i Windows.
Se artikkelen: Få tilgang til Diskbehandling i Windows 7 og Windows 8 for å vite nøyaktig hvordan du gjør det, hvis du bruker en av disse to versjonene.
Slik bruker du Diskbehandling
Diskbehandling har to hoveddeler plassert øverst og nederst:
- Den øverste delen av Diskbehandling inneholder en liste over alle partisjoner, formaterte eller ikke, som Windows gjenkjenner.
- Bunnen av Diskbehandling inneholder en grafisk representasjon av de fysiske stasjonene som er installert på datamaskinen.
Merk : Panelene og menyene du ser i Diskbehandling kan tilpasses, så hvis du noen gang endrer innstillinger, kan det hende at beskrivelsen ovenfor ikke er nøyaktig for programmet ditt. For eksempel kan du endre topppanelet til en grafisk representasjon og deaktivere bunnpanelet helt. Bruk Vis -menyen til å endre hvor panelene vises i Diskbehandling.
Å utføre bestemte handlinger på stasjoner eller partisjoner gjør dem tilgjengelige eller utilgjengelige for Windows og konfigurerer dem til å brukes av Windows på bestemte måter.
Her er noen vanlige ting du kan gjøre i Diskbehandling:
- Drive partisjon
- Formater stasjonen
- Endre stasjonsbokstav
- Krymp en partisjon
- Utvid partisjonen
- Slett partisjon
- Endre stasjonens filsystem
Mer informasjon om Diskbehandling
Diskbehandlingsverktøyet har et grafisk grensesnitt som et vanlig program og har lignende funksjonalitet som diskpart-kommandolinjeverktøyet, erstatningen av et tidligere verktøy kalt fdisk.
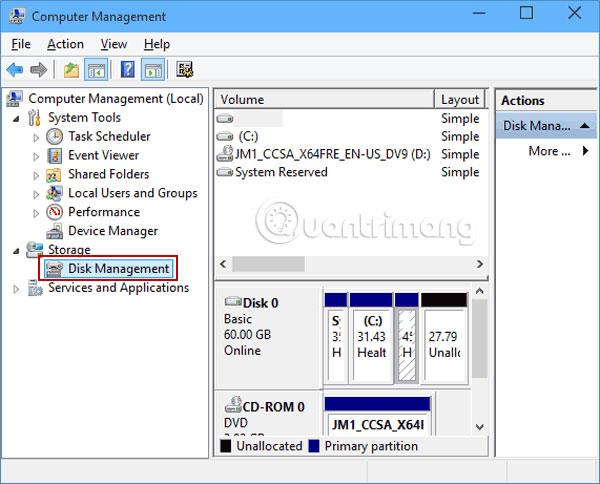
Du kan også bruke Diskbehandling for å sjekke tilgjengelig harddiskplass. Se under kolonnene Kapasitet og Ledig plass (i Diskliste- eller Volumlistevisning ) for å se den totale lagringskapasiteten til alle stasjoner samt gjenværende ledig plass, uttrykt i enheter (f.eks. MB og GB ) , samt en prosentandel.
Diskbehandling er der du kan opprette og legge ved virtuelle harddiskfiler i Windows 10 og Windows 8. Dette er unike filer som fungerer som harddisker, noe som betyr at du kan lagre dem på hovedharddisken eller andre steder som eksterne harddisker.
For å lage en virtuell stasjonsfil med filtypen VHD eller VHDX, bruk Handling > Lag VHD . Åpning av en fil gjøres via alternativet Attach VHD .
Vis -menyen er hvordan du kan endre panelene som vises øverst og nederst i Diskbehandling. Det er også her du endrer fargen og mønsteret som Diskbehandling bruker for å vise ikke-allokert plass, ledig plass, logiske stasjoner, spennvidde volumer, RAID-5-volumer og andre stasjonsområder.
Alternativer til diskbehandling
Flere gratis diskpartisjoneringsverktøy lar deg utføre de fleste av de samme oppgavene som støttes i Diskbehandling, men uten engang å måtte åpne Microsofts verktøy. I tillegg er noen av disse alternativene enda enklere å bruke enn Diskbehandling.
For eksempel lar MiniTool Partition Wizard Free deg gjøre en rekke endringer på stasjonene dine for å se hvordan de vil påvirke kapasiteten osv., og så kan du bruke alle endringer etter tilfredshet.
En ting du kan gjøre med dette programmet er å tørke en partisjon eller en hel stasjon ved å bruke DoD 5220.22-M , som er en metode for å overskrive data som ikke støttes med Diskbehandling.