Topp beste gratis og betalte Syslog Server-programvare for Windows

Syslog Server er en viktig del av en IT-administrators arsenal, spesielt når det gjelder å administrere hendelseslogger på et sentralisert sted.
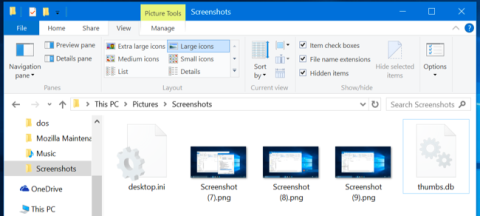
Noen ganger har filene du laster ned fra Internett eller filene på datamaskinen din filer med navn som "thumbs.db" , "desktop.ini" eller ".DS_Store" , du vet ikke hvilken fil det er. Hva tror du ? Og de fleste av oss vil ikke se disse filene fordi Windows eller Mac OS X som standard er satt slik at du ikke ser skjulte filer eller systemfiler.
Hvis du er bekymret for om disse filene er forårsaket av et virus eller ikke, eller vil de skade din bærbare eller datamaskin? I artikkelen nedenfor vil Wiki.SpaceDesktop gi deg nyttig informasjon om disse filene.
1. Hva er Thumbs.db-filen?
Filen "thumbs.db" er en spesiell fil for å lagre miniatyrbilder ( små avatarer) for bilder i mappen. Hver gang du åpner en mappe som inneholder bilder i Windows Utforsker eller Filutforsker, oppretter Windows miniatyrbilder av disse bildene og lagrer dem.
Lagring av disse miniatyrbildene hjelper til med å fremskynde visningen av filer neste gang vi går til mappen for å vise bilder, i stedet for å måtte gjenskape miniatyrbildet på nytt.
Dette er helt normalt, og fordi disse er skjulte filer, vil du vanligvis ikke se dem. Men i noen tilfeller kan disse filene forårsake noen problemer. Hvis du vil laste opp bildemappene dine direkte til webserveren, vil disse filene også bli inkludert i datakomprimeringsprosessen.

For å forhindre at Windows oppretter thumbs.db-filer - kan du bruke Group Policy Editor (på Windows Professional eller Enterprise-utgaver) eller Registerredigering (på Windows Homes-utgaver).
For Windows Professional eller Enterprise-versjoner:
For å endre innstillingene i gruppepolicy , trykk på Windows + R -tastekombinasjonen for å åpne Kjør-dialogboksen, skriv deretter inn "gpedit.msc" i Kjør-dialogboksen og trykk Enter.
I vinduet Lokal gruppepolicy, naviger med nøkkel:
Med Windows 10, 8.1, 8:
Brukerkonfigurasjon > Administrative maler > Windows-komponenter > Filutforsker
Med Windows 7:
Brukerkonfigurasjon > Administrative maler > Windows-komponenter > Windows Utforsker
Her dobbeltklikker du på "Slå av bufring av miniatyrbilder i skjulte thumbs.db-filer" og velg "Aktivert" .

Windows Home Edition:
Trykk først Windows + R- tastekombinasjonen for å åpne Kjør-kommandovinduet , skriv deretter Regedit og trykk Enter for å åpne Registerredigering.
Naviger til nøkkelen i Registerredigering- vinduet :
HKEY_CURRENT_USER\ Software\ Microsoft\ Windows\ CurrentVersion\ Explorer\ Advanced
Her finner du og dobbeltklikker "DisableThumbnailCache" i det høyre vinduet og skriv inn verdien "1" .
Hvis du ikke ser DisableThumbnailCache , høyreklikk på det høyre vinduet og lag en ny DWORD, navngi denne DWORD DisableThumbnailCache og sett verdien " 1".
Hvis du vil gå tilbake til den opprinnelige standardtilstanden, kan du slette verdien eller sette verdien til "0".

2. Desktop.ini-fil
2.1.Hva er Desktop.ini-filen?
Windows lager også desktop.ini-filer. Desktop.ini er ikke bare skjulte filer, men de regnes også som systemfiler. Du kan ikke se desktop.ini-filene hvis du ikke aktiverer funksjonen for å vise skjulte filer (skjulte elementer) og fjerner merket for alternativet for å skjule systemfiler (Skjul beskyttede operativsystemfiler) i dialogboksen Mappealternativer.
Windows bruker desktop.ini-filer for å bestemme hvordan mapper vises. For eksempel, hvis du ønsker å flytte en mappe i Windows, vil Windows varsle deg om at mappen er en systemmappe og hindre deg i å flytte den.
Noen mapper har ikoner satt av brukeren eller har sine egne bakgrunnsbilder, denne informasjonen er også i filen desktop.ini.

Frem til dette punktet er det ingen mulighet for å hindre Windows i å lage disse filene. Hvis du ikke liker dem, er den beste måten å velge å ikke vise skjulte filer og systemfiler. Du kan også slette disse filene, men Windows kan gjenskape dem.
2.2. Er Desktop.ini et virus?

Den skjulte systemfilen desktop.ini er ikke et virus. Det er bare en innebygd fil på systemet og lagret på mappenivå. Disse filene opprettes når du tilpasser bakgrunnsbildet, ikonet eller miniatyrbildet osv.
Men historisk sett har trojanske virus "koblet til" og angrepet systemet under navnet Desktop.ini. Hvis Desktop.ini-filen kan være "synlig" selv når du har sjekket alternativene for å skjule systemfiler, er det mest sannsynlig skadelig programvare (ondsinnet programvare).
Derfor, for å sikre systemet ditt, bør du bruke antivirusprogrammer for å fullstendig fjerne og unngå virusangrep.
2.3. Er det mulig å slette filen desktop.ini?
Du kan også slette desktop.ini-filer, men mappevisningsinnstillingene vil bli gjenopprettet til standardtilstanden. Det kan forstås at når du endrer mappeikonet eller miniatyrbildet, delingsegenskaper, etc., vil all denne informasjonen automatisk lagres på desktop.ini-filen.
Og når du sletter denne filen, vil enhetsendringene dine gå tapt, og disse mappeinnstillingene vil bli konvertert til standardtilstanden på systemet.
Når du sletter den, vil den automatisk gjenskape den neste gang du tilpasser mappeinnstillingene.
2.4. Hvordan bruker jeg desktop.ini-filen til å tilpasse mapper?
Det er ikke så vanskelig å tilpasse mapper ved å bruke filen desktop.ini. Du trenger bare å opprette/oppdatere den originale desktop.ini- filen for å oppdatere mappens eksterne visning og innstillinger. Her er noen merknader du må være oppmerksom på:
- Tilordne et tilpasset ikon eller miniatyrbilde til den overordnede mappen.
- Lag et informasjonstips som gir informasjon om mapper når du flytter musepekeren over mappene.
- Tilpass hvordan mapper deles eller åpnes.
Følg disse trinnene for å endre stilen til en mappe ved å bruke filen desktop.ini:
1. Velg en mappe du vil tilpasse ved å bruke filen desktop.ini. Sørg for at du har lagret en sikkerhetskopi av filene dine på et annet sted og kan gjenopprette disse filene i tilfelle noe går galt.

2. Kjør kommandoen nedenfor for å velge en katalog på katalogsystemet. Dette vil gjøre mappen skrivebeskyttet og aktivere spesiell oppførsel for desktop.ini-filen:
attrib +s katalognavn
3. Opprett en desktop.ini-fil for mappen ovenfor spørsmålet. Lag skjulte systemfiler for å begrense tilgangen til andre brukere. Du kan gjøre dette ved å aktivere skrivebeskyttet og skjult i vinduet Egenskaper i filen desktop.ini.

Merk: Desktop.ini-filen du oppretter må være i Unicode-filformat, slik at språket lagres i en lesbar form.
4. Nedenfor er et eksempel på filen desktop.ini opprettet for en mappe kalt FileInfo:
[.ShellClassInfo]
ConfirmFileOp=0
IconFile=ms.ico
IconIndex=0
InfoTip=Microsoft bakgrunnsbilder

Der inne:
[.ShellClassInfo] - Initialiser systemegenskaper slik at du kan tilpasse mapper ved å tilordne verdier til visse egenskaper som kan "defineres" i desktop.ini-filen.
ConfirmFileOp - Sett denne verdien til 0, og du vil ikke motta advarselen Du sletter en systemmappe når du sletter eller flytter filen desktop.ini.
IconFile - Hvis du vil angi et tilpasset ikon for mappen, kan du spesifisere ikonfilnavnet her. For å være sikker bør du sjekke hele banen til filen.
IconIndex - Hvis du setter opp et tilpasset ikon for grunnleggende mapper, kan du ganske enkelt sette det opp her. Sett verdien til 0 hvis det bare er ett filikon i filen spesifisert for IconFile-egenskapen.
InfoTip - Denne spesielle egenskapen brukes til å sette en tekststreng som kan brukes som et kataloginformasjonstips. Hvis du setter dette til en tekststreng og deretter holder musepekeren over mappene, vil tekststrengene som er lagret i desktop.ini-filen vises der.
3. Hva er .DS_Store-fil?
Mac OS X-operativsystemet lager også .DS_Store-filer. Disse filene opprettes i hver mappe og fungerer på samme måte som desktop.ini-filer på Windows.
Som standard, på Mac OS X, er .DS_Store-filen også skjult, og denne filen er også skjult på andre Unix-operativsystemer. Du kan ikke se disse filene på Mac med mindre du aktiverer skjult filvisning.
.DS_Store-filer inneholder informasjon om plasseringen til en mappes ikoner, mappens bakgrunnsbilde og andre detaljer. Når du åpner en mappe i Finder, leser Finder denne filen for å finne ut hvordan mappens innhold skal vises. Når du endrer disse innstillingene, vil Finder endre .DS_Store-filinnstillingene.

Mac-maskiner lager også .DS_Store-filer selv på mapper du deler på nettverket, noe som kan forårsake mye problemer, og muligens forvirre Windows-brukere.
Slik forhindrer du at Mac OS X oppretter .DS_Store-filer (men bare på nettverksstasjoner):
Åpne først et terminalvindu ved å trykke Ctrl + Mellomrom , skriv deretter inn "Terminal" og trykk Enter eller gå til Programmer > Verktøy > Terminal.
Skriv deretter inn kommandoen nedenfor i terminalvinduet og trykk Enter:
standard skriv com.apple.desktopservices DSDontWriteNetworkStores true
Hvis du ikke vil endre og la Mac OS X-operativsystemet fortsette å lage .DS_Store-filer på nettverksstasjoner, bruk følgende kommando:
standarder skriv com.apple.desktopservices DSDontWriteNetworkStores falsk
Per nå er det ingen måte å hindre Mac OS X-operativsystemet i å lage .DS_Store-filer. Du kan imidlertid skjule disse filene i Finder.

Se flere artikler nedenfor:
Lykke til!
Syslog Server er en viktig del av en IT-administrators arsenal, spesielt når det gjelder å administrere hendelseslogger på et sentralisert sted.
Feil 524: En tidsavbrudd oppstod er en Cloudflare-spesifikk HTTP-statuskode som indikerer at tilkoblingen til serveren ble stengt på grunn av et tidsavbrudd.
Feilkode 0x80070570 er en vanlig feilmelding på datamaskiner, bærbare datamaskiner og nettbrett som kjører operativsystemet Windows 10. Den vises imidlertid også på datamaskiner som kjører Windows 8.1, Windows 8, Windows 7 eller tidligere.
Blue screen of death-feil BSOD PAGE_FAULT_IN_NONPAGED_AREA eller STOP 0x00000050 er en feil som ofte oppstår etter installasjon av en maskinvareenhetsdriver, eller etter installasjon eller oppdatering av ny programvare, og i noen tilfeller er årsaken at feilen skyldes en korrupt NTFS-partisjon.
Video Scheduler Intern Error er også en dødelig blåskjermfeil, denne feilen oppstår ofte på Windows 10 og Windows 8.1. Denne artikkelen vil vise deg noen måter å fikse denne feilen på.
For å få Windows 10 til å starte opp raskere og redusere oppstartstiden, nedenfor er trinnene du må følge for å fjerne Epic fra Windows Startup og forhindre at Epic Launcher starter med Windows 10.
Du bør ikke lagre filer på skrivebordet. Det finnes bedre måter å lagre datafiler på og holde skrivebordet ryddig. Den følgende artikkelen vil vise deg mer effektive steder å lagre filer på Windows 10.
Uansett årsak, noen ganger må du justere skjermens lysstyrke for å passe til forskjellige lysforhold og formål. Hvis du trenger å observere detaljene i et bilde eller se en film, må du øke lysstyrken. Omvendt kan det også være lurt å senke lysstyrken for å beskytte batteriet til den bærbare datamaskinen.
Våkner datamaskinen din tilfeldig og dukker opp et vindu som sier "Søker etter oppdateringer"? Vanligvis skyldes dette programmet MoUSOCoreWorker.exe - en Microsoft-oppgave som hjelper til med å koordinere installasjonen av Windows-oppdateringer.
Denne artikkelen forklarer hvordan du bruker PuTTY-terminalvinduet på Windows, hvordan du konfigurerer PuTTY, hvordan du oppretter og lagrer konfigurasjoner og hvilke konfigurasjonsalternativer som skal endres.








