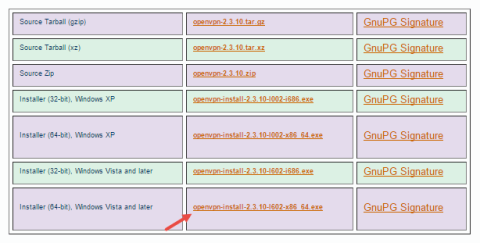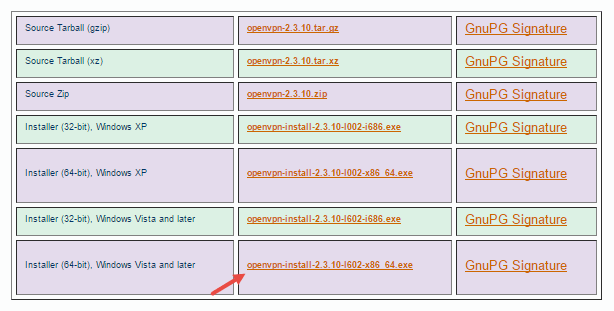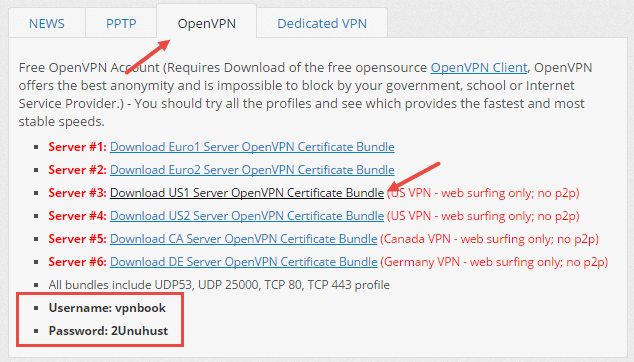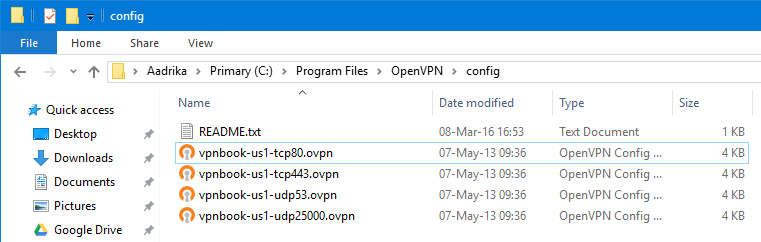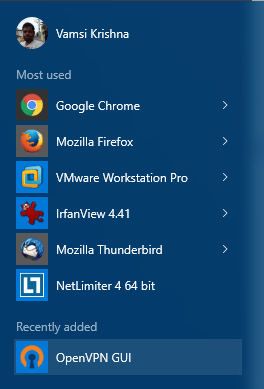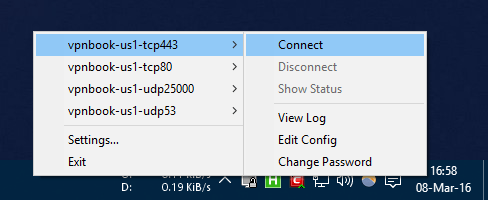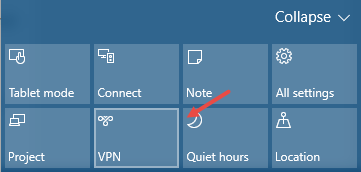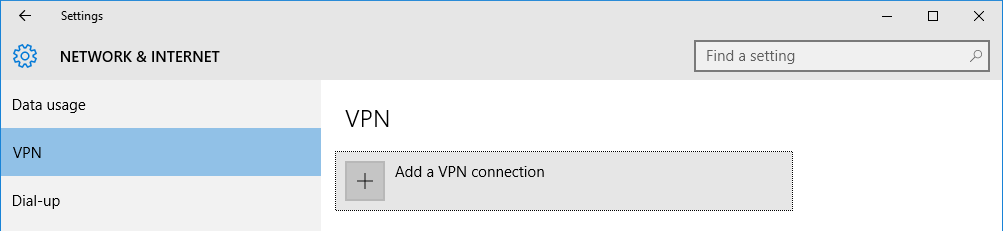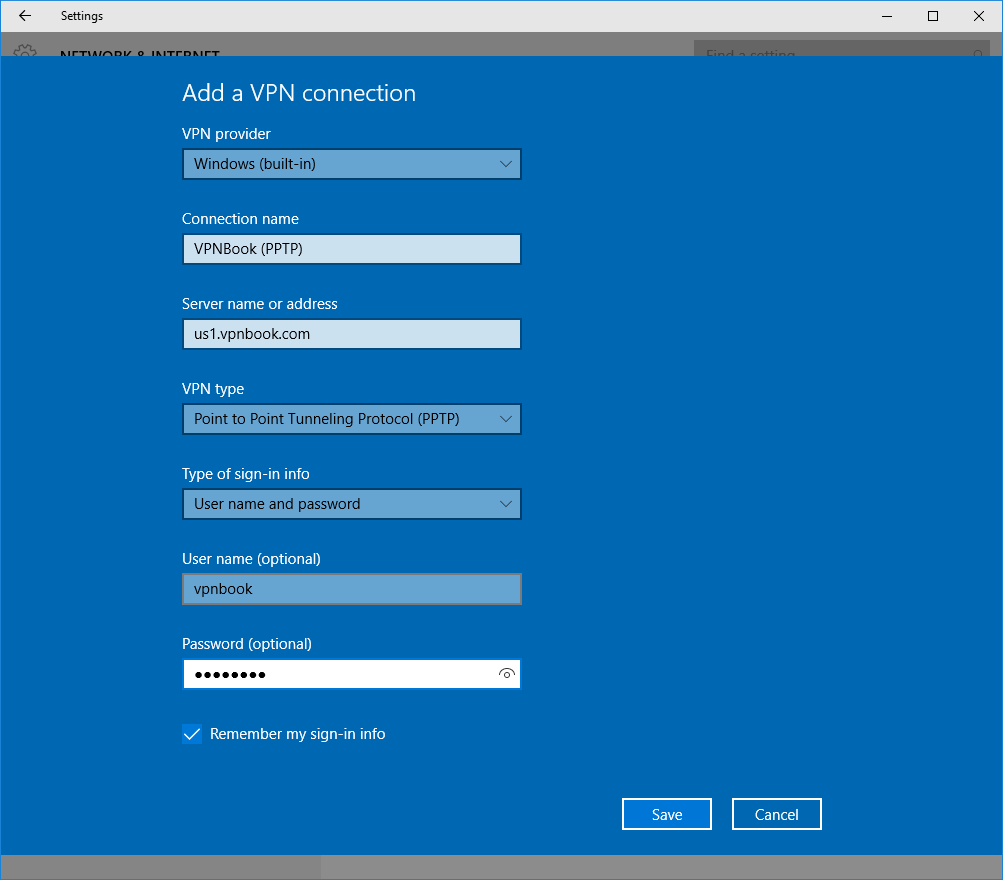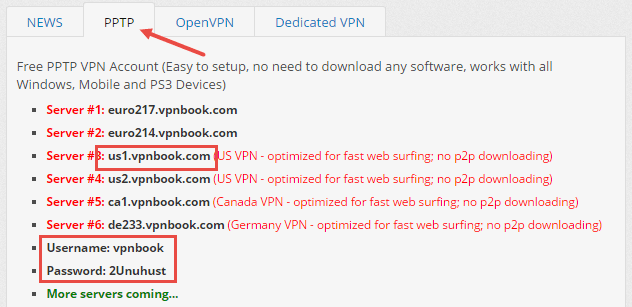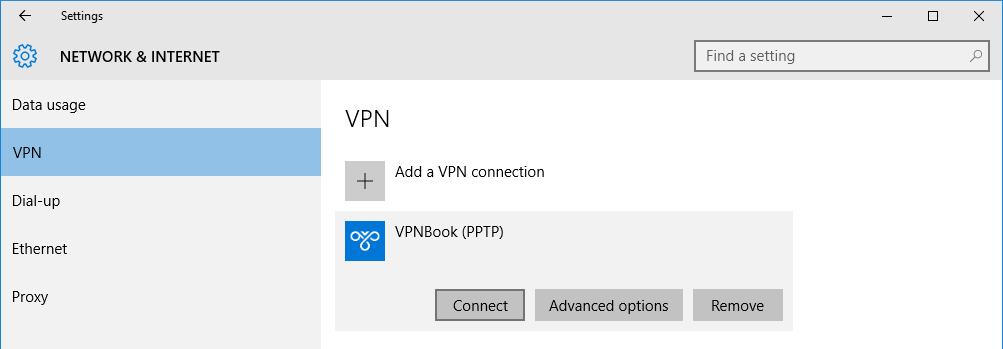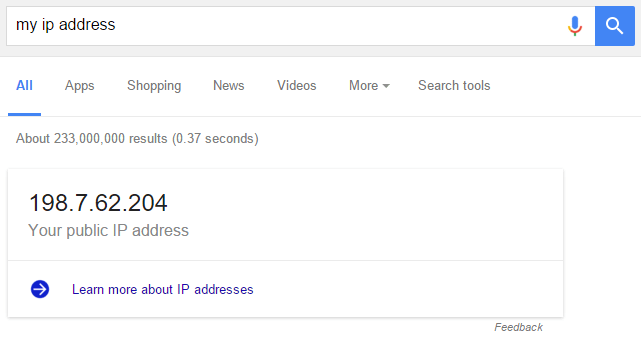VPNBook er en gratis VPN-tjenesteleverandør med ubegrenset båndbredde. Videre krever ikke VPNBook at du registrerer deg eller laster ned noen proprietære applikasjoner for å bruke VPN-tjenesten. VPN har til og med servere i noen land som USA, Storbritannia, Canada og Tyskland.
Hvis du vil bruke VPN til å surfe på nettet, få tilgang til blokkerte nettsteder, for eksempel tilgang til blokkert Facebook.., så er VPNBook et av de beste valgene.
Se mer: 10 måter å få tilgang til Facebook og blokkerte nettsteder
1. Konfigurer VPNBook med OpenVPN
Å konfigurere VPNBook med OpenVPN er ikke så vanskelig som du tror.
Gå først til OpenVPN-nettstedet og last ned klienten til enheten din.
Last ned OpenVPN-klient til enheten din her.
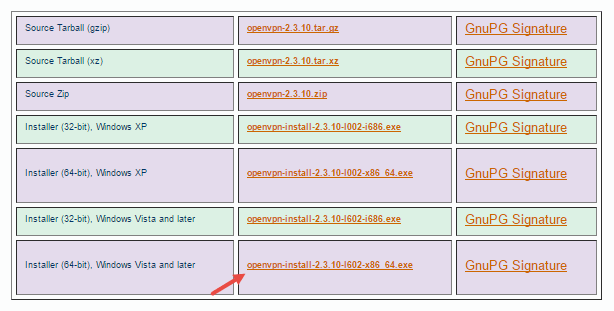
Når du har lastet ned, installer OpenVPN-klienten som å installere programvare du ofte installerer.
Når installasjonsprosessen er fullført, åpne VPNBook og velg deretter OpenVPN- fanen og last ned serversertifikatpakken du ønsker.
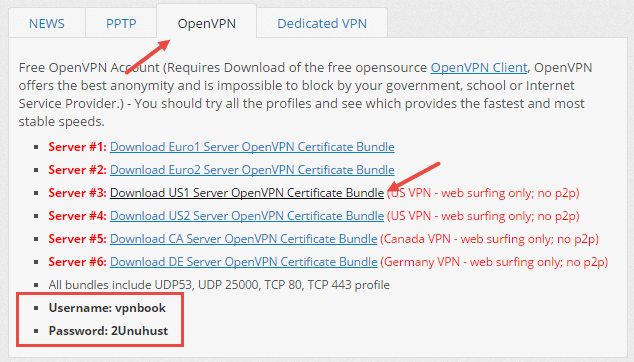
I eksemplet nedenfor laster vi ned serverens amerikanske sertifikatbunt.
Merk:
Du kan ikke bruke P2P når du bruker VPNBook. Husk også å kopiere brukernavn (brukerkonto) og passord under kortet.
Etter å ha lastet ned sertifikatpakken, åpne zip-filen og kopier alle sertifikater i henhold til lenken nedenfor:
C:\Program Files\OpenVPN\config
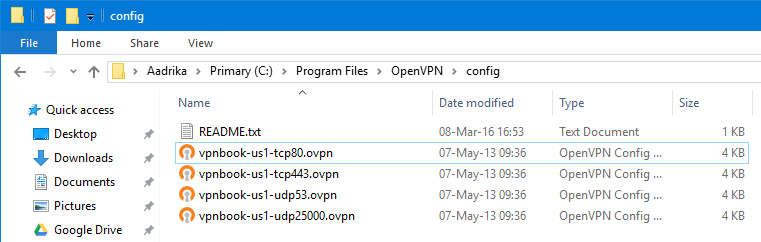
Skriv nå inn OpenVPN-nøkkelordet i søkeboksen på Start-menyen for å åpne applikasjonen.
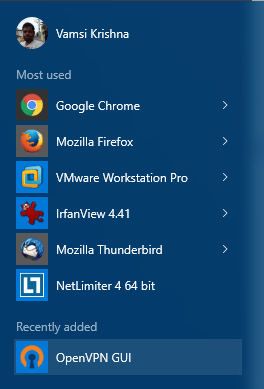
Etter å ha åpnet OpenVPN-applikasjonen, høyreklikk på OpenVPN-ikonet på oppgavelinjen, velg profilen du ønsker og velg Koble til for å få tilgang til VPNBook. I eksemplet nedenfor velger vi profil tcp443.
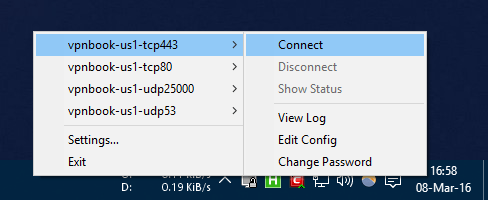
På dette tidspunktet vises en dialogboks på skjermen som ber deg skrive inn brukernavn (brukerkonto) og passord. Du trenger bare å skrive inn brukernavnet og passordet du kopierte. Fra nå av er Internett-tilkoblingen din kryptert med VPNBook.
2. Konfigurer VPNBook PPTP
Merk:
Vi gjør dette på Windows 10, men med Windows 7 kan du gjøre det samme, og ett krav til er at du må legge til en VPN-tilkobling til Nettverks- og delingssenteret.
Hvis du bruker VPNBook med PPTP, trenger du ikke installere OpenVPN.
Først klikker du på varslingsikonet på oppgavelinjen, og velg deretter VPN- alternativet fra Handlingssenter for å åpne vinduet Nettverks- og Internett-innstillinger.
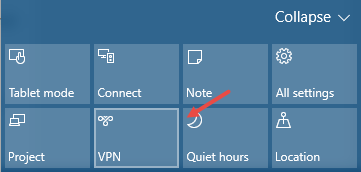
Her klikker du på Legg til en VPN-tilkobling .
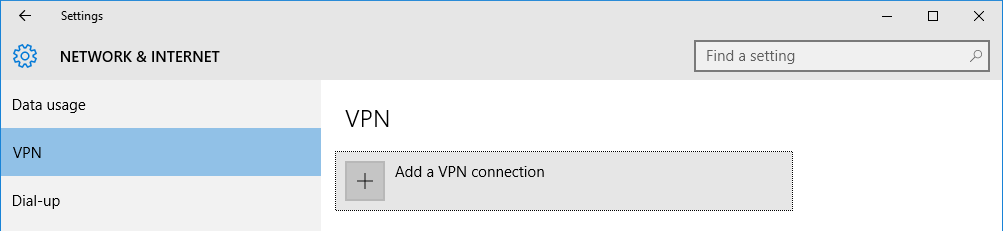
På grensesnittet Legg til en VPN-tilkobling fyller du ut all detaljert informasjon som vist nedenfor.
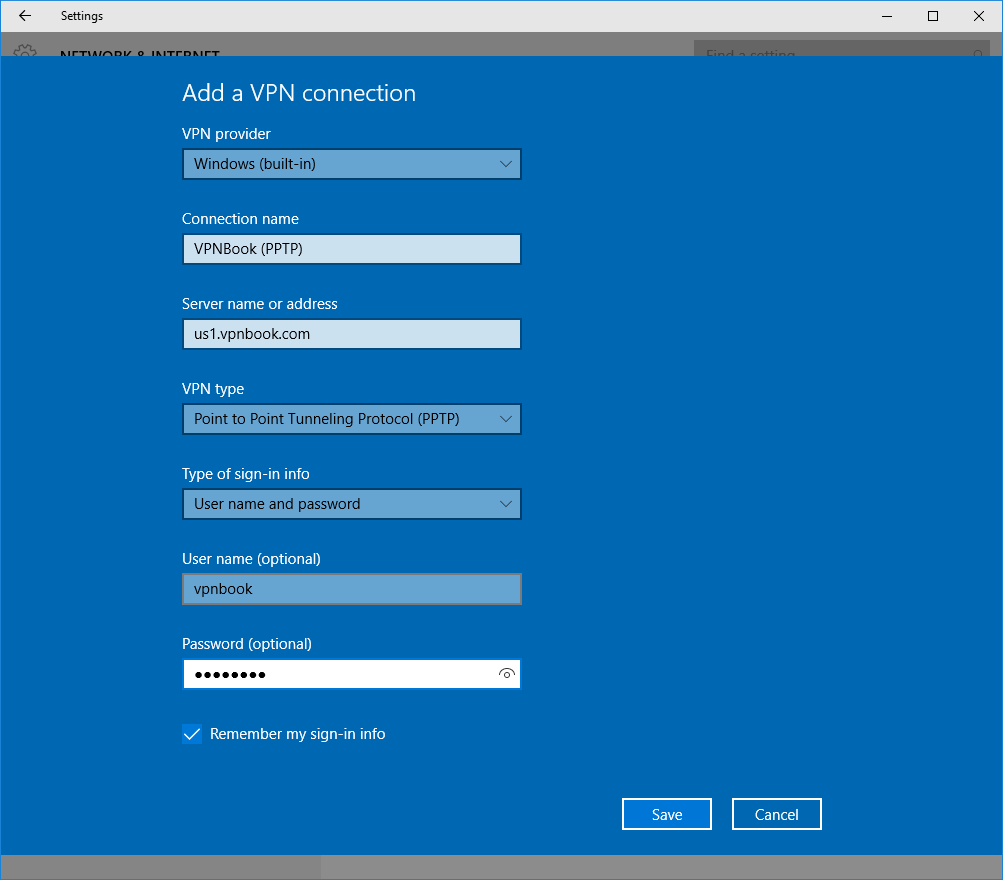
Etter å ha fylt ut all informasjonen, husk å merke av for Husk min påloggingsinformasjon og velg deretter Lagre .
Detaljert informasjon som servernavn, brukernavn (brukerkonto og passord) kan fås i PPTP- fanen på VPNBook- nettstedet .
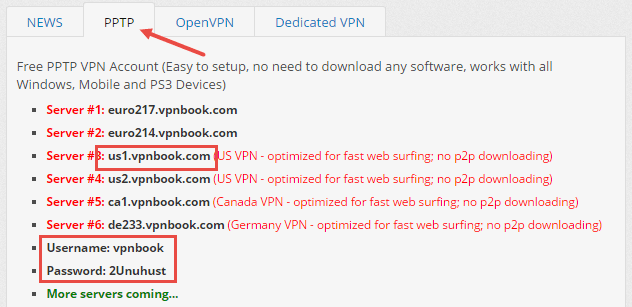
Så du har opprettet en VPN-tilkobling. For å åpne VPN er det veldig enkelt, bare velg VPN og klikk deretter på Koble til og du er ferdig.
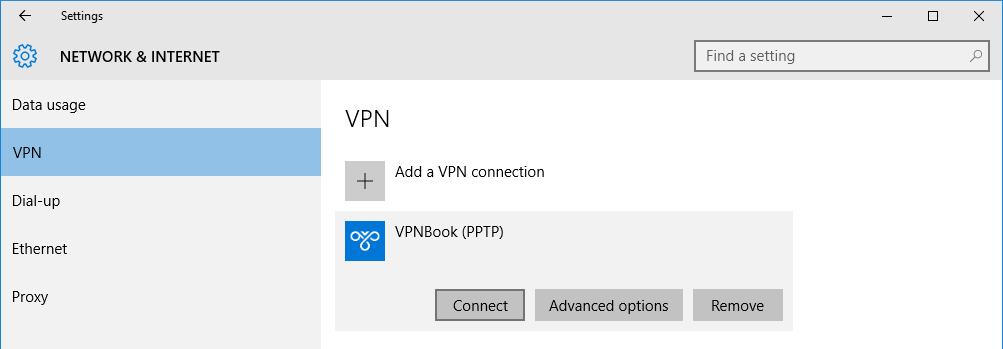
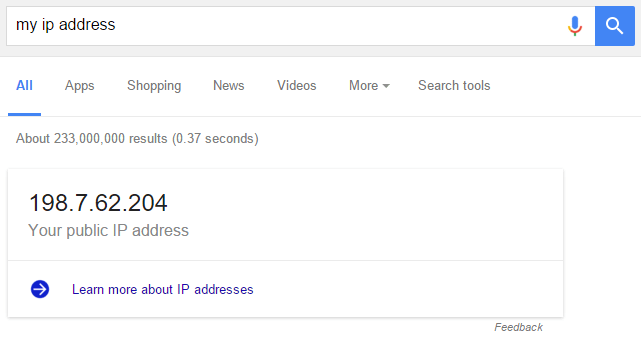
Se flere artikler nedenfor:
Lykke til!