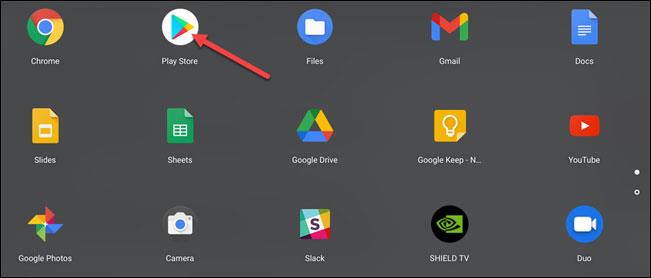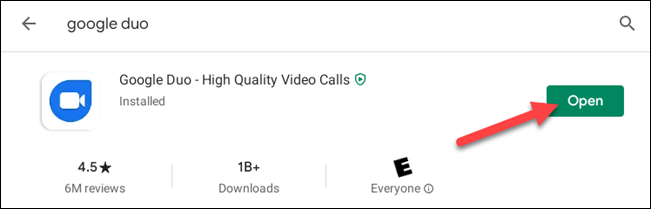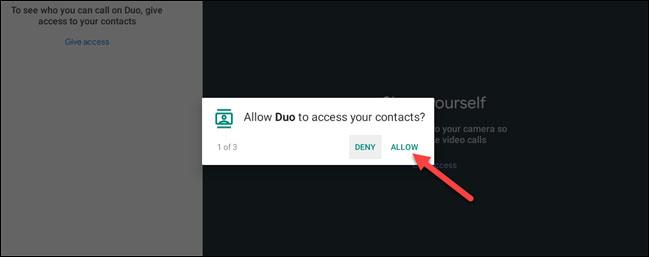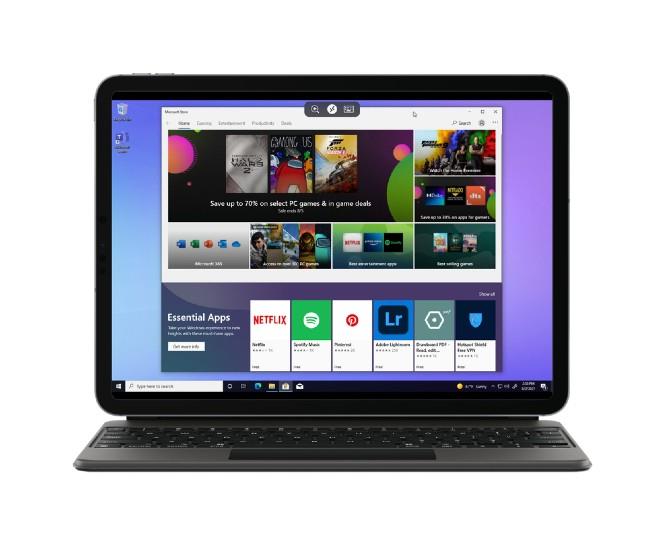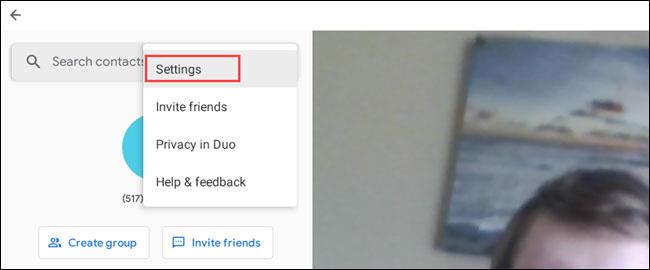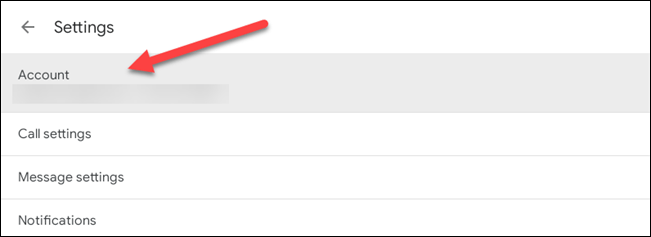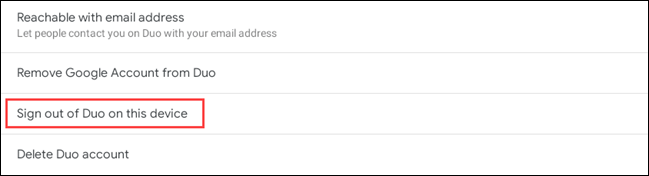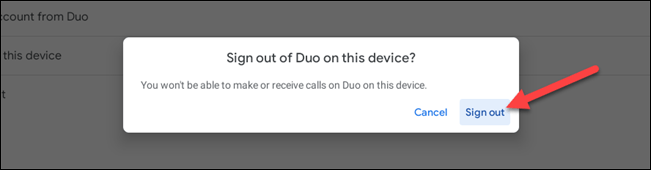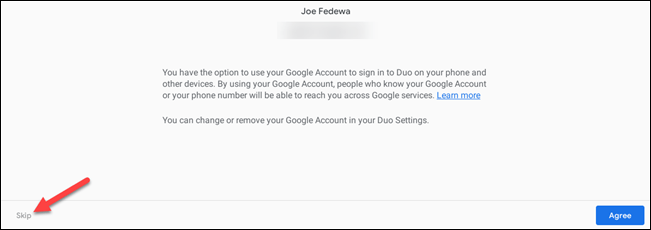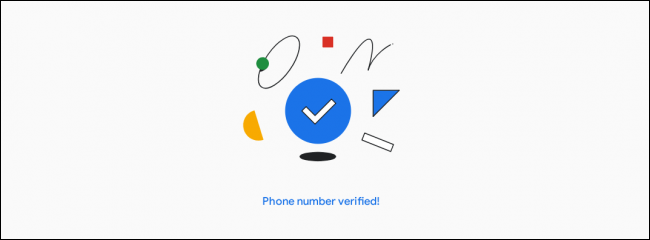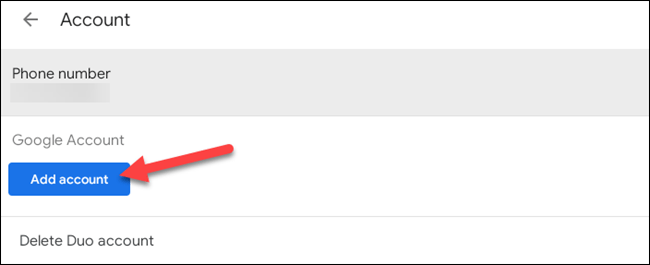Chromebooks blir stadig mer populære takket være deres kompakthet, enkelhet og anvendelighet. Det betyr imidlertid også at du må bytte noen begrensninger når det gjelder funksjoner og operativsystemtilgjengelighet. For eksempel er det ikke så mange online videosamtalertjenester i dag som støtter Chrome OS, men heldigvis er det ett unntak: Google Duo. Vi vil vise deg hvordan det fungerer.
Hva er Google Duo?
Google har faktisk to populære videosamtaletjenester: Meet og Duo. Google Meet er mer rettet mot jobbrelaterte nettsamtaler, mens Duo er til personlig bruk. Begge fungerer bra på Chromebooks, men i denne artikkelen vil vi snakke om Duo.
Google Duo ble lansert i 2016, og er en tverrplattformapplikasjon på telefoner og datamaskiner som kobler til mennesker over Internett. Brukere kan kontakte andre via telefonnummer eller Google-konto, og du trenger ikke registrere deg for en konto når du bare trenger en Google-adresse for å kontakte andre. Alle videosamtaler vil bli kryptert fra ende til annen for å sikre maksimal sikkerhet og sikkerhet.
I utgangspunktet har Google Duo alle funksjonene for å foreta individuelle eller gruppevideosamtaler, og har andre nyttige funksjoner. For øyeblikket kan du bruke Google Duo på datamaskinen eller telefonen.
Bruk Google Duo på Chromebook
Google Duo-appen for Android
Hvis du foretrekker en innebygd appopplevelse, har de fleste Chromebook-modeller nå tilgang til Google Play-butikken. Dette betyr at du kan laste ned og bruke Google Duo-appen for Android-smarttelefoner og -nettbrett direkte på Chromebooken din. Den spesifikke prosessen er som følger:
Gå først til Google Play Butikk fra applisten.
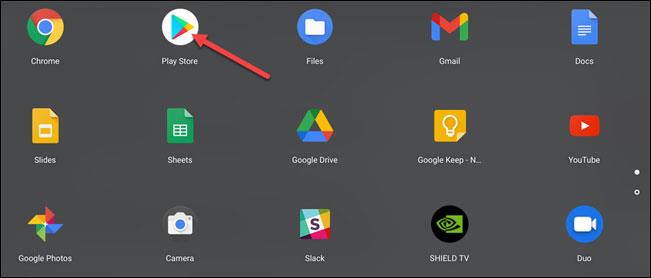
Søk deretter etter søkeordet " Google Duo " og klikk " Installer ".
Når installasjonen er fullført, klikk " Åpne " for å starte programmet.
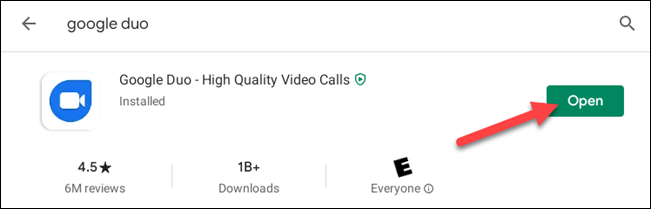
Før du fortsetter, blir du bedt om å gi Duo noen systemtilgangstillatelser. Inkludere:
- Få tilgang til kontakter
- Ta bilder og ta opp videoer
- Ta opp lyd
Klikk " Tillat " hele veien for å fortsette.
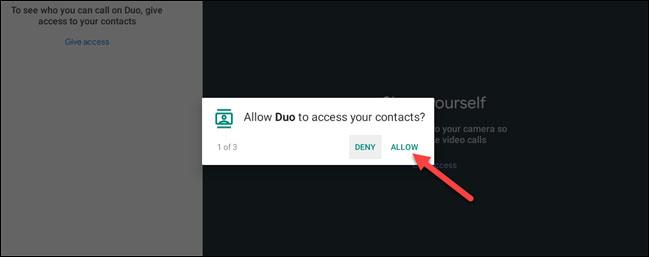
Du logger automatisk på med Google-kontoen som er knyttet til Chromebook-profilen din (vises nederst på skjermen). Hvis dette er kontoen du vil bruke, er alt gjort.
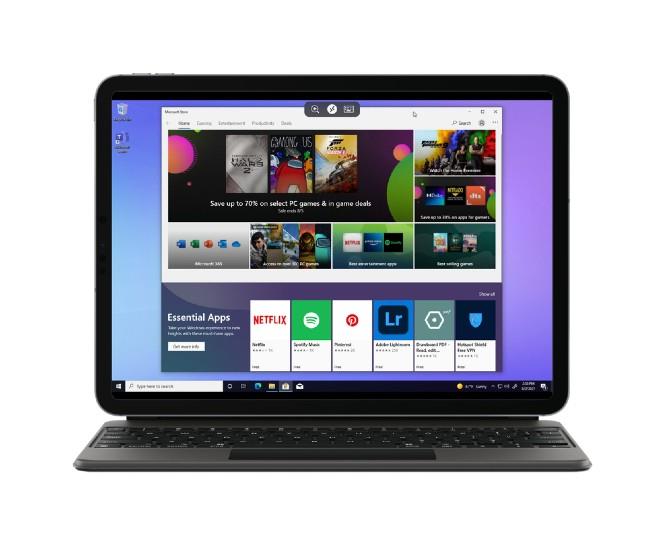
I tilfelle dette ikke er kontoen du vil bruke med Duo, er det enkelt å logge ut og bruke en annen konto. Først klikker du på menyikonet med tre prikker i søkefeltet og velger " Innstillinger ".
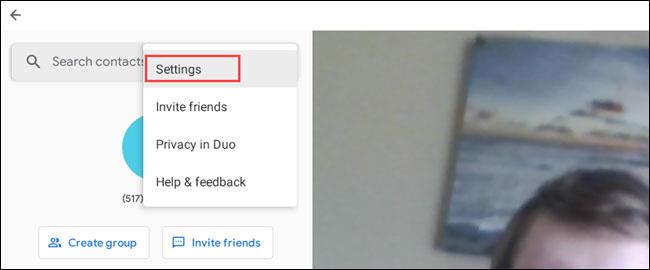
Klikk deretter på delen " Konto ".
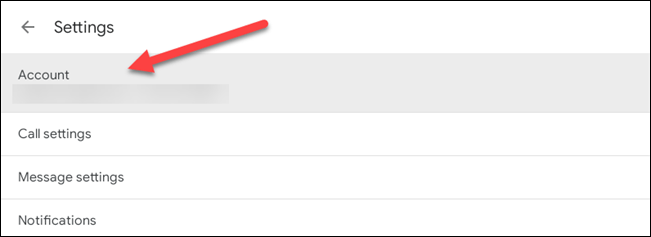
Klikk for å velge " Logg av Duo på denne enheten ".
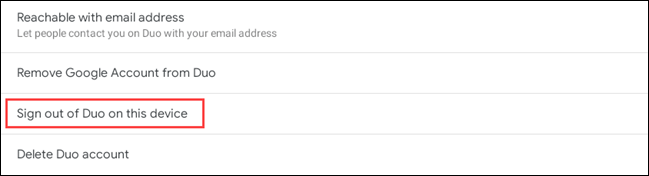
Bekreft at du vil logge av ved å klikke på " Logg av "-knappen på varselet som vises.
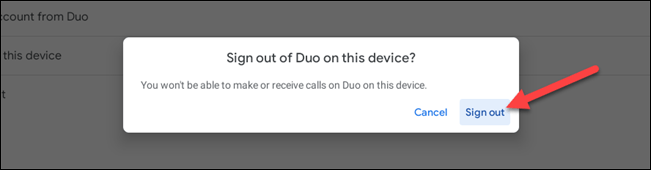
Du vil da bli spurt om du vil logge på igjen med samme Google-konto. Klikk " Hopp over ".
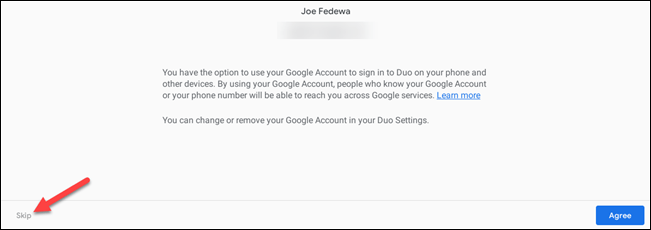
Nå kan du skrive inn telefonnummeret som er knyttet til den andre Google Duo-kontoen du vil bruke og klikke på " Godta ".
En bekreftelseskode vil bli sendt til telefonnummeret. Skriv den inn i Duo-appen på Chromebooken din for å fortsette.
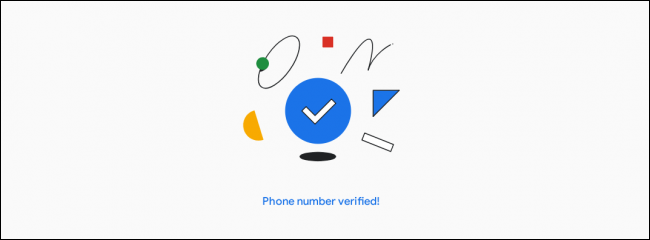
Du kan nå gå til Innstillinger > Konto og legge til Google-kontoen din.
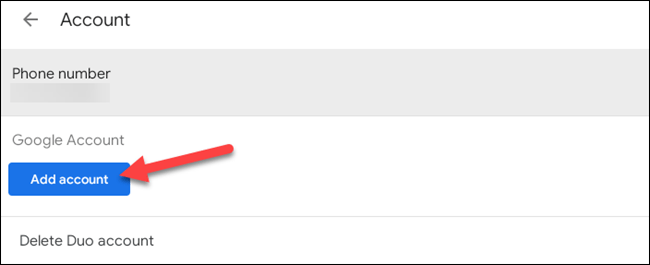
Vellykket pålogging. Hvordan du bruker Google Duo på en Chromebook er i utgangspunktet nøyaktig det samme som på en Android-enhet. Du kan se artikkelen nedenfor for å se hvordan du ringer på Google Duo hvis du ikke vet: