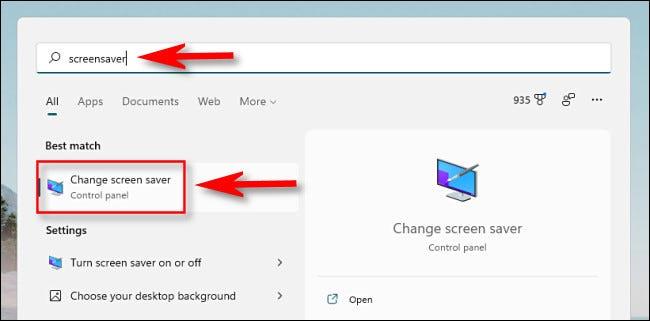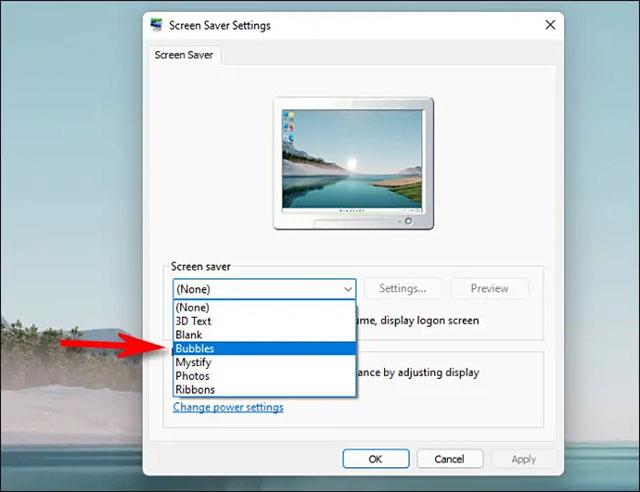Dataskjermspareren som mange brukere er kjent med er skjermsparer, men hva er egentlig skjermsparer? Hvordan installere skjermsparere på datamaskinen? La oss lære om skjermsparere og hvordan du installerer skjermsparere på Windows-operativsystemer gjennom følgende artikkel.
Instruksjoner for installasjon av skjermsparere på Windows
Hva er skjermsparer?
Skjermsparer er en animasjon som vises på PC-skjermen når brukeren har vært inaktiv i en viss periode. Skjermsparere ble opprinnelig laget for å forhindre innbrenning, som er brenning av et fosforbilde inne i et katodestrålerør mange timer senere, av det samme bildet som vises. ).
Windows Vista kommer med innebygde skjermsparere som du kan velge mellom. Du kan også laste ned skjermsparere fra flere nettsteder .
En god skjermsparer sies å ha noen av følgende egenskaper:
- Mørk bakgrunn - For å spare energi som forbrukes av skjermen.
- Flytt ofte objekter eller scener - For å unngå pikselering.
- Følsomhet – bør ikke hindre deg i å bruke datamaskinen.

De fleste skjermsparere er basert på følgende plattformer:
- Basert på Sprite
- Flash-basert
- Lysbildefremvisning-basert
- Basert på video
Hvordan få en skjermsparer?
Hvis du vil bruke andre skjermsparere enn de som følger med Windows-operativsystemet , må du laste dem ned fra Internett eller be en venn sende dem til deg. Da må du installere den.
Det er sannsynligvis millioner av skjermsparere du kan laste ned på Internett. Noen av disse skjermsparerne er gratis og andre må du betale for. Det er til og med noen som kalles "shareware" , og du kan bare bruke dem i en kort periode og deretter må du slette dem fra datamaskinen din.
Vær forsiktig med spyware
Når du laster ned skjermsparere fra Internett, sørg for at det ikke er noen annen tredjepartsprogramvare innebygd i den. De kan inneholde spionprogrammer som vil overvåke Internett-bruken din, samle dine "online-vaner" og sende denne informasjonen til en sentralisert server, eller tjene deg noe reklame. Og i noen tilfeller vil ikke disse spionvarene avinstalleres fullstendig fra systemet ditt. Skann den nedlastede skjermsparerfilen med pålitelig antivirusprogramvare eller last opp filen til nettbaserte virusskanneverktøy for testing.
Last ned skjermsparere
Bestem hvilken skjermsparer du vil ha. Finn alternativet "Last ned" (også "Last ned skjermsparer") på nettstedet og klikk på det for å starte nedlastingen.
Du vil da bli bedt om å velge ett av følgende to nedlastingsalternativer:
- ÅPNE fra gjeldende plassering
- LAGRE på disk
Klikk Lagre til disk . Deretter må du velge hvor du vil lagre den. Du kan lagre den i Windows-mappen for enkel plassering senere.
Hvordan installere skjermsparere i Windows XP
1. I Windows XP , hvis du har lastet ned skjermsparerinnstillingene, er det bare å kjøre det og følge instruksjonene. Etter at du har installert, går du til trinn 2. Hvis du lastet ned skjermsparerfilen med filtypen .scr , kopierer du den til " C:\Windows\System32 ″ og går deretter til trinn 2.
2. Høyreklikk en ledig plass på skrivebordet.
- Velg Egenskaper.
- Gå til fanen Skjermsparere, og du vil se en liste vises.
- Velg skjermspareren du lastet ned.
- Klikk på Bruk.
- Klikk OK.
Hvordan installere skjermsparere i Windows Vista og Windows 7
1. I Windows 7 eller Windows Vista, hvis du har lastet ned skjermsparerinnstillingene, er det bare å kjøre det og følge instruksjonene. Etter at du har installert den, går du til trinn 2. Hvis du lastet ned skjermsparerfilen med .scr-utvidelsen, høyreklikker du på den og klikker deretter "Test" for å se hvordan skjermspareren fungerer. Hvis du liker denne skjermspareren, høyreklikker du den igjen og klikker Installer. Når den er installert, gå til trinn 2.
2. Høyreklikk en ledig plass på skrivebordet.
- Velg Tilpass.
- Klikk på Skjermsparere i nedre høyre hjørne.
- Velg skjermspareren du har installert.
- Klikk på Bruk.
- Klikk OK.
Hvordan installere skjermsparere i Windows 10
Normalt vil skjermsparere for Windows 10 bli komprimert i kjørbare filer (.exe-utvidelse) som du laster ned og bare dobbeltklikker for å installere. Hvis den nedlastede skjermspareren har utvidelsen .scr, gjør du det samme som med Windows 7. For å installere skjermsparere i Windows 10, se følgende artikkel: Hvordan få tilgang til skjermsparerinnstillinger på Windows 10?
Bruk skjermsparer i Windows 11
Det er mange meninger om at skjermsparere er utdaterte på et nytt operativsystem som Windows 11. Men faktisk er dette fortsatt en effektiv løsning hvis du vil låse PC-en etter en viss periode med inaktivitet. . I tillegg er tilpasning av skjermsparere også en morsom måte for deg å tilpasse PC-en din. På Windows 11 er skjermsparerfunksjonen skjult som standard, men det er ikke komplisert å aktivere og tilpasse den.
Klikk først på Start-knappen på oppgavelinjen for å åpne Start-menyen, og skriv deretter inn nøkkelordet " skjermsparer ". Klikk på " Endre skjermsparer " i søkeresultatene nedenfor .
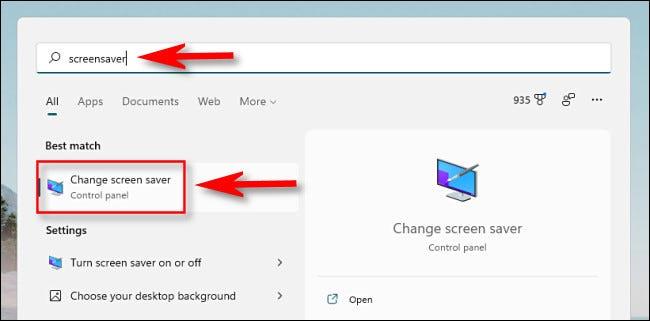
Vinduet " Skjermsparerinnstillinger " åpnes umiddelbart. I rullegardinmenyen under " Skjermsparer "-delen velger du skjermsparereffekten du vil bruke fra den tilgjengelige listen, som inkluderer følgende alternativer:
- 3D-tekst : Teksten du velger vises i 3D og beveger seg rundt på skjermen.
- Blank : Skjermen er tom, svart.
- Bobler . Fargerike bobler vises fra kantene av skjermen.
- Mystify : Fargerike kurver som spretter rundt skjermen din.
- Bilder : Viser fotoalbum på skjermen.
- Bånd : Flerfargede bånd som roterer rundt skjermen.
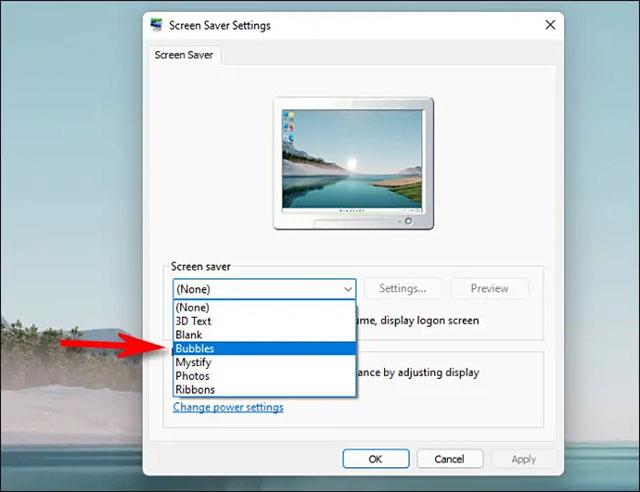
Når du har gjort valget ditt, kan du endre andre skjermsparerinnstillinger ved å klikke på " Innstillinger "-knappen. I tillegg kan du også sjekke hvordan skjermspareren vil se ut når den aktiveres ved å klikke på " Forhåndsvisning ".
Deretter bruker du boksen ved siden av "Vent" for å angi ventetiden for aktivering av skjermsparer. Hvis PC-en din er inaktiv i løpet av denne angitte perioden, aktiveres skjermspareren automatisk. Hvis du vil at PC-en skal låse seg (og vise påloggingsskjermen) når du avslutter skjermspareren, merk av i boksen ved siden av " Vis påloggingsskjerm ved gjenoppta ".

Klikk " OK " og lukk deretter Innstillinger-vinduet. Endringene du har gjort er lagret.
Lykke til!
Se mer: