Topp beste gratis og betalte Syslog Server-programvare for Windows

Syslog Server er en viktig del av en IT-administrators arsenal, spesielt når det gjelder å administrere hendelseslogger på et sentralisert sted.
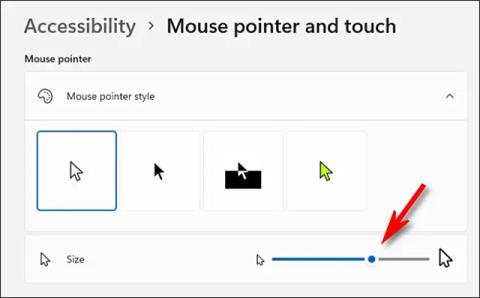
Etter hvert som vi blir eldre, eldes kroppens organer gradvis og "reduserer ytelsen". Øyne er intet unntak. Når du blir eldre og synet blir dårligere, vil det være vanskeligere å se innhold på en dataskjerm enn før. Denne artikkelen vil vise deg hvordan du tilpasser Windows-grensesnittet for å være mer egnet for eldre og dårlig syn.
Gjør musepekeren større
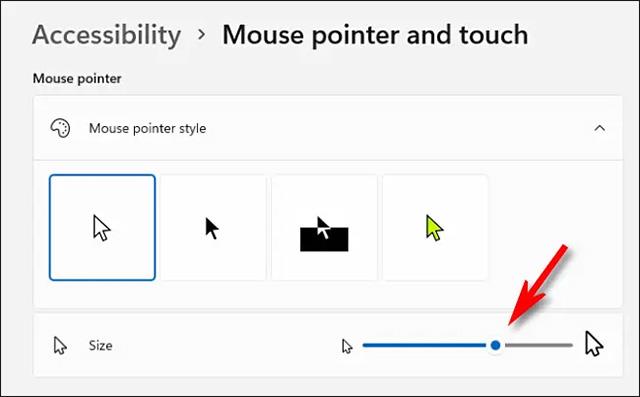
For eldre mennesker med dårlig syn kan standard musepekerstørrelse på Windows være for liten, noe som fører til at de ofte mister oversikten og gjør operasjoner vanskelige. I dette tilfellet, dimensjoner musepekeren større.
På Windows 10, åpne Innstillinger og naviger til Enkel tilgang > Markør og peker . Bruk " Endre pekerstørrelse "-glidebryteren for å tilpasse musepekerstørrelsen til å være større eller mindre. Det er også mulig å endre fargen på markøren, noe som også vil gjøre det lettere å se og betjene.
På Windows 11, åpne Innstillinger og naviger til Tilgjengelighet > Musepeker og berøring . Bruk " Størrelse "-glidebryteren for å gjøre musepekeren større, og du kan også velge en tilpasset musepekerstil der for å endre fargen.
Gjør musepekeren mer gjenkjennelig
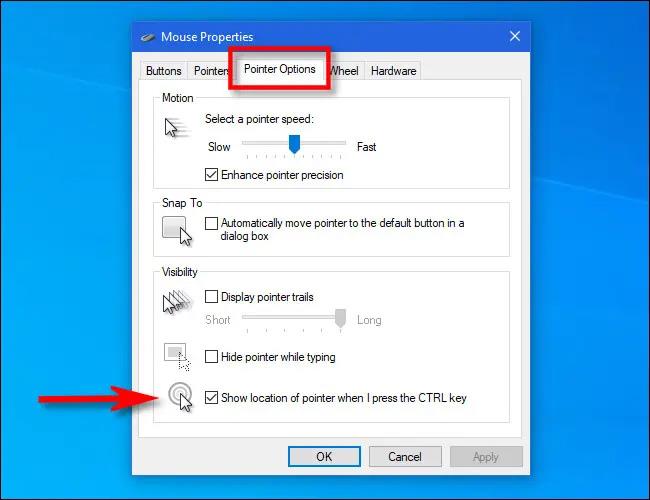
Windows har et spesielt alternativ som, når det er aktivert, får musepekeren til å vises i en sirkel rundt den hvis du trykker på Ctrl-tasten. Dette lar deg raskt bestemme den nøyaktige posisjonen til musepekeren på skjermen.
På Windows 10 eller 11, åpne først Start-menyen og søk etter nøkkelordet " Musinnstillinger ". Når den tilsvarende innstillingssiden åpnes, klikker du på " Ytterligere musealternativer ". I vinduet " Museegenskaper " klikker du på fanen " Pekeralternativer ", og merker deretter av for " Vis plassering av pekeren når jeg trykker på CTRL-tasten ".
I tillegg kan du aktivere musepekerbanen i det samme vinduet " Museegenskaper ". Bare sett en hake ved siden av " Vis pekerstier " -alternativet , og bruk deretter glidebryteren til å bestemme hvor lenge du vil at stiene skal vare. Generelt vil dette også hjelpe deg med å enkelt bestemme posisjonen og retningen til musepekeren i sanntid.
Juster skriftstørrelsen
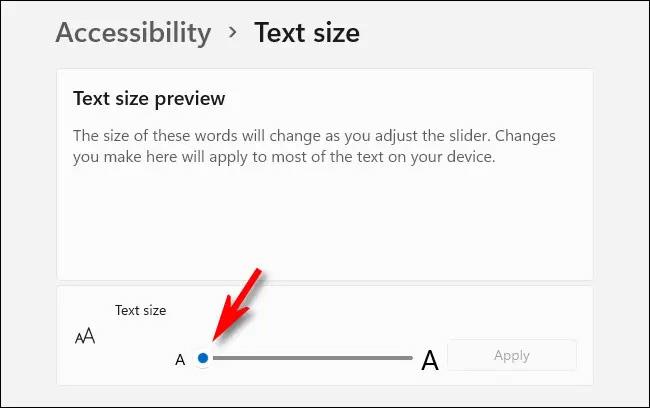
Hvis du synes det er vanskelig å lese små fonter på skjermen, kan du enkelt sette dem til å være større for hele systemet.
Først åpner du Innstillinger og velger " Tilgjengelighet " i Windows 11 eller " Tilgjengelighet " i Windows 10. Deretter, for Windows 10, bruker du glidebryteren " Gjør det større " for å justere skriftstørrelsen slik at du passer. Med Windows 11 klikker du på " Tekststørrelse " og bruker " Tekststørrelse " -glidebryteren for å gjøre skriften større eller mindre. .
Klikk " Bruk " når du er fornøyd, og endringene vil bli tatt i bruk umiddelbart.
Gjør fontene større i nettlesere

For å gjøre nettleseropplevelsen bedre for eldre kan du også justere skriftstørrelsen i nettleseren.
For raskt å forstørre tekst, kan du bruke "Zoom"-funksjonen som er tilgjengelig i nettleseren. Klikk på nettleservinduet og hold nede Ctrl-tasten mens du ruller musehjulet. Denne funksjonen er tilgjengelig på de fleste nettlesere i dag.
Gjør skrivebords- eller filutforskerikonene større
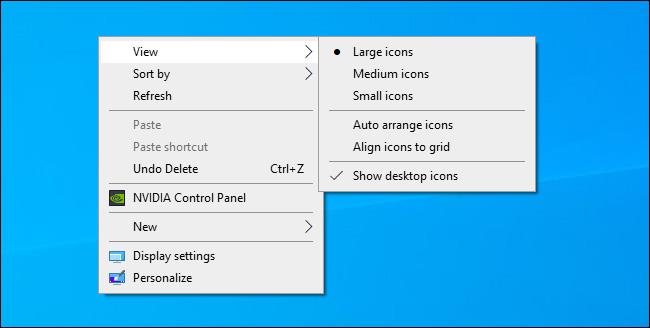
Hvis du har problemer med å se og samhandle med ikoner på skrivebordet eller i Filutforsker, kan du enkelt forstørre dem. I Filutforsker på Windows 10 eller 11, åpne et nytt vindu og klikk " Vis " på menylinjen, velg deretter størrelsen du ønsker, for eksempel " Store ikoner " eller " Ekstra store ikoner ".
På skrivebordet kan du raskt endre størrelse på alle ikoner ved å holde nede Ctrl-tasten og rulle musehjulet. Eller du kan høyreklikke på skrivebordet, klikke på " Vis " og velge ikonstørrelsen fra listen.
Ønsker deg alltid den mest optimale opplevelsen!
Syslog Server er en viktig del av en IT-administrators arsenal, spesielt når det gjelder å administrere hendelseslogger på et sentralisert sted.
Feil 524: En tidsavbrudd oppstod er en Cloudflare-spesifikk HTTP-statuskode som indikerer at tilkoblingen til serveren ble stengt på grunn av et tidsavbrudd.
Feilkode 0x80070570 er en vanlig feilmelding på datamaskiner, bærbare datamaskiner og nettbrett som kjører operativsystemet Windows 10. Den vises imidlertid også på datamaskiner som kjører Windows 8.1, Windows 8, Windows 7 eller tidligere.
Blue screen of death-feil BSOD PAGE_FAULT_IN_NONPAGED_AREA eller STOP 0x00000050 er en feil som ofte oppstår etter installasjon av en maskinvareenhetsdriver, eller etter installasjon eller oppdatering av ny programvare, og i noen tilfeller er årsaken at feilen skyldes en korrupt NTFS-partisjon.
Video Scheduler Intern Error er også en dødelig blåskjermfeil, denne feilen oppstår ofte på Windows 10 og Windows 8.1. Denne artikkelen vil vise deg noen måter å fikse denne feilen på.
For å få Windows 10 til å starte opp raskere og redusere oppstartstiden, nedenfor er trinnene du må følge for å fjerne Epic fra Windows Startup og forhindre at Epic Launcher starter med Windows 10.
Du bør ikke lagre filer på skrivebordet. Det finnes bedre måter å lagre datafiler på og holde skrivebordet ryddig. Den følgende artikkelen vil vise deg mer effektive steder å lagre filer på Windows 10.
Uansett årsak, noen ganger må du justere skjermens lysstyrke for å passe til forskjellige lysforhold og formål. Hvis du trenger å observere detaljene i et bilde eller se en film, må du øke lysstyrken. Omvendt kan det også være lurt å senke lysstyrken for å beskytte batteriet til den bærbare datamaskinen.
Våkner datamaskinen din tilfeldig og dukker opp et vindu som sier "Søker etter oppdateringer"? Vanligvis skyldes dette programmet MoUSOCoreWorker.exe - en Microsoft-oppgave som hjelper til med å koordinere installasjonen av Windows-oppdateringer.
Denne artikkelen forklarer hvordan du bruker PuTTY-terminalvinduet på Windows, hvordan du konfigurerer PuTTY, hvordan du oppretter og lagrer konfigurasjoner og hvilke konfigurasjonsalternativer som skal endres.








