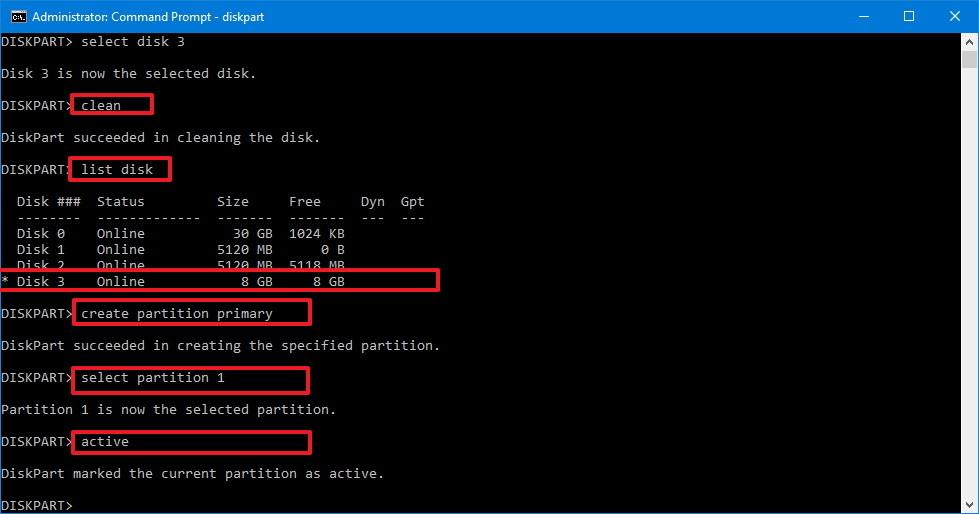Hvis et program på Windows-datamaskinen din ikke fungerer som den skal, kan du ganske enkelt installere programmet på nytt for å fikse feilen. Du må imidlertid tilbakestille programmet til standardinnstillingene. Med noen programmer er tilbakestillingsprosessen ganske enkel, men med noen programmer er denne prosessen ikke enkel i det hele tatt.

1. Den enkleste måten
For å tilbakestille innstillingene til et hvilket som helst program til standardmodus, er den enkleste måten å avinstallere programmet og krysse av for Slett innstillinger eller Slett innstillinger i Avinstaller- boksen . Som standard er dette alternativet vanligvis ikke valgt.

Etter å ha avinstallert programmet, installer programmet på nytt.
Imidlertid har ikke alle programmer disse alternativene tilgjengelig i installasjonsprogrammet. Hvis programmet ikke har dette alternativet tilgjengelig, kan du referere til noen av metodene nedenfor.
2. Bruk tilbakestillingsalternativet
Noen programmer har et innebygd Reset- alternativ . For eksempel, i Firefox-nettleseren, kan den tilbakestilles til sin opprinnelige installasjonstilstand uten å måtte "røre" Firefox-profilmappen.
Du kan få tilgang til dette alternativet i Firefox-nettleseren ved å klikke på ikonet med 3 streker i øverste høyre hjørne av skjermen, deretter klikke på Hjelp-knappen med spørsmålstegnet (?), velge Feilsøkingsinformasjon og deretter klikke Tilbakestill Firefox .
På noen andre nettlesere som Chrome, Internet Explorer,... er det lignende alternativer.
3. Finn og slett programinnstillinger
Før du sletter noen installasjon av et program, bør du vurdere nøye. Hvis du ved et uhell sletter feil mappe eller registernøkkel, betyr det at du "sletter" innstillingene til andre programmer og forårsaker problemer relatert til systemkonfigurasjonen.
Installasjonsstedet for programmene er lagret i:
- Brukerens AppData-kontomappe:

Du får tilgang til denne mappen ved å skrive inn C:\Users\NAME\AppData i filutforskeren eller Windows Explorer-adresselinjen og trykke Enter.
Som standard er denne mappen skjult. De fleste appinnstillingene lagres i AppData\Roaming, men mange innstillinger er lagret i mappen AppData\Local .
- Windows-registeret:

Du kan åpne Windows-registeret ved å trykke på Windows + R-tastekombinasjonen for å åpne Kjør-kommandovinduet, skriv deretter inn regedit der og trykk Enter.
Du vil nå finne installasjonen av et hvilket som helst program på HKEY_CURRENT_USER\Software eller HKEY_LOCAL_MACHINE\Software .
For å slette installasjonen av et program, trenger du bare å finne nøkkelen (eller mappen) til det programmet, høyreklikke på den og slette nøkkelen (mappen).
Merk :
Du må være veldig forsiktig når du utfører prosessen, fordi hvis du ved et uhell sletter feil nøkkel, vil det forårsake mange problemer på systemet ditt.
For eksempel, hvis du vil "slette" innstillingene til Mumble-programmet, må du finne og slette nøkkelen HKEY_CURRENT_USER\Software\Mumble . Ikke slett HKEY_CURRENT_USER\Software\Microsoft- nøkkelen fordi det vil forårsake mange alvorlige problemer som du ikke kan forutsi.
- ProgramData-mappen:

Denne mappen ligger i C:\ProgramData . Bare skriv inn C:\ProgramData i filbehandlingsadresselinjen og trykk Enter for å få tilgang til mappen.
Når du sletter mappen til et hvilket som helst program, vil alle programmets innstillinger bli slettet.
Hvis du prøver å "skrive" programmer i Program Files-mappen, vil Windows tvinge gamle programmer til å lagre innstillingene deres der.
Applikasjonen kan også lagre innstillingene hvor som helst. For eksempel lagrer mange spill innstillinger og spill i en mappe i Dokumenter-mappen.
Et lite antall andre applikasjoner lagrer innstillinger direkte i hovedbrukerkatalogen C:\Users\NAME .
Noen andre programmer lagrer innstillingene sine på forskjellige steder, for eksempel i både AppData\Roaming-mappen og registeret.
4. Sjekk programmer med Process Monitor
Process Monitor vil vise hvor et program lagrer innstillingene.
Last ned Process Monitor til datamaskinen din og installer den her .
Alt du trenger å gjøre er å kjøre Process Monitor og åpne programmet du vil tilbakestille. Process Monitor vil logge programmets filer og registernøkler nøyaktig og informere deg om hvor programmets innstillinger er lagret. I tillegg kan du bruke Process Monitor for å se nøyaktig hvilke filer og innstillinger programmet du bruker er.
Klikk på Meny Filter , og velg deretter Filter . Opprett en mappe "Image Path" og velg programmets bane i rullegardinmenyen.
Du vil nå se hendelser knyttet til det spesifikke programmet. Rull nedover listen og finn stedet der programmet lagrer innstillingene. Her vil du se WinDirStart lese innstillingene fra registernøkkelen:
HKEY_CURRENT_USER\Software\Seifert\WinDirStat
Lukk programvinduet, slett registernøkler og passende filer for å tilbakestille standardinnstillingene. Når du er ferdig, kan du installere programmet på nytt.

Noen programmer kan gjenopprette fra slettede registernøkler og kjøre med standardinnstillinger. Noen andre programmer må installeres av brukere for å lage registernøkler for disse programmene.
Alternativt kan du installere Windows på nytt eller oppdatere datamaskinen for å fjerne alle innstillingene der du installerte programmet.
5. Tilbakestill Windows 10-applikasjoner ved hjelp av PowerShell
Fra og med preview build 20175 og nyere, har Windows 10 nå muligheten til å bruke PowerShell- kommandoer til å tilbakestille alle UWP-applikasjoner, noe som er nyttig når du trenger å reparere en applikasjon eller komponent som ikke er til stede i applikasjonen .
I denne delen lærer du trinnene for å tilbakestille applikasjoner på Windows 10 ved hjelp av PowerShell.
For å tilbakestille programmet på Windows 10, følg disse trinnene:
1. Åpne Start.
2. Søk etter PowerShell , høyreklikk på det øverste resultatet og velg alternativet Kjør som administrator for å åpne PowerShell med administratorrettigheter .
3. Skriv inn følgende kommando for å se alle installerte applikasjoner og komponenter, og trykk deretter Enter:
Get-AppxPackage | Select name

Liste over PowerShell-installerte applikasjoner
4. Bekreft navnet på programmet du vil tilbakestille.
5. Skriv inn følgende kommando for å tilbakestille applikasjonen (f.eks. Cortana) og trykk Enter:
Get-AppxPackage Microsoft.549981C3F5F10 | Reset-AppxPackage

PowerShell tilbakestiller Cortana
I kommandoen erstatter du Microsoft.549981C3F5F10 med navnet på applikasjonen du vil tilbakestille, identifisert ovenfor.
Viktig merknad : Når du tilbakestiller applikasjonen med PowerShell, vil applikasjonens data også bli slettet.
Når du har fullført trinnene, vil applikasjonen tilbakestilles og begynne å fungere som den skal.
I tillegg til å tilbakestille programmet, kan du også avinstallere programmet ved å bruke PowerShell .
Hvis kommandoen ikke fungerer som forventet, er det sannsynligvis fordi du ikke kjører en versjon av Windows 10 som støtter denne funksjonen. I skrivende stund vises denne funksjonen i den siste forhåndsvisningen av Windows 10 tilgjengelig gjennom Windows Insider-programmets Dev Channel.
Se flere artikler nedenfor:
Lykke til!