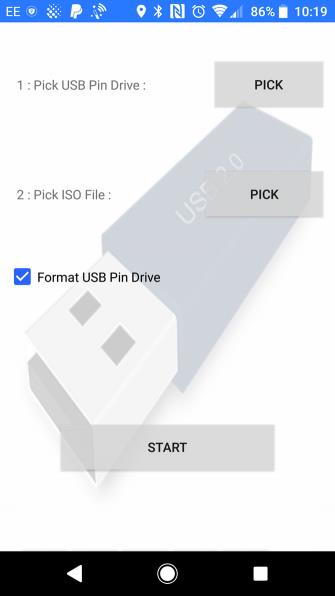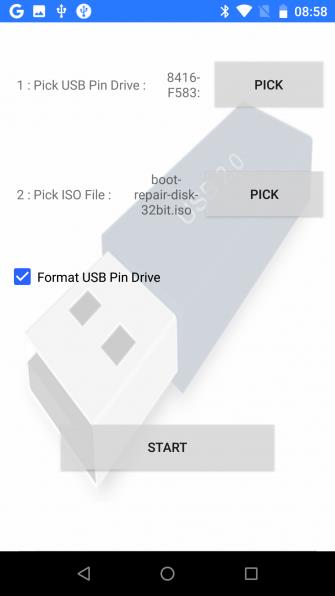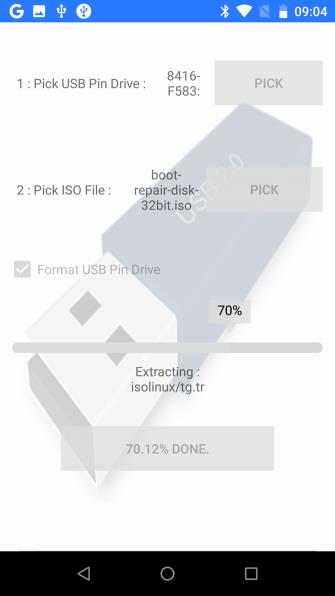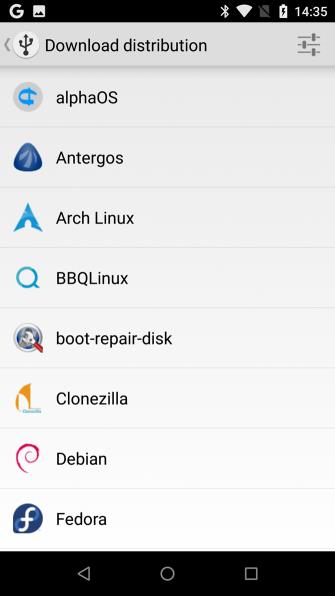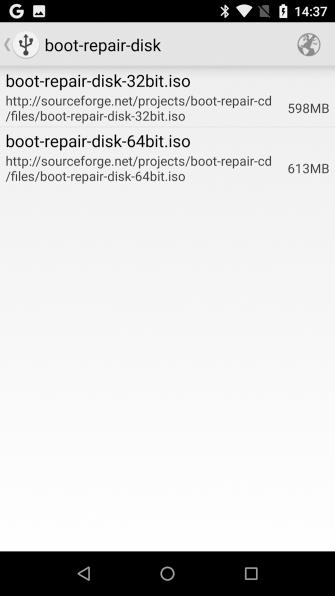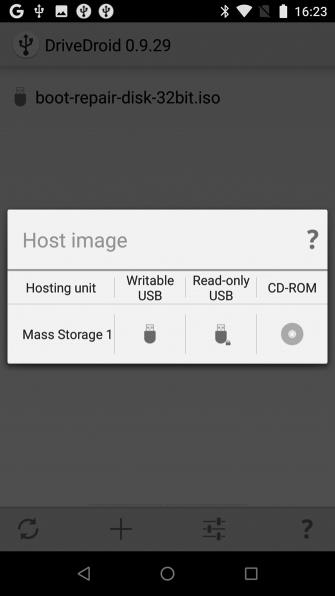Datamaskinens operativsystem er ødelagt, og den eneste måten å gjenopprette er å bruke en ISO-fil som er flashet på en USB-pinne. Men hvis du ikke har en ekstra datamaskin for å lage installasjonsmedier, kan du bruke Android til å gjenopprette datamaskinen. Denne artikkelen viser deg hvordan du gjenoppretter datamaskinen din ved hjelp av en Android-telefon eller -nettbrett.
Datamaskinen din kan ikke lastes, kanskje fordi operativsystemet er infisert med et virus eller harddisken er defekt og må skiftes ut. Du må gjenopprette data på datamaskinen, men det er ingen måte å brenne gjenopprettingsharddisken på.
Mange tror at datamaskiner er de eneste enhetene som kan laste ned og brenne ISO-filer (harddiskbilder lagret som en fil), men hvis du har en Android-telefon eller -nettbrett som kjører Android 3.1 eller høyere, kan den støtte USB On-The- Gå (OTG) slik at du kan koble til USB-enheter som en mus, tastatur eller til og med en USB-pinne til telefonen eller nettbrettet.
Dette er metoden du kan bruke for å gjenopprette datamaskinen. Du trenger bare å laste ned ISO-filen, koble USB-enheten til nettbrettet eller telefonen og brenne ISO-filen ved å bruke de tilsvarende programmene.
Bruk Android som en datamaskin
Hvis du har en Android-telefon eller -nettbrett som støtter OTG, kan du bruke den til å reparere datamaskinen. Før du utfører en gjenoppretting, bruk et søkeverktøy for å se hva som gjør at datamaskinen ikke starter. Tenk på symptomene, hvilket arbeid datamaskinen gjorde før problemet oppsto, og hvor lang tid det tok før problemet oppsto. Dette vil hjelpe deg med å bestemme hva du skal gjøre etter å ha brennt ISO.
For eksempel, kanskje du trenger en gjenopprettingsharddisk eller bare en versjon av operativsystemet, men hvis du ikke er sikker, velg en gjenopprettingsharddisk. Du må sørge for at Android-enheten din har nok lagringsplass til å laste ned den aktuelle ISO-bildefilen for harddisken. Hvis ikke, prøv Linux-distribusjonen.
En annen ting å merke seg er at du bør bruke hjemmenettverket i stedet for mobilnettverket hvis du ikke vil gå tom for mobildata fordi nedlasting av operativsystemet vil ta opp mange GB med data.
Lag oppstartbare ISO-medier ved hjelp av ISO 2 USB-applikasjon
Etter å ha lastet ned ISO-en du vil bruke, trenger du et verktøy for å brenne den. Det er mange verktøy på nettet som kan gjøre dette, men det beste verktøyet er ISO 2 USB .
For å bruke dette verktøyet trenger du imidlertid en OTG-adapter, som er en rimelig kabel som kan kjøpes fra mobiltelefonforhandlere eller online. Når du er koblet til telefonen din, vil OTG-adapterkabelen tillate deg å koble til en USB-flash-stasjon og brenne den nedlastede ISO-en her.
Først kobler du til USB-stasjonen via OTG-kabelen, trykker deretter på den første Velg- knappen for å velge USB-stasjonen, og bytt deretter til den andre Velg- knappen for å velge ISO-filen. Du må sørge for å godta tillatelsesforespørselen for å få tilgang til mediefiler og USB-stasjoner.

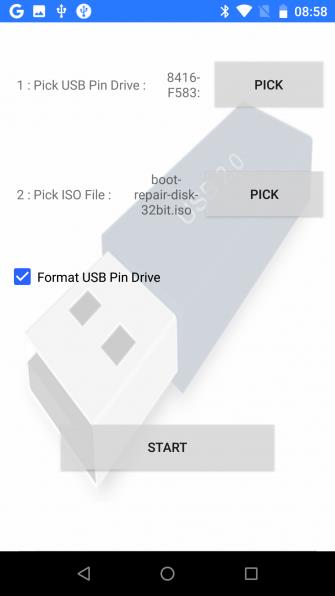
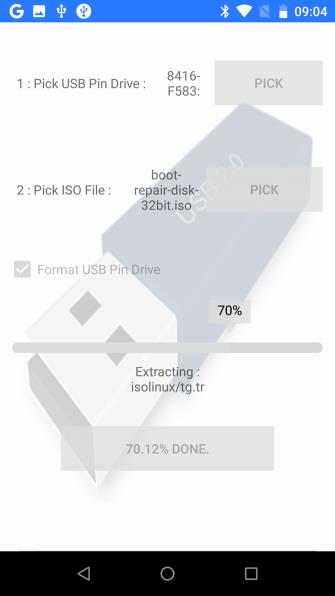
Du kan deretter trykke på Start for å starte opptak av data. Denne prosessen tar ikke lang tid, når den er fullført, fjern USB-enheten og koble den til datamaskinen og start gjenopprettingen. Merk at du må endre oppstartsrekkefølgen i BIOS for å starte opp fra USB.
Gjør Android-telefonen din til et oppstartbart Linux-miljø
Hvis du ikke har en USB-flash-stasjon eller USB OTG-kabel, men har en forankret Android-enhet , kan du prøve et annet alternativ.
DriveDroid er et nyttig gratis eller betalt verktøy som lar brukere starte datamaskinen direkte via USB-kabel ved å bruke ISO- eller IMG-filer som er lagret på telefonen. Du trenger bare din Android-telefon eller -nettbrett og en passende kabel for å utføre denne metoden.
En viktig ting å merke seg er at denne metoden krever en forankret Android-enhet som støtter USB-masselagring på enheten. Selv om moderne versjoner av Android ikke støtter USB Mass Storage, står det på DriveDroids nettsted: "DriveDroid har forskjellige metoder for å aktivere Mass Store".
Hvordan gjenopprette PC ved hjelp av DriveDroid
Etter å ha installert DriveDroid, last ned ISO-filen du planlegger å bruke for gjenoppretting. Kjør DriveDroid og velg Gi for å gi root-tilgang, trykk deretter på Last ned- knappen og velg operativsystemet du vil laste ned til telefonen. Du har mange valg her, fra Ubuntu til ZorinOS, Tiny Linux, Gentoo, Arch Linux og andre topp Linux-distribusjoner.
Men hvis du vil gjenopprette datamaskinen din, er det beste valget boot-repair-disk eller CloneZilla hvis du trenger å sikkerhetskopiere HDD-innhold.
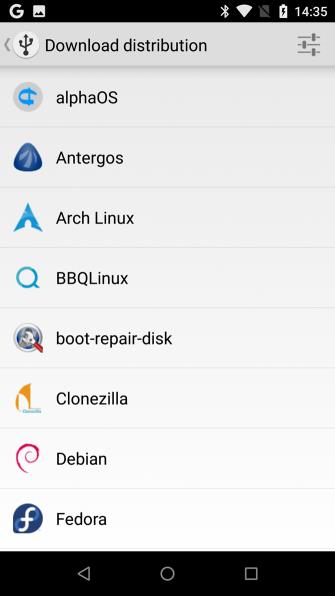
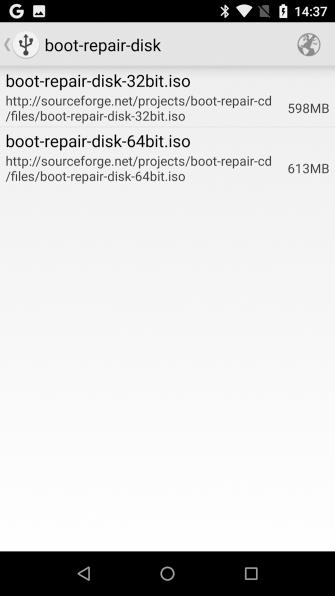
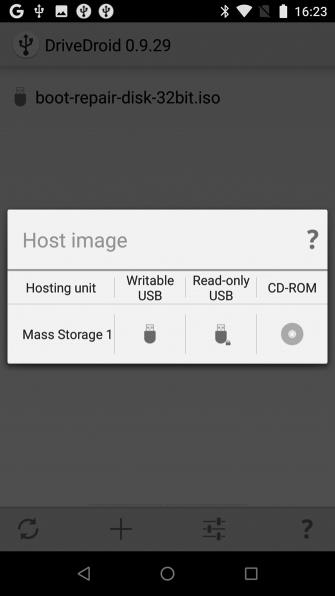
Når du velger operativsystem, må du også velge versjon. Dette er vanligvis en nylig versjon med en 32-biters eller 64-biters versjon. Du må sørge for å velge operativsystemet som samsvarer med konstruksjonen til datamaskinen du planlegger å gjenopprette.
Etter å ha valgt operativsystem, vent mens det laster ned til Android-enheten din. ISO-filen vil bli lagret i nedlastingsmappen , men er også tilgjengelig på DriverDroid - skjermen . Velg ISO og vent til alternativene vises, du kan velge standard USB-lagring, skrivebeskyttet USB-lagring eller CD-ROM for å bestemme hvordan ISO skal brukes ved omstart av datamaskinen.
Etter å ha koblet Android-enheten til datamaskinen og startet på nytt, må du konfigurere den til å starte opp fra USB-enheten, det innlastede operativsystemet vil starte opp fra telefonen. Du kan deretter bruke den til å gjenopprette datamaskinen eller til og med installere et nytt operativsystem.
Hvis datamaskinen din ikke fungerer, kan du installere et nytt operativsystem eller gjenopprette ved hjelp av Android-enheten. De to bruksalternativene er:
- ISO 2 USB: Gjør det mulig å ta opp ISO-filer direkte til en USB-flashstasjon via USB-OTG.
- DriveDroid: Tillater lagring av oppstartbare ISO-filer på Android.
Nå har du en USB-pinne med et harddiskbilde installert eller en Android-enhet med en eller flere ISO-er klar til å starte opp på datamaskinen din.
Ønsker deg suksess!
Se mer: