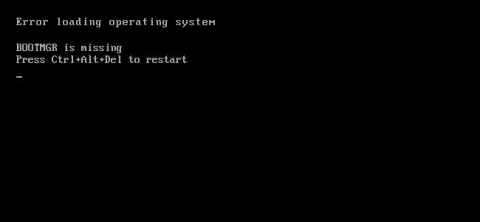Hvis du ser at Windows-datamaskinen viser en feilmelding før du laster den inn i Windows-operativsystemet, er det sannsynlig at oppstartssektoren på systempartisjonen din er ødelagt, ødelagt eller mangler filer. I artikkelen nedenfor vil Wiki.SpaceDesktop introdusere og veilede deg om noen løsninger samt trinn for å fikse feilen ved at Windows ikke starter.

1. Hva er Boot Sector og Master Boot Record?
Oppstartssektoren er en liten del som ligger i begynnelsen av harddiskpartisjonen, og opprettes hver gang du formaterer stasjonen. Oppstartssektoren inneholder noe kode og data som støtter BIOS-roaming og Windows-prosesskontroll.
I tillegg inneholder Boot-sektoren også Master Boot Record (MBR). Master Boot Record (MBR) inneholder disksignatur, partisjonstabell for stasjonen og en liten kodedel kalt Master Boot.
Når en datamaskin starter opp, utføres oppstartsprosessen av BIOS. BIOS vil deretter laste Master Boot-koden inn i datamaskinens RAM og utføre oppstartsprosessen.
Master Boot-koden skanner partisjonstabellen, identifiserer den aktive partisjonen, laster en kopi av Boot Sector inn i datamaskinens RAM og utfører oppstartsprosessen. Det kalles BootStrapping-prosessen, som lar de første bitene av Windows-koden begynne å laste.
Oppstartssektoren kan svikte når andre deler av harddisken svikter - for eksempel manglende filer, ødelagte filer og til og med fysiske feil. Windows-oppstartsfeil oppstår ofte etter at du ser BIOS-informasjonen før Windows faktisk starter opp.
Noen feilmeldinger du vil se er:
- Feil ved lasting av operativsystem
- Mangler operativsystem
- Starte på nytt og velg riktig oppstartsenhet
- Ugyldig partisjonstabell
- Oppstartsspor mangler
- FATAL: Ingen oppstartbart medium funnet! Systemet stanset
Hvis du ser at noen av feilene ovenfor vises, betyr det at Windows-datamaskinen din ikke kan starte opp, og du må søke støtte fra Windows Recovery Environment for å fikse feilen.
Merk:
Hvis datamaskinen starter opp, laster inn Windows-ikonet, men deretter krasjer, er dette ikke en Windows-feilfeil. Prøv i stedet å starte Windows-datamaskinen i sikkermodus for å fikse feilen. Å utføre systemgjenoppretting er en god idé for å fikse feil.
2. Start opp fra Windows Installation Media eller Recovery Partition
Det første trinnet du må ta er å starte Windows-datamaskinen inn i Windows Recovery Environment.
Det er mulig at datamaskinen har en spesiell gjenopprettingspartisjon som lar deg starte opp i Windows Recovery Environment uten å bruke stasjonen.
Hvis datamaskinen din ikke har en gjenopprettingspartisjon eller du ikke er sikker på hvordan du får tilgang til den, kan du starte datamaskinen med en DVD-stasjon eller USB-stasjon som inneholder installasjonsprogrammet.
Hvis du starter datamaskinen med installasjonsstasjonen, klikker du til du ser Windows Setup-vinduet, og klikker deretter på Reparer datamaskinen- koblingen . Hvis du starter datamaskinen fra gjenopprettingspartisjonen eller reparasjonsplaten, vil grensesnittet for oppsettvinduet være litt annerledes.

Windows vil laste inn gjenopprettingsmiljøet. I det første vinduet klikker du på alternativet Feilsøking .

På dette tidspunktet vil vinduet Avanserte alternativer vises på skjermen , der det er alternativer du må bruke for å fikse feilen.

Merk at hvis du bruker Windows 7, vil vinduets utseende være litt annerledes, men alternativnavnene er de samme.

3. Automatisk oppstartsreparasjon
I de fleste tilfeller bør du sette opp Windows Automatic Repair Startup (automatisk reparasjon). Denne funksjonen fikser ikke bare feil relatert til Master Boot Record eller gjenskaper Boot Sector, men den skanner og fikser også vanlige oppstartsfeil som ofte oppstår.
I vinduet Avanserte alternativer finner du og klikker på Startup Repair .

Det neste vinduet viser alle operativsystemversjoner som er oppdaget på datamaskinen din, selv om bare ett operativsystem er installert. Din oppgave er å klikke på operativsystemet du vil reparere.

Windows vil starte prosessen med å se etter feil relatert til oppstartsprosessen og prøve å fikse disse feilene.

Når prosessen er fullført, vil Windows varsle deg om at feilreparasjonen var vellykket. Eller du vil få muligheten til å starte Windows-datamaskinen på nytt eller gå tilbake til vinduet Avanserte alternativer.

Hvis Windows ikke kan reparere feil på datamaskinen din automatisk, kan du prøve å reparere Master Boot Record eller re-integrere Boot Sector manuelt på ledeteksten.
4. Reparer Master Boot Record fra ledeteksten
Hvis du ønsker å fikse feil manuelt eller automatisk reparasjon mislykkes, og du er sikker på at feilen er forårsaket av Master Boot Record eller Boot Sector, kan du bruke kommandoprompt for å fikse feilen raskt.
I vinduet Avanserte alternativer klikker du på Ledetekst .

I ledetekstvinduet vil du bruke bootrec- kommandoen og noen nyttige alternativer for å fikse Windows-oppstartsfeil.
For å gjenopprette (gjenopprette) Master Boot Record, skriv inn kommandoen nedenfor i ledetekstvinduet og trykk Enter. Denne kommandoen registrerer et nytt Windows-operativsystem som er kompatibelt med Master Boot Record (basert på hvilken versjon av Windows du bruker), slik at oppstartssektoren ikke trenger å overskrive den eksisterende partisjonstabellen.
bootrec /fixmbr

For å skrive en ny oppstartssektor for hele systempartisjonen, skriv inn kommandoen nedenfor og trykk Enter:
bootrec /fixboot

Denne kommandoen overskriver de eksisterende partisjonstabellene og kan derfor i noen tilfeller forårsake feil hvis du setter opp flere operativsystemer til å starte opp. Den overskriver ingen data på de virkelige partisjonene, men du må kanskje konfigurere multi-boot-alternativet etter å ha brukt kommandoen ovenfor.
Kommandoen ovenfor er ekstremt nyttig i tilfelle du mistenker at Boot Sector har blitt overskrevet av en annen operativsysteminstallasjon eller skadelig programvare (ondsinnede programmer), eller hvis du mistenker at Boot Sector er ødelagt.
Og selvfølgelig tilbyr Bootrec-verktøyet også en rekke andre premiumalternativer. Du kan skrive inn kommandoen nedenfor for å se flere alternativer den støtter:
bootrec /?
5. Trinn å ta etter gjenoppretting
Etter at gjenopprettingen er vellykket og Windows-datamaskinen kan starte opp normalt, bør du ta noen flere trinn nedenfor.
Det første trinnet er å kjøre Check Disk- verktøyet for å skanne og sjekke integriteten til systemfiler og harddisker. Årsaken til at Windows ikke kan starte feilen kan skyldes fysiske feil på harddisken.
Det andre trinnet er å bruke System File Checker- verktøyet til å skanne og fikse ødelagte systemfiler. Og som nevnt kan årsaken til feilen være ødelagte systemfiler. System File Checker-verktøyet er en flott løsning for å finne, oppdage og fikse slike feil.
Se flere artikler nedenfor:
- Slik fikser du feilen "An operativsystem ble ikke funnet" på Windows 10 og Windows 8.1
Lykke til!