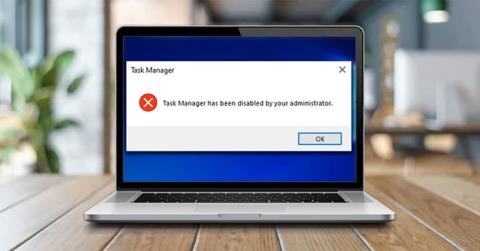Opplever du problemet med å ikke kunne åpne Oppgavebehandling i Windows 10? Hver gang du prøver å kjøre dette verktøyet, vises en feilmelding som sier "Oppgavebehandling har blitt deaktivert av administratoren din".
Du lurer kanskje på hvorfor Task Manager er deaktivert? Men ikke bekymre deg! Følgende artikkel vil guide deg gjennom de beste løsningene for å fikse Task Manager når den ikke fungerer.
Hva forårsaker feilen "Oppgavebehandling har blitt deaktivert av administratoren din"?
Windows Task Manager er et utrolig verktøy som hjelper deg med å enkelt lukke programmer som ikke oppfører seg. I tillegg hjelper dette verktøyet deg med å sjekke detaljene om prosessene som kjører på PC-en din.
Du kan få tilgang til Oppgavebehandling på en rekke måter, for eksempel ved å trykke Ctrl + Shift + Esc . Alternativt kan du åpne verktøyet ved å trykke Win + R , skrive taskmgr , og deretter trykke på Enter-knappen.
La oss nå sjekke hovedårsaken til feilen "Oppgavebehandling har blitt deaktivert av administratoren din":
1. Skadelig programvare
Mens du prøver å bruke Task Manager, kan tredjepartsprogrammer, virus eller spionprogrammer hindre deg i å bruke dette verktøyet. Ofte kan det hende at Oppgavebehandling mislykkes i å starte, og alt du ser er feilmeldingen "Oppgavebehandling har blitt deaktivert av administratoren din".

Oppgavebehandling-vinduet har blitt deaktivert av administratoren din
Hvis Oppgavebehandling ikke fungerer på grunn av et virus eller skadelig programvare, kan du fikse dette verktøyet ved å bruke noen av metodene i denne artikkelen.
2. PC-administratoren har deaktivert Oppgavebehandling
Hvis du ikke er PC-administrator, er det også mulig at administratoren har deaktivert Oppgavebehandling. I de fleste tilfeller kan administratorer gjøre dette for å hindre deg i å lukke viktige sikkerhetsprogrammer, for eksempel antivirusprogramvare.
Men hvis du opplever dette problemet på PC-en din, kan du løse det ved å logge på Windows 10 med administratorrettigheter. Hvis du ikke er PC-administrator, kan du be om administratorrettigheter eller be administratoren om å aktivere Oppgavebehandling.
På den annen side, her er de 4 beste løsningene for problemet "Task Manager har blitt deaktivert av administratoren din".
Instruksjoner for å fikse Task Manager har blitt deaktivert av administratoren din
1. Hvordan fikse Task Manager ved hjelp av Registerredigering
En av de beste måtene å fikse dette Task Manager-problemet på er å bruke Registerredigering. Dette innebygde verktøyet brukes til å endre registernøkler som kontrollerer hvordan Windows fungerer.
For å fikse Task Manager ved hjelp av Registerredigering, følg disse trinnene:
1. Trykk Win + R for å åpne dialogboksen Kjør kommando .
2. Derfra skriver du Regedit og trykker Enter for å åpne Registerredigering .
3. Klikk deretter Ja i vinduet Brukerkontokontroll.

Åpne Registerredigering i Windows 10
Finn navigasjonsruten på venstre side og åpne systemtasten :
HKEY_CURRENT_USER > Software > Microsoft > Windows > CurrentVersion > Policies > System

Naviger til systemnøkkelen i Registerredigering
Hvis du har systemtasten , kan du gå videre til neste trinn. Men hvis denne nøkkelen mangler, kan du lage den slik:
1. Høyreklikk på Politikk-tasten > Ny > Nøkkel .
2. Gi den nye nøkkelen et navn .

Opprett systemnøkkel i Registerredigering
Klikk nå på systemtasten. Du vil se en verdi kalt "DisableTaskMgr" på høyre side. Igjen, hvis denne verdien ikke er tilgjengelig, må du opprette den. Men hvis verdien allerede er der, kan du gå videre til neste trinn.
Nå, her er hvordan du kan opprette DisableTaskMgr-verdien:
1. Høyreklikk på systemtasten , klikk på Ny , og velg deretter DWORD-verdi (32-biters).
2. Navngi denne nyopprettede DWORD-verdien DisableTaskMgr og trykk Enter.

Opprett DisableTaskMgr-verdien i Registerredigering
Deretter dobbeltklikker du på DisableTaskMgr-verdien. Derfra setter du Verdidata til 0 (null) og klikker OK for å fullføre.

Aktiver Task Manager i Registerredigering
Problemet "Oppgavebehandling har blitt deaktivert av administratoren" på Windows 10 er nå løst. Hvis ikke, start PC-en på nytt for å lagre disse endringene.
2. Hvordan fikse Task Manager ved hjelp av registerfiler
Hvis du ikke er kjent med å redigere registeret, kan du opprette registerfilen manuelt. Dette vil automatisk konfigurere innstillinger i Registerredigering og fikse Oppgavebehandlingen.
For å opprette en registerfil, åpne Notisblokk eller et annet tekstredigeringsprogram og skriv inn følgende kommando:
Windows Registry Editor Version 5.00
[HKEY_CURRENT_USER\Software\Microsoft\Windows\CurrentVersion\Policies\System]
"DisableTaskMgr" =dword:00000000

Opprett en registerfil i Notisblokk
Lagre dokumentet som "DisableTaskMgr.reg". Dobbeltklikk nå på DisableTaskMgr.reg -filen for å åpne den. Klikk deretter Ja på ledeteksten Brukerkontokontroll.
Oppgavebehandling-problemet vil nå være løst. Start PC-en på nytt og se om du fortsatt har dette problemet.
3. Hvordan fikse Task Manager ved hjelp av Local Group Policy Editor
Local Group Policy Editor er en pålitelig Windows-funksjon som du kan bruke til å redigere lokale policyinnstillinger. Du kan imidlertid bare redigere lokal gruppepolicy hvis du eier Windows 10 Pro, Education og Enterprise-utgaver.
Så hvis du eier Windows 10 Home-utgaven, må du prøve de andre løsningene i denne artikkelen. I tillegg kan du prøve en av gruppepolicy-fiksene på Windows 10 Home.
På den annen side, her er hvordan du aktiverer Task Manager i Windows 10:
1. Trykk Win + R for å åpne dialogboksen Kjør kommando .
2. Skriv gpedit.msc og trykk Enter for å åpne Local Group Policy Editor .

Åpne Local Group Policy Editor
I den venstre ruten, naviger til Brukerkonfigurasjon > Administrative maler > System > Ctrl+Alt+Del-alternativer . Derfra dobbeltklikker du alternativet Fjern oppgavebehandling i høyre rute.

Dobbeltklikk alternativet Fjern oppgavebehandling
I neste vindu velger du Deaktivert eller ikke konfigurert. Derfra klikker du på Bruk > OK .
Velg Deaktivert eller Ikke konfigurert
Lukk Local Group Policy Editor og start enheten på nytt. Oppgavebehandlingsproblemene dine vil bli løst umiddelbart etter at du er ferdig med å bruke disse trinnene.
I tilfelle dette ikke løser problemet ditt, er det en annen metode som kan hjelpe deg.
4. Hvordan fikse Task Manager-feil ved å bruke ledetekst
Når du skriver inn riktig kommando i ledeteksten, kan du enkelt fikse de fleste Windows 10 PC-problemer. Du vil gjerne vite at du også kan bruke kommandoprompt til å fikse oppgavebehandlingen.
Nå, her er hvordan du kan fikse Task Manager-feil via kommandoprompt:
1. Trykk Win + R for å åpne dialogboksen Kjør kommando .
2. Derfra skriver du inn CMD og trykker Ctrl + Shift + Enter .
3. Til slutt klikker du Ja på Brukerkontokontroll for å kjøre ledetekst med administratorrettigheter .
4. Skriv inn følgende kommando og trykk Enter:
REG add HKCU\Software\Microsoft\Windows\CurrentVersion\Policies\System /v DisableTaskMgr /t REG_DWORD /d 0 /f

Reparer Task Manager-feil via ledetekst
Når ledeteksten viser "Operasjonen fullført vellykket" , er oppgavebehandlingen nå fikset. Start datamaskinen på nytt for å bruke disse endringene.