Topp beste gratis og betalte Syslog Server-programvare for Windows

Syslog Server er en viktig del av en IT-administrators arsenal, spesielt når det gjelder å administrere hendelseslogger på et sentralisert sted.
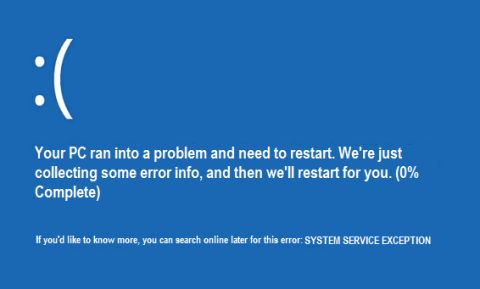
For mangeårige Windows-brukere er BSOD-feilen (blue screen of death) sannsynligvis ikke lenger rart.
System Service Exception eller SYSTEM_SERVICE_EXCEPTION er en av BSOD-feilene (blue screen of death-feil). Systemtjenesteunntaksfeil forekommer ganske ofte og kontinuerlig. Hvis du bruker Windows 8, 8.1 eller Windows 10, når du får en feilmelding om systemtjenesteunntak på skjermen, vises vanligvis meldingen:
"Pcen din fikk et problem og må startes på nytt. Vi samler bare inn feilinformasjon, og vi starter på nytt for deg.
Hvis du vil vite mer, kan du søke på nettet senere etter denne feilen: SYSTEM_SERVICE_EXCEPTION".
For å fikse System Service Exception-feil på Windows, se artikkelen nedenfor av Wiki.SpaceDesktop.
System Service Unntaksfeil - Årsak og løsning
Denne typen BSOD forekommer på Windows-datamaskinen din av en rekke årsaker, inkludert:
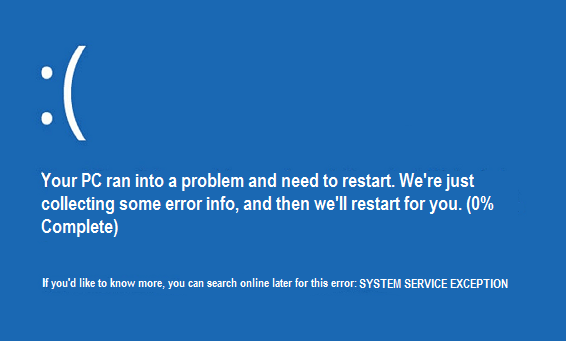
Systemtjenesteunntak eller SYSTEM_SERVICE_EXCEPTION-feil
I mange tilfeller har datamaskinen din blitt infisert med et virus, skadelig programvare eller skadelig program og har resultert i denne typen BSOD. Bruk skanningsprogrammer for virus og skadelig programvare for å fjerne søk og fjerne dem fra datamaskinen.
Og på denne måten kan du fikse denne BSOD System Service Exception-feilen.
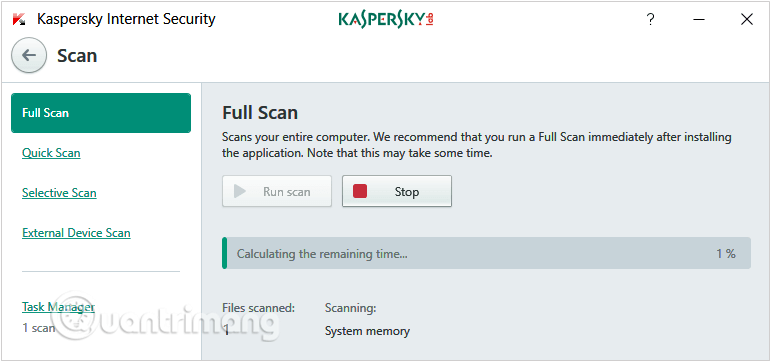
Bruk antivirusprogramvare for å fikse BSOD System Service Exception-feil
Før du oppdaterer eller installerer riktig driver på nytt, må du starte Windows-datamaskinen i sikkermodus.
Etter å ha tilgang til datamaskinen gjennom sikkermodus, åpne Enhetsbehandling .
I Enhetsbehandling-vinduet finner du en driver med et gult trekantikon med et utropstegn inni. Det er symbolet på at enheten er inaktiv, og du bør fjerne den driveren. Last deretter ned den nye driveren og installer den.
Til slutt starter du datamaskinen på nytt og går tilbake til normal modus.
DriverFix er en programvarepakke for driverovervåking og oppdatering for Windows. Den skanner alle enhetsdriverne og søker på nettet etter de siste oppdateringene. Hvis det er mulig, lar DriverFix deg oppdatere dem umiddelbart eller laste ned manglende drivere.
DriverFix er tilgjengelig gjennom et månedlig eller årlig abonnement. Du betaler månedlig eller velger et årsabonnement som får en betydelig rabatt over det månedlige alternativet. Det er også en gratis prøveversjon, men begrenset funksjonalitet.
DriverFix lar deg skanne hele PC-en din for manglende eller utdaterte drivere når som helst. Du kan deretter oppdatere de utdaterte eller laste ned de som mangler. DriverFix skanner driverne dine basert på en enorm database med mer enn 18 millioner driverfiler. Derfor er du alltid i stand til å finne de riktige driverne i den databasen.
Trinn 1 : Først av alt må du laste ned og installere DriverFix .
Trinn 2 : Start programvaren og vent til programvaren oppdager alle de feilaktige driverne dine.
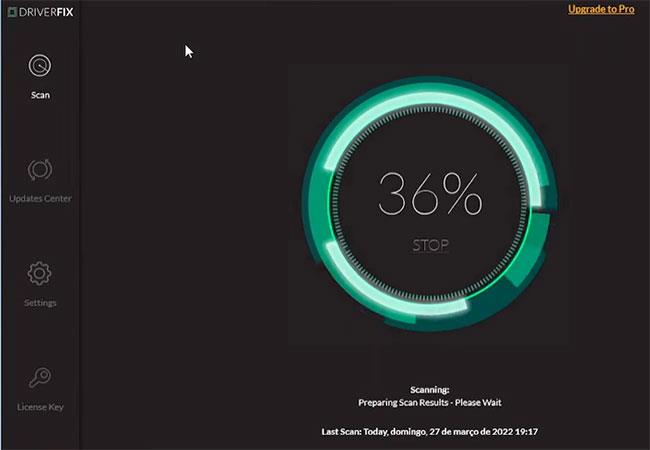
Oppdater drivere ved hjelp av DriverFix-verktøyet
Trinn 3 : Applikasjonen vil nå vise deg alle de problematiske driverne; Du må velge driverne du vil fikse.
Trinn 4 : Vent til applikasjonen laster ned og installerer den nyeste driveren.
Trinn 5 : Start PC-en på nytt for at endringene skal tre i kraft.
Korrupte drivere kan føre til alvorlige feil, inkludert fatale systemfeil som er enda vanskeligere å fikse, så du bør alltid ha dem sjekket.
I noen tilfeller kan korrupte systemfiler være årsaken til BSOD-feil (blue screen of death-feil). For å fikse denne feilen, må du skanne og fikse feil i Windows-systemfiler.
Normalt kan du bruke kommandoen sfc /scannow for å skanne og fikse ødelagte systemfiler. Dette er hvordan:
Trinn 1: Åpne ledetekst under Admin.
Trinn 2: I kommandoprompt- vinduet skriver du inn kommandoen nedenfor og trykker Enter:
sfc /scannow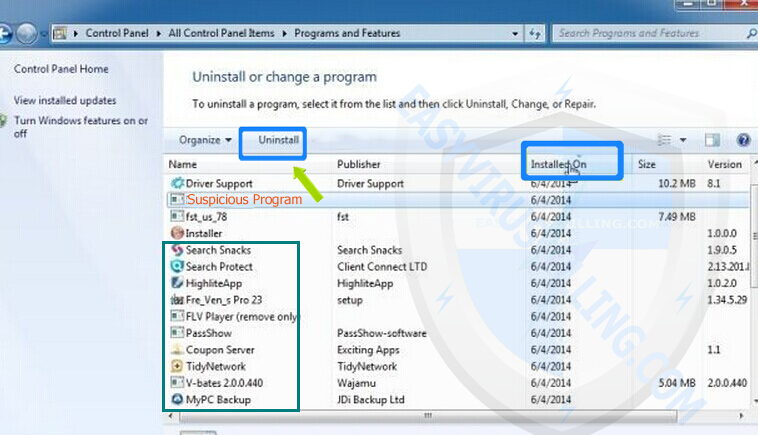
Skriv inn kommandoen sfc /scannow i ledeteksten
Trinn 3: Å kjøre denne kommandoen vil ta en stund, vent til skanneprosessen når 100 % og start deretter datamaskinen på nytt.
I noen tilfeller er Google Automatic Update årsaken til System Service Exception -feilen på Windows-datamaskinen.
For å løse, gjør følgende:
Trinn 1:Windows Trykk på + tastekombinasjonen Rfor å åpne Kjør kommandovinduet .
Trinn 2: Skriv inn følgende kommando i dialogboksen Kjør og trykk Enter:
services.msc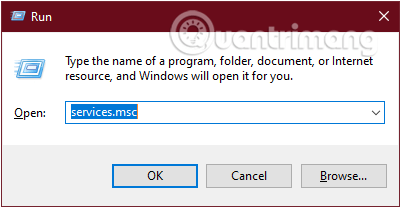
Skriv inn kommandoen services.msc for å åpne tjenestevinduet
Trinn 3: I tjenestevinduet som vises, blar du ned for å finne Google Update Service. Elementer i tjeneste vises i alfabetisk rekkefølge, slik at du vil finne dem veldig enkelt.
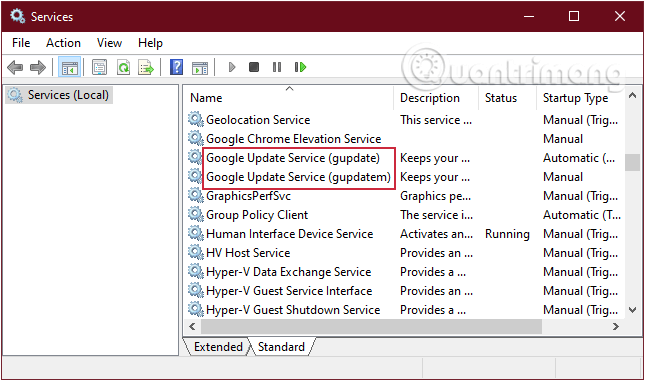
Finn Google Update Service-delen
Trinn 4: Dobbeltklikk på Google Update Service og velg Deaktivert i rullegardinmenyen Oppstartstype . Hvis det er flere oppføringer i Google Update Service , må du deaktivere dem alle.
Sjekk Oppstartstype, bytt alle elementer til Deaktivert
Nå sjekker du om feilen fortsatt eksisterer eller ikke?
Hvis metodene ovenfor fortsatt ikke løser SYSTEM_SERVICE_EXCEPTION-feilen, kan du prøve å løse den med feilsøkingsprogrammet. Det er veldig enkelt å gjøre!
Trinn 1: Først av alt åpner vi Windows-innstillingsvinduet ved å klikke på Start-menyen og deretter klikke på tannhjulikonet .
Eller du kan bruke tastekombinasjonen Windows+ I.
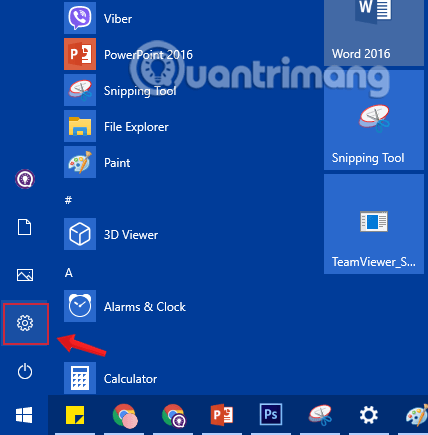
Klikk på Innstillinger-ikonet i Start-menyen
Trinn 2: I grensesnittet for Windows-innstillinger fortsetter du å klikke på Oppdater og sikkerhet for å angi endringene.
Trinn 3: Under Oppdatering og sikkerhet klikker du på Feilsøk fra venstre grensesnitt.
Fortsett å bla ned, klikk på Blå skjerm , klikk deretter Kjør feilsøkingsprogrammet og følg instruksjonene på skjermen.
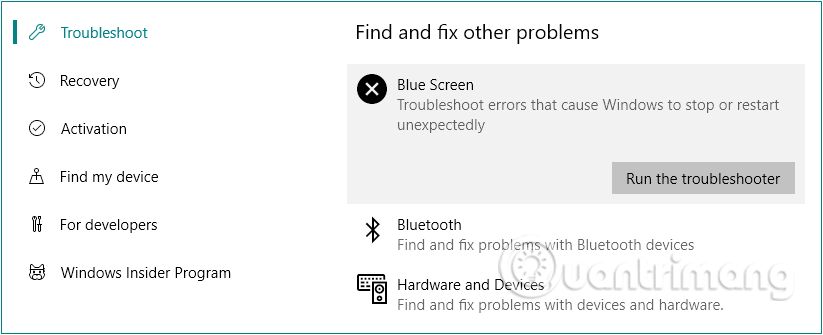
Bruk feilsøking for å fikse BSOD-feil
Fra og med Windows 10 v1809 er imidlertid den innebygde Windows-feilsøkeren for blå skjerm ikke lenger tilgjengelig. Så hvis du bruker versjon 1809 eller tidligere, vil dette være en nyttig løsning.
En av de viktige tingene å gjøre er å sjekke om Windows 10 er helt oppdatert. Utdaterte systemfiler kan forårsake uventede feil. Å se etter ventende oppdateringer er en rask og enkel måte å finne ut om det er det som forårsaker problemet.
Se artikkelen: Slik holder du Windows-datamaskinen alltid oppdatert .
Prøv deretter å kjøre Windows Sjekk disk fra ledeteksten. CHKDSK er et Windows-systemverktøy som verifiserer filsystemet og, med visse innstillinger, fikser problemer når det kjører.
Se: Sjekk og reparer harddiskfeil med chkdsk-kommandoen på Windows for mer informasjon.
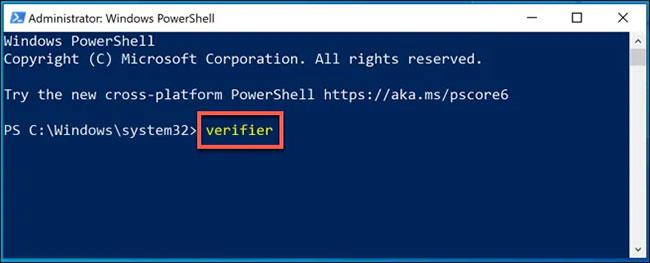
Kjør Windows Driver Verifier-verktøyet
Beskyttet systemkode kan vanligvis bare nås av visse systemprosesser eller enheter, og det er grunnen til at maskinvaredrivere ofte forårsaker System Service Exception-feil i Windows 10.
Selv nye enhetsdrivere kan forårsake denne BSOD-feilen, spesielt hvis du har installert helt ny maskinvare. Hvis du ikke er sikker på om driveren din forårsaker denne BSOD-feilen, kan du kjøre Windows Driver Verifier-verktøyet for å sjekke.
Dette er et feilsøkingsverktøy utviklet for å stressteste systemdrivere. Vær imidlertid oppmerksom på at dette verktøyet er utviklet for å finne og gjenskape de samme tingene som forårsaket den originale Stop Code System Service Exception-feilen, så ikke kjør dette verktøyet mens du bruker PC-en uansett grunn.
Se artikkelen: Slik bruker du Driver Verifier på Windows 10 for mer informasjon.
Dessverre er noen programmer kjent for å forårsake SYSTEM_SERVICE_EXCEPTION-feil. De er av mange forskjellige typer. For eksempel rapporterer noen om feil etter å ha installert ny antivirusprogramvare, mens andre sier at installering av en ny VPN er problemet.
Så tenk på om SYSTEM_SERVICE_EXCEPTION BSOD startet etter at du installerte en ny programvare (eller kanskje det var en programvareoppdatering). Du kan avinstallere nylig installert programvare og apper én etter én for å se hvilket nytt program som forårsaker problemet.
Systemtjenesteunntak vises også ofte når du spiller spill. Enten den vises som en enkel blå skjerm under spilling eller som en spillløkke i Valorant, Minecraft, Warzone eller andre spill, utløses stoppkoder enkelt av GPU- eller CPU-problemer.
Siden overklokking og overoppheting er vanlig, bruker brukere over hele verden ofte spesialisert programvare for å optimalisere spillytelsen. Men ikke alle av dem er kompatible med spesifikasjonene dine, og dette kan føre til SYSTEM_SERVICE_EXCEPTION-feil.

Spillprogramvare og -tjenester kan være årsaken til denne feilen
Problematiske apper inkluderer ofte XSplit-programvare, MSI Live-oppdateringer eller Asus GameFirst-tjenester, så det kan være lurt å deaktivere eller fjerne dem helt.
Trinn 1 : Gå til søkedelen i Start-menyen, skriv inn minnediagnostikk og åpne Memory Diagnostic Tool.
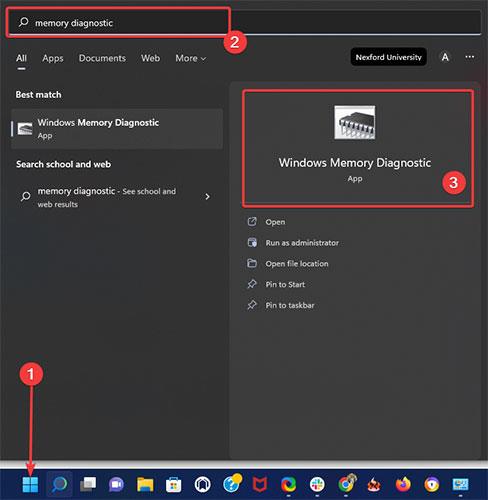
Åpne Memory Diagnostic Tool
Trinn 2 : Når vinduet vises, velg Start på nytt nå og se etter problemer .
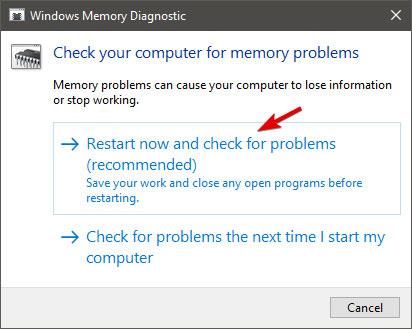
Velg Start på nytt nå og se etter problemer
Trinn 3 : La PC-en starte på nytt.
Etter å ha testet harddisken din, er det på tide å ta en nærmere titt på RAM-minnet ditt. System Service Exception vises ofte etter installering av ny RAM, så trinnene beskrevet ovenfor fungerer også bra for dette testformålet.
Hvis metodene ovenfor ikke kan fikse feilen, må du kanskje installere Windows 10 på nytt fra bunnen av for å fikse dette problemet.
Tilbakestill Windows 10-løsningen vil erstatte installasjonsfilene på det nåværende systemet med et helt nytt sett med filer, og tilbakestille hele PC-innstillingene, noe som betyr at den vil fjerne problemene som forårsaket SYSTEM_SERVICE_EXCEPTION-feilen, akkurat som å gjenopprette fabrikkinnstilling vil bare beholde dataene dine filer.
Quantrimang.com har en svært detaljert artikkel om hvordan du tilbakestiller Windows 10. Vennligst se: Tilbakestill Windows 10 til sin opprinnelige tilstand .
Tips :
Oppdatering av BIOS er en siste utvei hvis stoppkode Microsoft System Service Exception fortsatt forekommer på datamaskinen din. Det kreves imidlertid ekstrem forsiktighet, siden ett feil klikk kan gjøre hovedkortet ditt ubrukelig.
Quantrimang.com har gitt trinnvise instruksjoner for sikker installasjon av BIOS, men artikkelen anbefaler at du søker profesjonell hjelp hvis du ikke er sikker på hva du gjør.
Forhåpentligvis har du nå fikset System Service Exception-feilen i Windows 10 med de raske og enkle rettelsene ovenfor. Hvis du vil hoppe over feilsøkingsdelen og komme rett til løsningen, kan du alltid stole på profesjonell BSoD-reparasjonsprogramvare for å fikse ting.
Husk at artikkelen ikke går gjennom disse løsningene i noen spesiell rekkefølge, så du bør prøve det som virker best egnet for din situasjon.
Vær også oppmerksom på at disse løsningene vil være aktuelle hvis du støter på en systemtjenesteunntaksfeil i Windows 10 VMware eller hvis systemet fortsetter å starte på nytt.
Lykke til!
Se flere artikler nedenfor:
Syslog Server er en viktig del av en IT-administrators arsenal, spesielt når det gjelder å administrere hendelseslogger på et sentralisert sted.
Feil 524: En tidsavbrudd oppstod er en Cloudflare-spesifikk HTTP-statuskode som indikerer at tilkoblingen til serveren ble stengt på grunn av et tidsavbrudd.
Feilkode 0x80070570 er en vanlig feilmelding på datamaskiner, bærbare datamaskiner og nettbrett som kjører operativsystemet Windows 10. Den vises imidlertid også på datamaskiner som kjører Windows 8.1, Windows 8, Windows 7 eller tidligere.
Blue screen of death-feil BSOD PAGE_FAULT_IN_NONPAGED_AREA eller STOP 0x00000050 er en feil som ofte oppstår etter installasjon av en maskinvareenhetsdriver, eller etter installasjon eller oppdatering av ny programvare, og i noen tilfeller er årsaken at feilen skyldes en korrupt NTFS-partisjon.
Video Scheduler Intern Error er også en dødelig blåskjermfeil, denne feilen oppstår ofte på Windows 10 og Windows 8.1. Denne artikkelen vil vise deg noen måter å fikse denne feilen på.
For å få Windows 10 til å starte opp raskere og redusere oppstartstiden, nedenfor er trinnene du må følge for å fjerne Epic fra Windows Startup og forhindre at Epic Launcher starter med Windows 10.
Du bør ikke lagre filer på skrivebordet. Det finnes bedre måter å lagre datafiler på og holde skrivebordet ryddig. Den følgende artikkelen vil vise deg mer effektive steder å lagre filer på Windows 10.
Uansett årsak, noen ganger må du justere skjermens lysstyrke for å passe til forskjellige lysforhold og formål. Hvis du trenger å observere detaljene i et bilde eller se en film, må du øke lysstyrken. Omvendt kan det også være lurt å senke lysstyrken for å beskytte batteriet til den bærbare datamaskinen.
Våkner datamaskinen din tilfeldig og dukker opp et vindu som sier "Søker etter oppdateringer"? Vanligvis skyldes dette programmet MoUSOCoreWorker.exe - en Microsoft-oppgave som hjelper til med å koordinere installasjonen av Windows-oppdateringer.
Denne artikkelen forklarer hvordan du bruker PuTTY-terminalvinduet på Windows, hvordan du konfigurerer PuTTY, hvordan du oppretter og lagrer konfigurasjoner og hvilke konfigurasjonsalternativer som skal endres.








