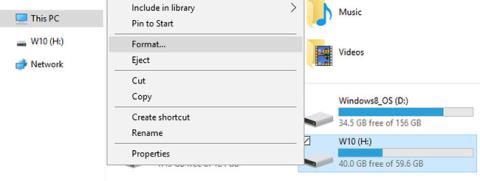Å formatere en USB er nesten som å formatere en hvilken som helst annen stasjon. Du kan bruke standardinnstillingene eller lære hva de forskjellige alternativene betyr og bruke de som fungerer best for deg. Følgende artikkel hjelper deg med å velge optimale innstillinger når du formaterer USB.
Hvordan formatere USB i Windows
Enten du kjører Windows XP, Windows 7, Windows 8.1 eller Windows 10, er trinnene i hovedsak de samme.
1. Koble til USB-en.
2. Åpne Windows Filutforsker og gå til Denne PC-en (også kalt Datamaskin eller Min datamaskin ).
3. Høyreklikk stasjonen og velg Formater...

Høyreklikk stasjonen og velg Formater...
Formatalternativene du kan tilpasse er Filsystem, Tildelingsenhetsstørrelse, Volumetikett og Formatalternativer . Du kan også velge Gjenopprett enhetsstandarder i tilfelle egendefinerte innstillinger ikke fungerer.

Du kan også velge Gjenopprett enhetsstandarder i tilfelle egendefinerte innstillinger ikke fungerer
For å formatere stasjonen, foreta bare et valg, klikk på Start , etterfulgt av OK for å bekrefte at du virkelig ønsker å slette alle data og stasjonen vil bli formatert.

Klikk OK for å bekrefte at du virkelig vil slette alle data
Men før du fortsetter med formatering, vil du gjerne forstå hva hvert av disse alternativene faktisk betyr. Så la oss gå gjennom dem én etter én.
Hvilket filsystem å velge?
I Windows 10 vil du se opptil 4 forskjellige filsystemer: FAT, FAT32, NTFS og exFAT . Du vil ikke se FAT og FAT32 hvis harddisken din er større enn 32 GB. Så hva er forskjellene mellom disse filsystemene og hvilket bør du velge? La oss se på fordelene med hver.
NTFS vs. FAT & FAT32
- Les/skriv filer større enn 4 GB og opptil maksimal partisjonsstørrelse
- Lag en partisjon som er større enn 32 GB
- Komprimer filer og spar diskplass
- Bedre plasshåndtering = mindre fragmentering
- Tillater flere klynger på store stasjoner = mindre bortkastet plass
- Legg til brukertillatelser til individuelle filer og mapper (Windows Professional)
- Krypter filer raskt med EFS (Encrypting File System; Windows Professional)
FAT & FAT32 vs NTFS
- Kompatibel med nesten alle operativsystemer
- Tar opp mindre plass på USB
- Færre skriveoperasjoner til disk = rask og bruker mindre minne
ExFAT vs. FAT & FAT32
- Les/skriv filer større enn 4 GB
- Lag en stasjonspartisjon som er større enn 32 GB
- Bedre plasshåndtering = mindre fragmentering
På grunn av sin natur er FAT eller enda bedre FAT32 egnet for stasjoner mindre enn 32 GB og i miljøer der du aldri trenger å lagre filer større enn henholdsvis 2 eller 4 GB. Med andre ord, enhver harddisk i vanlig størrelse (60GB+) bør formateres med NTFS.
Men på grunn av måten NTFS fungerer på, anbefales det ikke for flash-stasjoner, selv om de er større enn 32 GB. Det er her exFAT kommer inn i bildet. Den kombinerer fordelene med FAT (liten, rask) og NTFS (støtter store filstørrelser) på en måte som er perfekt for flash-stasjoner.
Husk at FAT og FAT32 er de eneste filsystemene som er kompatible på tvers av plattformer. NTFS støttes i Linux, men det krever et triks eller tredjepartsprogram for å fungere på en Mac. På den annen side støttes exFAT på OS X 10.6 (Snow Leopard), men du trenger en driver for å lese den på Linux.
Hvis du av kompatibilitets- eller hastighetsgrunner ønsker å bruke FAT eller FAT32, bruk alltid FAT32, med mindre du bruker en enhet på 2 GB eller mindre.
Hvilken tildelingsenhetsstørrelse fungerer best?
Harddisker er organisert i klynger og tildelingsenhetsstørrelse beskriver størrelsen på en enkelt klynge. Filsystemet registrerer statusen til hver klynge, dvs. tom eller opptatt. Når en fil eller del av en fil skrives til en klynge, er denne klyngen opptatt, selv om det fortsatt er plass igjen.
Derfor kan større klynger ha bortkastet plass. Men med mindre klynger blir stasjonen tregere fordi hver fil er delt inn i små deler og det tar lengre tid å sette dem sammen når filen åpnes.
Derfor avhenger den optimale tildelingsenhetsstørrelsen av hva du vil gjøre med USB-en. Hvis du vil lagre store filer på den stasjonen, er en større klyngestørrelse bedre fordi stasjonen vil være raskere. Men hvis du vil lagre små filer eller kjøre noen programmer fra flash-stasjonen, vil en mindre klyngestørrelse bidra til å spare plass.
Generelle regler:
Stor stasjon og/eller stor fil = Stor tildelingsenhet (og omvendt)
For en 500 MB USB, velg 512 byte (FAT32) eller 32 kilobyte (FAT). På en 1TB ekstern harddisk velger du 64 kilobyte (NTFS).
Hva er en volumetikett?
Volumetiketten er stasjonsnavnet. Det er valgfritt, og du kan i utgangspunktet gi stasjonen navnet ditt hva du vil.
NTFS
- Maks 32 tegn
- Ingen faner
- Både store og små bokstaver kan vises
FETT
- Maks 11 tegn
- Ingen av følgende tegn: * ? . , ; : / \ | + = <> [ ]
- Ingen faner
- Vil vises med store bokstaver
Du kan bruke mellomrom, uavhengig av filsystem.
Hvilket formatalternativ anbefales?
Fullformat vil slette filposter og skanne stasjonen for dårlige sektorer . Hurtigformateringsalternativet hopper over skanneprosessen, noe som gjør den mye raskere . Hvis du har å gjøre med en ny eller ren stasjon, ikke har tenkt å legge viktige data på den, eller er tidspresset, velg Hurtigformatering. Ellers fjerner du haken.
Merk : Det er ingen alternativer for å faktisk overskrive eller slette filer. Begge sletter bare stasjonens indeksfil, det vil si Master File Table (MTF). Hvis du vil slette data på USB sikkert og permanent, hjelper ikke formatering. Du må overskrive filene med et verktøy som DBAN.
Hvis du syntes denne artikkelen var nyttig, vil du kanskje også vite hvordan du fikser "Skrivebeskyttelse"-feil på USB eller formaterer en ekstern harddisk uten å miste data . Og hvis du trenger en ny USB, er dette de raskeste USB-flashstasjonene du kan kjøpe .