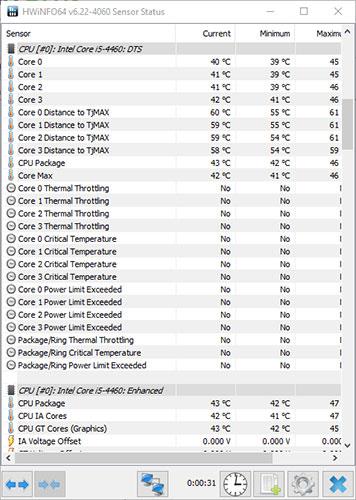Hvis du trenger å overvåke CPU- og GPU-temperaturen, følg disse trinnene for å vise CPU- og GPU-temperaturen på oppgavelinjen i Windows 10 .
Trinn for å vise CPU- og GPU-temperatur på oppgavelinjen
Siden Windows ikke har et innebygd alternativ, bruker vi et gratis tredjepartsverktøy kalt HWiNFO. Dette gratisverktøyet gir deg et vell av informasjon om all maskinvaren knyttet til Windows.
1. Last først ned HWiNFO . Når den er lastet ned, installer den som vanlig Windows-programvare.
2. Etter å ha installert HWiNFO, start den fra Start-menyen eller ved å dobbeltklikke snarveien på skrivebordet. Klikk på "Kjør"-knappen i hovedvinduet .
3. Så snart du trykker på knappen, vil HWiNFO skanne systemet for å vise all relevant informasjon. Når du er ferdig, klikker du på "Sensorer" -knappen i hovedvinduet.
4. Denne handlingen vil vise en liste over sensorstatuser.

Sensorstatusliste
5. Finn "CPU Package" -sensoren her, høyreklikk på den og velg alternativet "Legg til i skuff" .

Velg alternativet "Legg til i skuff".
6. På samme måte finner du "GPU-temperatur" -sensoren , høyreklikker på den og velger alternativet "Legg til i skuff" .

Gjør det samme med "GPU Temperature"
7. Nå kan du se CPU- og GPU-temperaturen på oppgavelinjen.

CPU- og GPU-temperaturer på oppgavelinjen
Så lenge HWiNFO-applikasjonen kjører, vil du se temperaturparametrene direkte på oppgavelinjen. Så ikke lukk sensorlisten eller HWiNFO-appen, bare minimer appen.
Tilpass fargen på HWiNFO-ikonet på systemstatusfeltet (valgfritt)
Hvis standard systemstatusfelt-ikonfarge ikke passer dine preferanser, kan du tilpasse utseendet. Om nødvendig kan du faktisk bruke to forskjellige fargeskjemaer for de to sensoravlesningene.
For å gjøre det, høyreklikk på hvilken som helst sensor og velg "Skuffeikoninnstillinger" .
Nå, sørg for at du er i "System Tray"-fanen. Her finner du måltemperatursensorene, i dette tilfellet "CPU-pakke" eller "GPU-temperatur" , og tilpass fargeskjemaet i "Farge" -delen .

Finn temperatursensorer og tilpass farger
I dette tilfellet brukte eksemplet Nvidia-grønn og Intel-blå som bakgrunnsfarge for den respektive temperaturmålingen. Dette gjør det enkelt å skille mellom de to temperaturene. Når du er ferdig, klikker du på OK- knappen for å lagre endringene.
Start HWiNFO med Windows (valgfritt)
Hvis du vil at CPU- og GPU-temperaturer alltid skal være synlige, selv etter at systemet har startet på nytt, må du legge til HWiNFO i Windows Startup. På den måten vil appen starte med Windows og vise temperaturen på oppgavelinjen til enhver tid.
Først åpner du HWiNFO-applikasjonen. Her klikker du på alternativet Program > Innstillinger .
I Innstillinger- vinduet , på "Generelt/Brukergrensesnitt" -fanen , merk av i avmerkingsboksene nedenfor. Når du er ferdig, klikker du på OK- knappen for å lagre endringene.
- Vis sensorer ved oppstart
- Minimer hovedvinduet ved oppstart
- Minimer sensorer ved oppstart
- Auto Start

Velg de tilsvarende avmerkingsboksene
Fra nå av vil HWiNFO starte med Windows.