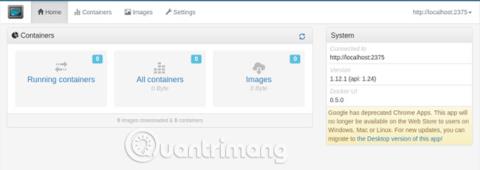Docker er en "container"-plattform som lar applikasjoner kjøre i sin egen sandkasseverden . Disse programmene deler ressurser, for eksempel ting som harddiskplass eller RAM, men kan ikke forstyrre programmer som kjører på lagringssystemet. For forretningsservere betyr dette at en angriper ikke kan bruke en kompromittert webserver for å hente kundedata fra databasen.
Hvordan trygt teste skrivebordsapplikasjoner med Docker
Fordeler og ulemper ved å bruke Docker
Det er flere gode grunner til å prøve nye programmer gjennom Docker, inkludert:
- De er trygt isolert fra systemet, og påvirker i de fleste tilfeller ikke andre deler.
- Docker-containere er selvoppdaterende, noe som betyr at du enkelt kan sikre at du har det nyeste og beste.
- Du installerer ikke noe på det "ekte" systemet ditt, så du vil ikke støte på konflikter med dine "vanlige" versjoner av appen. Du kan for eksempel kjøre LibreOffice på vertssystemet ditt, og kjøre OpenOffice i en container.
- Når vi snakker om versjoner, kan du til og med ha forskjellige kopier av samme applikasjon, på samme datamaskin, samtidig. Prøv Word 2016 !
- Noen Docker-applikasjoner kjører sin egen nedskalerte versjon av Linux . Dette betyr at selv om applikasjonen ikke er kompatibel med Mac eller Windows, kan den fortsatt fungere på Docker-beholdere. Prøv dem før du offisielt bytter til denne versjonen av Linux.
- Det er enkelt å slette: Liker du ikke hvordan ting går? Bare slett den gamle beholderen og lag en ny, så er du ferdig.
På den annen side er det flere måter å bruke apper på denne måten:
Siden applikasjoner opererer i sin egen lille verden, har applikasjonen ikke tilgang til filene dine med mindre du gir dem. Det betyr at hvis du vil prøve den nye versjonen av LibreOffice via Docker, må du kanskje ta noen ekstra trinn for å få tilgang til filene dine.
Generelt sender Docker-applikasjoner alt den trenger for å kjøre, ofte inkludert biblioteker som kan gjenbrukes med andre programmer. Noen applikasjoner leveres til og med med et komplett operativsystem. Så du kan doble diskplassbruken.
De gir ikke praktiske ikoner og andre skrivebordsspesifikke detaljer. Selv om artikkelen vil gi deg et GUI som du kan bruke til å laste ned og kjøre disse Docker-beholderne, vil de ikke vises i hovedprogramstarteren, med mindre du oppretter en manuell oppføring.
Som mange andre applikasjoner er Docker åpen kildekode. Dette betyr at din tilgang til den nyeste versjonen og/eller eventuelle feilrettinger vil være helt avhengig av medlemsbidrag.
Installer og bruk
Alt som trengs for å installere og bruke Docker er oppsummert i disse tre trinnene:
- Først, installer og kjør Docker på systemet ditt (inkludert et grafisk grensesnitt for det, hvis du vil).
- Deretter finner du og laster ned et bilde for programmet du vil kjøre. Du vil motta en (og bare en) kopi av den. Tenk på dette bildet som en mal for applikasjonen din, og du kan lage så mange innstillinger fra denne malen du vil.
- Til slutt, lag en beholder for en av disse kopiene og kjør den.
La oss se hvert trinn i detalj i neste avsnitt.
Innstilling
De fleste Linux-distribusjoner har Docker tilgjengelig i depotet for enkel installasjon. I Ubuntu vil følgende kommando gi deg det du trenger:
sudo apt-get install docker.io
Du kan bekrefte at systemet kjører ved å bekrefte at "dockerd"-demonen kjører:
ps øks | grep dockerd
Docker-demonen starter automatisk på systemet ditt som standard, men du kan sette det opp annerledes hvis du vet hvordan du justerer systeminnstillingene.
Hvis du er interessert, kan du også laste ned Simple Docker UI- appen . Følg disse instruksjonene for å sette opp alt for å koble til Docker-demonen på maskinen din.

Merk: Hvis du bruker Simple UI Docker, sørg for at du legger deg til «docker»-brukergruppen ved å:
sudo usermod -aG docker $USER
- Logg ut og logg inn igjen.
Hvis du ikke er i denne gruppen, vil du ikke kunne bruke Docker-kommandoer fra din vanlige (ikke-root) brukerkonto, kontoen som du vil kjøre Chrome og dens applikasjoner med, uten å bruke sudo på heltid.
Finn og installer skrivebordsapplikasjoner med Docker
Nå som du har et flott brukergrensesnitt, er det på tide å finne og installere en app. Ditt første stopp vil være Hub, et depot av applikasjoner for Docker-prosjekter. En annen enkel måte å finne noen kule apper på er å søke på Google. I begge tilfeller, se etter en startkommando som dette:
docker run -it -v noen alternativer \ -e flere alternativer \ enda flere alternativer...
Lim inn denne koden i en terminal, og den vil deretter laste ned og starte applikasjonen for deg.
Du kan også "dra" en app og deretter starte den selv. Hvis du bruker en Simple UI-app, kan den automatisk søke etter Docker Hub for deg.

Når du har funnet det du leter etter, klikker du på oppføringen, og klikker deretter Pull Image- knappen i dialogboksen som vises for å laste ned appens bilde.

Husk at et bilde er en "mal". Deretter må du lage en beholder ved å bruke det nye bildet ditt. Bytt til Bilder-fanen. Ved å klikke på Distribuer container- knappen opprettes en ny kopi av applikasjonen din.

Kjør den nye Docker-beholderen
Fra kommandolinjen kan du se en liste over alle Docker-beholdere med kommandoen:
docker ps -a

Dette viser beholderne sammen med noen av statistikkene deres (merk kolonnen "NAVN" helt til høyre). For å starte en av beholderne på nytt, velg beholderens navn og skriv inn følgende kommando:
docker start [containername]
Bruk appen til å gå til "Containere"-skjermen, velg beholderen du ønsker og klikk på "Start" -knappen øverst til venstre på skjermen. Applikasjonen din starter i et nytt vindu på skjermen, akkurat som en "vanlig" applikasjon.

Appen din åpnes i et nytt vindu, akkurat som du installerte den på vanlig måte. Men husk at den eksisterer separat fra de andre programmene dine. Dette lar deg gjøre ting som å kjøre LibreOffice og OpenOffice side ved side (deres avhengigheter er ofte i konflikt med hverandre):

Docker gir en enkel måte å installere og kjøre applikasjoner på, slik at du kan prøve den og enkelt fjerne den fra systemet. Når du gjør det første oppsettet for Docker, er en enkelt kjøringskommando vanligvis alt du trenger for å laste ned et bilde, lage en beholder og starte den på skrivebordet.
Har du funnet noen interessante Docker-applikasjoner? Gi oss beskjed i kommentarene nedenfor!
Se mer: