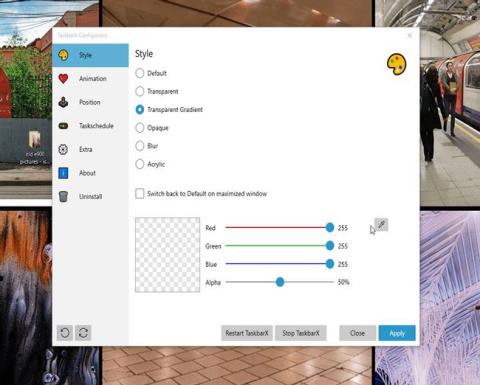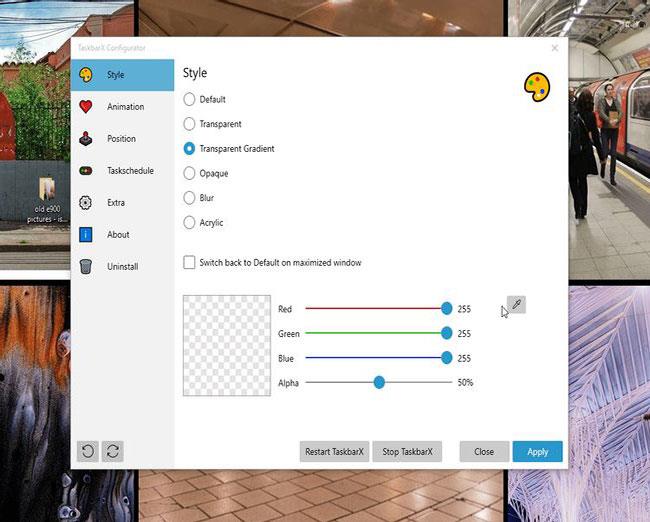Windows-oppgavelinjen er en viktig del av operativsystemet. Du kan åpne den for å se favorittappene dine og enkelt få tilgang til dem ved behov, eller gjøre oppgavelinjen ren og ryddig for å holde grensesnittet minimalistisk. En ting du ikke kan gjøre med Windows 10-oppgavelinjen er å flytte oppgavelinjen vilkårlig (i hvert fall ikke til midten av skjermen).
Hvis du vil ha et sentrert appsenter som ligner på macOS, trenger du en tredjeparts oppgavelinjetilpasning, som TaskbarX.
Hva er TaskbarX?
TaskbarX er et åpen kildekode-tilpasningsverktøy for oppgavelinje som lar deg kontrollere oppgavelinjeikonene dine. Med TaskbarX installert kan du flytte oppgavelinjeikonene til midtpunktet på skjermen.
Verktøyet inkluderer også noen nyttige tilleggsfunksjoner, for eksempel gjennomsiktige, matte eller akryloppgavelinjestiler, animasjoner for apper og ikoner, og muligheten til å skjule Start-menyikonet.
Hvordan installere TaskbarX
TaskbarX har 3 forskjellige versjoner. For denne opplæringen vil artikkelen bruke alternativet Portable Zip, som inkluderer alle nødvendige filer i et enkelt arkiv. Hvis du foretrekker å bruke Microsoft Store, kan du kjøpe TaskbarX for $1,09 (installasjonen er enklere, oppdateringer utføres automatisk). I tillegg er TaskbarX tilgjengelig som en Rainmeter-skin.
1. Gå først til TaskbarX-hjemmesiden og last ned den nyeste versjonen. Høyreklikk på den nedlastede filen og pakk ut arkivet.
2. Åpne TaskbarX- mappen og kjør exe-filen. Oppgavelinjeikonene vil automatisk og magisk flytte til midten av oppgavelinjen!
Hvordan konfigurere TaskbarX
I den samme TaskbarX-mappen vil du se et annet verktøy, TaskbarX Configurator. Configurator er et konfigurasjonsverktøy for TaskbarX. Den inkluderer brukervennlige alternativer for alle typer TaskbarX. Det er 5 sjangere:
- Stil
- Animasjon
- Posisjon
- Oppgaveplan
- Ekstra
Stil
Menystil kontrollerer nivået av gjennomsiktighet eller farge på oppgavelinjen . Det er 5 alternativer du kan velge mellom. Velg et alternativ, og velg deretter Bruk nederst til høyre.
Du kan bruke glidebrytere til å fargelegge oppgavelinjen. Alternativt kan du klikke på fargevelgerikonet for å velge en farge hvor som helst på skjermen. Fargen brukes på oppgavelinjen etter å ha trykket på Bruk , men stilen endres ved å bruke andre alternativer, for eksempel Transparent Gradient, Opaque og Blur . Disse alternativene bruker en egendefinert farge som grunnlag for effekten.

Menystil kontrollerer nivået av gjennomsiktighet eller farge på oppgavelinjen
For eksempel viser bildet ovenfor forskjellige gjennomsiktige gradienter, mens det følgende bildet viser fargevelgeralternativet i aksjon.
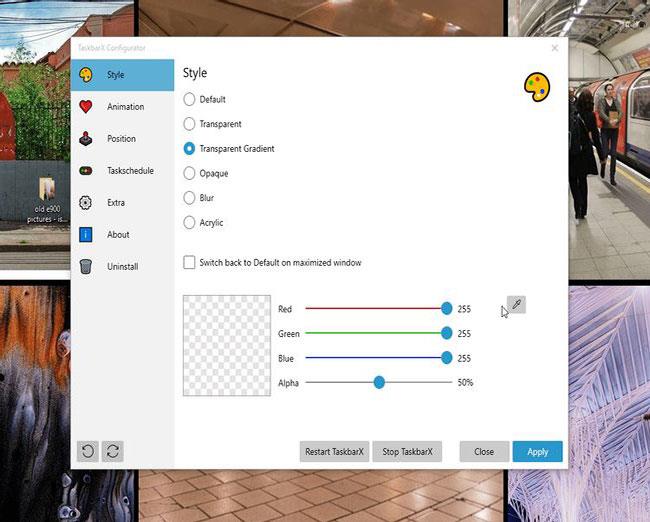
Fargevelgeralternativet er aktivt
Animasjon
Animasjon detaljer hvordan oppgavelinjeikonene beveger seg når du åpner en ny app. Det er over 40 forskjellige TaskbarX-animasjoner å velge mellom, så spill gjerne for å finne favorittalternativet ditt.
Suksessen til animasjonsalternativet avhenger også av ikonalternativene på oppgavelinjen i Windows 10. Hvis du har stablet appikoner, vil du ikke se noen animasjoner, uansett Fortell meg hva alternativene dine er. Hvis du velger flere oppgavelinjeoppføringer per applikasjon eller store oppgavelinjeoppføringer, vil du se en endring i animasjonsstilen.
Posisjon
Posisjonsmenyen lar deg justere plasseringen av oppgavelinjeikonene når de er sentrert . Posisjon-menyen inneholder et annet praktisk alternativ: Ikke sentrer oppgavelinjen. Velg dette alternativet hvis du vil tilpasse oppgavelinjen med stiler uten å flytte ikonene til midten. Oppgavelinjeikonene vil gå tilbake til sine opprinnelige posisjoner, sammen med Start-menyen.
Oppgaveplan
TaskbarX kjører ikke automatisk under oppstart av Windows 10. For å fikse dette problemet, gå til Oppgaveskjema- menyen , skriv inn forsinkelsestiden (i sekunder), og trykk deretter på Opprett > Bruk .
Ekstra
Ekstra -menyen inneholder noen ekstra TaskbarX-innstillinger, for eksempel innstillinger for flere skjermer. Si for eksempel at du bare vil sentrere oppgavelinjen på en av skjermene dine, det er et alternativ for det. Eller hvis du vil skjule systemstatusfeltet på den sekundære skjermen, kan TaskbarX også gjøre det.
Om
Du kan bruke denne menyen til å sjekke om TaskbarX kjører den nyeste versjonen. Hvis ikke, kan du laste ned og begynne å bruke den nyeste versjonen. Utvikler, Chris Andriessen, gir ut en TaskbarX-oppdatering for å fikse feil og forbedre funksjoner. Du bør også regelmessig se etter oppdateringer etter en større Windows 10-oppdatering.
Hvordan avinstallere TaskbarX
Du kan også enkelt fjerne TaskbarX fra datamaskinen din som følger: Åpne TaskbarX Configurator og velg Stopp TaskbarX . Gå til Avinstaller- fanen , velg Avinstaller og du er ferdig!
Se mer: