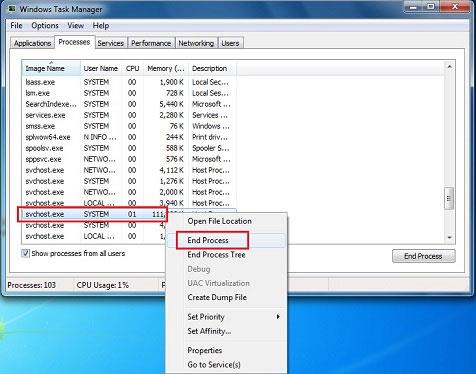Hvis du slår av programmer som kjører i bakgrunnen på datamaskinen din, kan det frigjøre ressurser for systemet og andre programmer. Dette er nyttig når systemet kjører sakte eller når to programmer bruker samme enhet. Det hjelper deg også å finne ut om det er noen konflikter med tredjepartsprogramvare som kjører på systemet. Hvis du ikke vet hvordan du sjekker og slår av programmer som kjører i bakgrunnen på Windows, kan du se instruksjonene i artikkelen nedenfor.
Slå av programmer som kjører i bakgrunnen på Windows 7
Løsning 1: Slå av bakgrunnsapplikasjoner midlertidig på Windows
Høyreklikk på programmets ikon i systemstatusfeltet (ved siden av klokken) og velg Lukk, Avslutt eller Deaktiver .
Løsning 2: Deaktiver Windows-bakgrunnsapplikasjoner midlertidig fra Oppgavebehandling
Windows Task Manager kan lukke bakgrunnsprogrammer som systemstatusfeltet ikke kan.
Advarsel: Hvis du bruker funksjonen Avslutt prosess for å lukke et program, vil du miste alle ulagrede data i det programmet. Du bør begrense dette og være forsiktig når du avslutter systemprosesser fordi du kan deaktivere nødvendige systemkomponenter. Du må kanskje starte datamaskinen på nytt for å gjenopprette full funksjonalitet.
Hvis du ikke er kjent med prosessene som er oppført, følg disse reglene:
- Ikke lukk EXPLORER.EXE eller noe med SYSTEM, SYSTRAY eller SERVICE i programnavnet.
- Hvis du ikke er sikker på en prosess, ikke avslutt den.
- Hvis du avslutter en prosess ved en feiltakelse, start datamaskinen på nytt, og systemet vil aktivere den på nytt.
For å få tilgang til Windows Task Manager, må du følge instruksjonene nedenfor:
1. Trykk og hold nede CTRL- og ALT- tastene , og trykk deretter på DELETE -tasten . Windows Security- vinduet vises.
2. Fra Windows Security- vinduet klikker du på Oppgavebehandling eller Start Oppgavebehandling . Windows Task Manager åpnes. Alternativt kan du trykke Ctrl + Shift + Esc for å åpne Oppgavebehandling-vinduet direkte .
3. I neste trinn, hvis du vil se programmene som kjører på datamaskinen, klikker du på alternativet Prosesser. Rull deretter ned for å se listen over synlige og skjulte apper. Sjekk nå beskrivelsen samt hvor mye minne hver prosess bruker.
Avslutt alle uønskede prosesser
4. Hvis du vil stoppe eller avslutte programmet, høyreklikker du på en aktiv prosess. Etter at du har valgt et program eller en applikasjon, vises en Avslutt prosess- knapp. Klikk på den knappen for å fullføre prosessen. Dette vil fjerne programmet fra listen.
Ikke sikker på hvilket program som forårsaker konflikten?
- Klikk på Windows Start- knappen , og klikk deretter på Kjør .
- Skriv MSCONFIG , og trykk deretter OK . Vinduet System Configuration Utility åpnes.
- Klikk på fanen Oppstart .
Når du ser listen over programmer som starter automatisk når Windows starter , se på avmerkingsboksene ved siden av hvert program: merk av for å starte programmet med Windows og fjern merket hvis du ikke vil at programmet skal starte med systemet. Du kan eksperimentere ved å fjerne merket for noen bokser og starte datamaskinen på nytt til du finner ut hvor problemet ligger.
Løsning 3: Start datamaskinen på nytt i Selektiv oppstart
Merk: Selektiv oppstart deaktiverer tredjeparts sikkerhetsprogramvare som brannmurer og antivirusprogramvare . For å beskytte datamaskinen din kan du koble datamaskinen fra Internett mens du utfører denne testen (slå av modemet eller koble fra nettverkskabelen ) . I tillegg kan kjøring i Selektiv oppstart føre til at du mister Internett-tilkoblingen . Å tilbakestille datamaskinen til normal oppstartsmodus vil tillate deg å koble til Internett på nytt. Artikkelen anbefaler at du ikke lar datamaskinen være i selektiv oppstartsmodus
fordi dette kan føre til at deler av sikkerhetsprogramvare eller andre programmer blir utilgjengelige. Når du har bestemt hvilket program som forårsaker problemet, bør du sjekke programmets dokumentasjon eller hjelpenettsted for å se om programmet kan konfigureres for å unngå konflikter.
Disse trinnene er kun for feilsøking av problemer du kan støte på. Etter å ha fastslått om et bakgrunnsprogram forårsaker problemet, anbefaler artikkelen at du kjører systemkonfigurasjonsverktøyet på nytt og velger Normal oppstart .
Trykk Windows + R -tastene samtidig for å åpne Kjør- vinduet . Nå må du skrive "msconfig" og trykke Enter.

Skriv "msconfig" og trykk Enter
I neste trinn må du velge Selektiv oppstart i kategorien Generelt.
Deretter fjerner du merket for Last oppstartselementer hvis du ser en hake. Klikk deretter på Bruk > OK og start PC-en på nytt for at endringene skal finne sted.

Fjern merket for Last oppstartselementer
Løsning 4: Bruk systemkonfigurasjonsverktøyet eller msconfig.exe
Ved å bruke denne metoden kan du også stoppe appen som kjører i bakgrunnen. På den annen side kan du også se hvilke programmer som forårsaker konflikter som får Windows til å fungere sakte.
Trykk Windows + R -tastene samtidig for å åpne Kjør-vinduet. Nå må du skrive "msconfig" og trykke Enter.
Du kan også bruke en annen metode for å se oppstartsprogrammene oppført i Systemkonfigurasjon ved å gå til: Startmeny > Kontrollpanel > System og sikkerhet > Administrative verktøy > Systemkonfigurasjon > Oppstart-fanen.

Se oppstartsprogrammene oppført under Systemkonfigurasjon
Nå i Oppstart- fanen vil du se en liste over alle programmene som er installert på PC-en og konfigurert til å kjøre ved oppstart av Windows.
I det neste trinnet, hvis du ikke vil laste et bestemt program ved oppstart, kan du fjerne merket i boksen ved siden av det programnavnet, som vist på bildet nedenfor.

Last ned et spesifikt program ved oppstart
Tenk deg at hvis du vil at et program skal slutte å laste ved oppstart, må du merke av eller merke av i boksen ved siden av programmet.
Merk : Hvis du vil deaktivere alle programmer som ikke lastes ved oppstart, kan du også velge alternativet "Deaktiver alle" . Etter at du har valgt dette alternativet, vil ikke lenger alle programmene som er oppført i systemkonfigurasjon lastes når Windows starter.
Hvis du for eksempel vil forhindre at CCleaner lastes inn når du starter Windows, fjerner du direkte avmerkingen i boksen ved siden av CCleaner-applikasjonen, som du kan se på bildet nedenfor.

Hindre CCleaner fra å laste når du starter Windows
Klikk nå på Bruk , og du vil se datoen den valgte applikasjonen ble deaktivert i kolonnen Dato deaktivert .
Datoen det valgte programmet er deaktivert
Når du klikker på OK- knappen , vil du se en dialogboks som nevner at endringene ikke vil bli brukt før du starter systemet på nytt.
Du må velge Restart- knappen hvis du vil gjøre endringer umiddelbart. Hvis du vil gjøre det senere, klikker du på Avslutt uten omstart .

Velg når du vil bruke endringer
Slå av programmer som kjører i bakgrunnen på Windows 8
Windows 8 lar visse apper som Skype, News og andre kjøre i bakgrunnen slik at brukere alltid mottar oppdateringer og Live Tile- varsler . Men noen ganger vil du kanskje deaktivere dem hvis du egentlig ikke trenger dem eller oppdatering av appen plager deg.
Den enkleste måten å deaktivere programmer som kjører i bakgrunnen, er å installere dem rett ved det første oppsettet. For eksempel, når du starter Skype-applikasjonen på Windows 8 for første gang, vil den spørre om du vil la den kjøre i bakgrunnen. Velg Ikke tillat .

Hvis du lar appen kjøre i bakgrunnen, kan du fortsatt endre den senere. Bruk hurtigtasten Windows-tast + I og velg Endre PC-innstillinger .

Velg deretter Tilpass til venstre, og under Låseskjermapper klikker du på ikonet for appen du vil slutte å kjøre i bakgrunnen. I dette tilfellet, Skype, og velg deretter koblingen Ikke vis hurtigstatus her .

Eller i noen applikasjoner, for eksempel Skype, kan du få tilgang til Tillatelser og slå av modusen som lar applikasjonen kjøre i bakgrunnen.

Slå av programmer som kjører i bakgrunnen på Windows 10
Med dette nye Microsoft-operativsystemet har Quantrimang.com en ganske detaljert veiledning for å slå av applikasjoner som kjører i bakgrunnen, noe som hjelper systemet med å fungere mer stabilt. Vennligst se: Slik slår du av applikasjoner som kjører i bakgrunnen på Windows. ti .
Se mer: