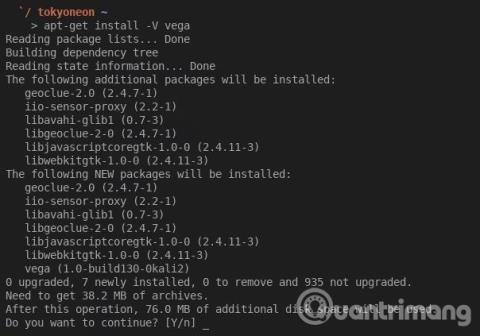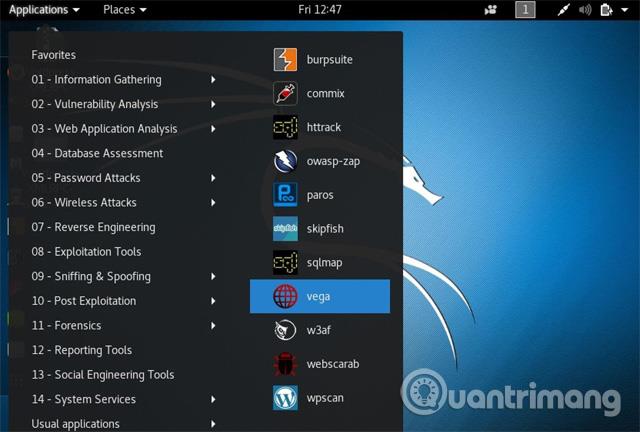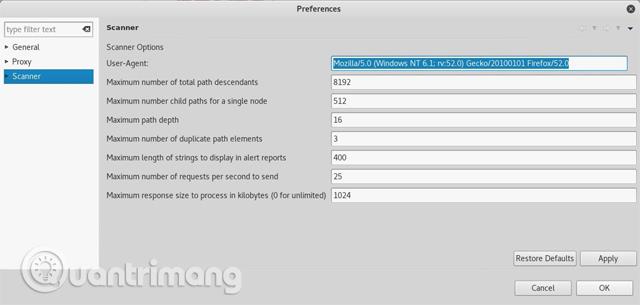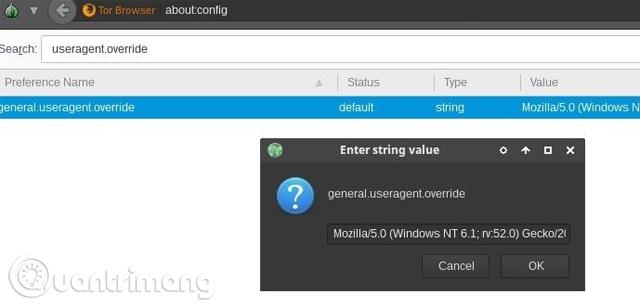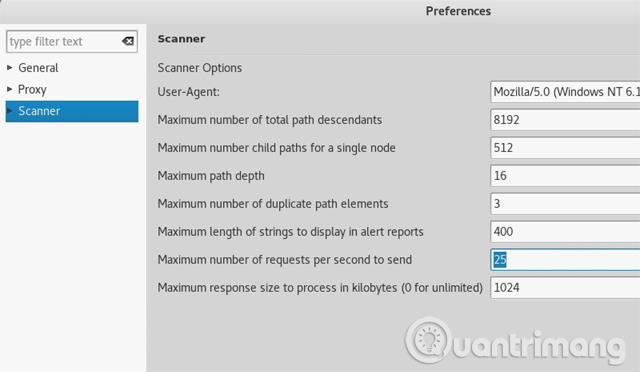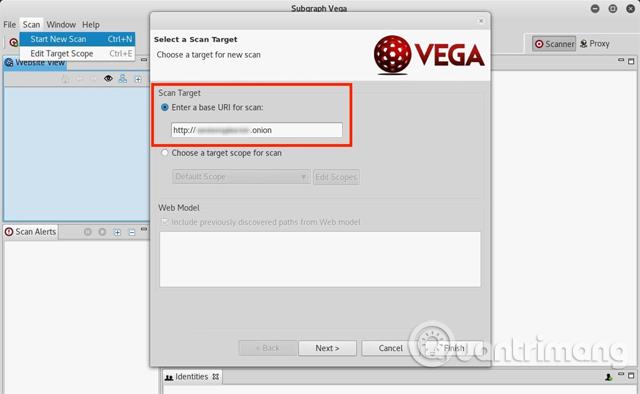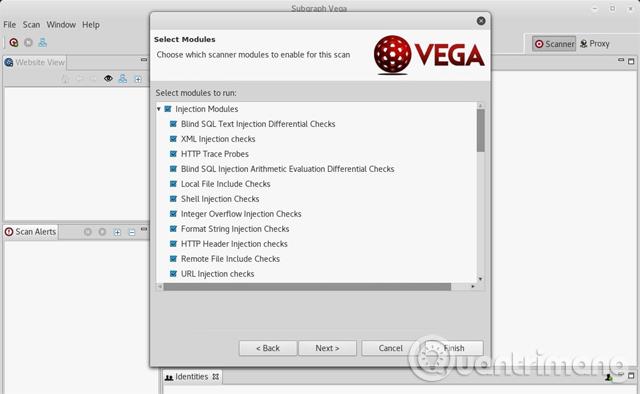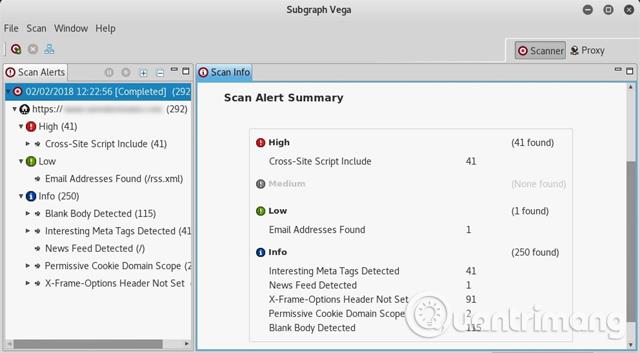Å avverge et hackerangrep er en av de viktigste oppgavene en systemadministrator har. Dette er spesielt nødvendig for nettsider som inneholder sensitiv kundeinformasjon og et stort antall brukere. Derfor er det viktig for en systemadministrator å ta proaktive tiltak for å finne og fikse sårbarheter på sine nettsider.
Et verktøy som kan skanne nettsteder for sikkerhetssårbarheter er Vega Vulnerability Scanner. Dette er gratis, åpen kildekode-programvare for netttesting utviklet av sikkerhetsselskapet Subgraph. Dette verktøyet har noen interessante funksjoner som en proxy-skanner, men artikkelen vil fokusere på det automatiske sikkerhetstesting-aspektet som kan hjelpe med å finne og validere SQL-injeksjon, sårbarheter for skripting på tvers av nettsteder (XSS) , utilsiktet avsløring av sensitiv informasjon og mange andre sårbarheter.
Det er lignende nettapplikasjonsskannere som Vega, for eksempel Portswiggers Burp Suite Scanner og Netsparkers Security Scanner, som begge har avanserte sårbarhetsskannere, men Vegas skanner kan utføre mange av de samme oppgavene, noe som er helt gratis. Vegas skanner hjelper deg med å finne og forstå alvorlighetsgraden av nettapplikasjonssårbarheter ved å tydelig og konsist vise nyttige ressurser i hver skanning.
Hvordan bruke Vega til å skanne nettsteder for sikkerhetssårbarheter
Trinn 1: Installer Vega
Siden Vega Vulnerability Scanner vanligvis er forhåndsinstallert på de fleste versjoner av Kali Linux, bør du bruke Kali-systemet. Hvis du ikke er sikker på om Kali-systemet ditt har Vega satt opp eller ikke, kan du kjøre kommandoen apt-get som vist i terminalvinduet nedenfor. Brukeren vil motta en melding som sier at den er installert hvis den er det, og hvis ikke, bruk denne kommandoen for å installere.
apt-get update && apt-get install vega

Hvis du bruker BlackArch, kan du installere Vega Vulnerability Scanner med kommandoen nedenfor. BlackArch bruker ikke APT-pakkebehandling, så brukere bør bruke Pacman.
pacman -S vega
Trinn 2: Start Vega
I Kali Linux organiseres verktøy automatisk i kategorier, så klikk på " Applications ", hold deretter musepekeren over kategorien " Web Application Analysis " og klikk på " Vega ". Avhengig av bruken av Kali-versjoner som XFCE, kan applikasjonsmenyen se litt annerledes ut. Du kan også ganske enkelt søke etter " Vega " fra " Vis applikasjoner " -skjermen .
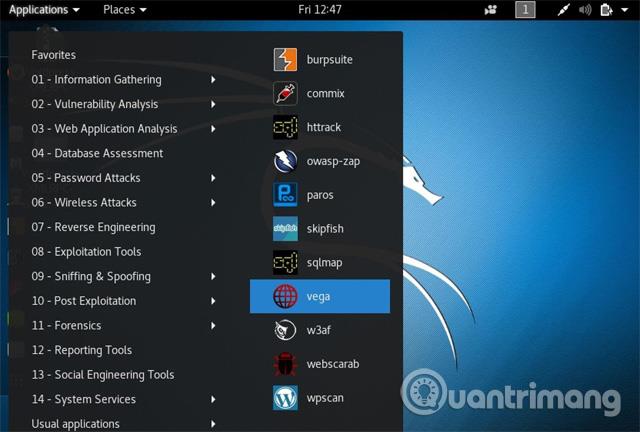
Trinn 3: Konfigurer Vega
Etter å ha startet applikasjonen for første gang, bør du se på de tilgjengelige alternativene. Øverst til venstre klikker du på " Vindu "-menyen, og se deretter på " Innstillinger ".

Vega Proxy HTTP-forespørsel (valgfritt)
Hvis du vil anonymt skanne Vega og proxy alle tilkoblinger, velg alternativet " Aktiver SOCKS proxy " under Generelt og skriv inn en proxy-adresse og port. Hvis du bruker Tor, skriv inn standard Tor-adresse og port (127.0.0.1:9050). Dette vil bidra til å skjule skannekilden. Hvis du bruker en gratis eller premium proxy-tjeneste, velg adressen og porten du ønsker.
Bruk Tors brukeragent (valgfritt)
Hvis du bestemmer deg for å skanne Vega via Tor, kan du også vurdere å endre Vegas brukeragent til Tor-nettleserens brukeragent. Dette vil hjelpe brukere med å få tilgang til noen (men ikke alle) nettsteder som blokkerer Tor HTTP-forespørsler.
For å endre Vega-brukeragenten, klikk på " Skanner "-kategorien og skriv inn Tor Browser-brukeragenten ved siden av User-Agent, klikk deretter på " Bruk " og " OK " for å lagre endringene. Nedenfor er den nåværende Tor Browser-brukeragenten fra februar 2018.
Mozilla/5.0 (Windows NT 6.1; rv:52.0) Gecko/20100101 Firefox/52.0
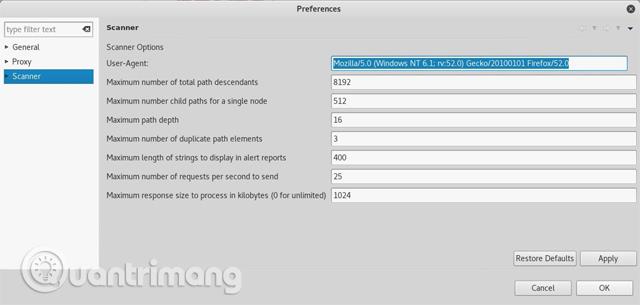
Tor Browsers brukeragent vil endres med hver større Tor Browser-oppdatering. For å finne den siste brukeragenten, åpne en nylig Tor-nettleser og skriv inn about:config i URL-linjen. Hvis du ser en advarsel, velg " Jeg aksepterer risikoen ", og skriv deretter inn useragent.override i søkefeltet.
- "About: Config"-tips forbedrer Firefox-nettleseren
Dobbeltklikk på oppføringen vises, slik at brukeren kan kopiere brukeragentstrengen. Alternativt kan du også høyreklikke og velge " Kopier ".
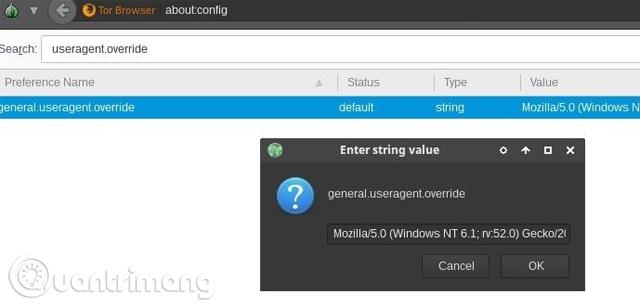
Gjennomsnittlig HTTP-forespørsel (valgfritt)
En annen ting i skannermenyen som brukere kanskje vil endre, er alternativet Maksimalt antall forespørsler per sekund for å sende . Som standard er programvaren satt til 25 forespørsler/sekund.
Avhengig av scenariet kan denne forespørselen per sekund være for mye eller for lite. Forutsatt at du har tillatelse til å skanne en nettside med Vega, er nok ti forespørsler per sekund et godt tall å begynne med. For nettsteder du eier, kan 100 forespørsler per sekund være mer passende. Beløpet som kreves er helt opp til brukeren.
Du vil ikke merke en økning i prosessorkraft ved å bruke flere forespørsler per sekund, så det er trygt å sette dette tallet høyere. Vega er ikke et DDoS-verktøy, Internett-båndbredde og nettstedsbåndbredde vil automatisk redusere forespørsler.
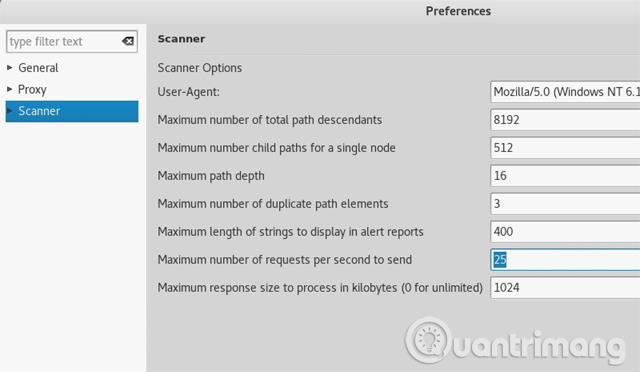
Lytterinnstillingene i " Proxy " er alternativer som ikke er relatert til skannere. Alternativet " Feilsøking " i skannerdelen er for Vega-utviklere.
Trinn 4: Skann nettsiden med Vega
Nå som Vega er installert og konfigurert, kan du begynne å skanne nettstedet. For å starte skanningen, åpne " Skann "-menyen øverst til venstre og klikk på " Start ny skanning ". Vinduet Velg et skannemål vises, skriv inn URL-en du vil skanne i boksen under Skann mål, og klikk deretter på " Neste ".
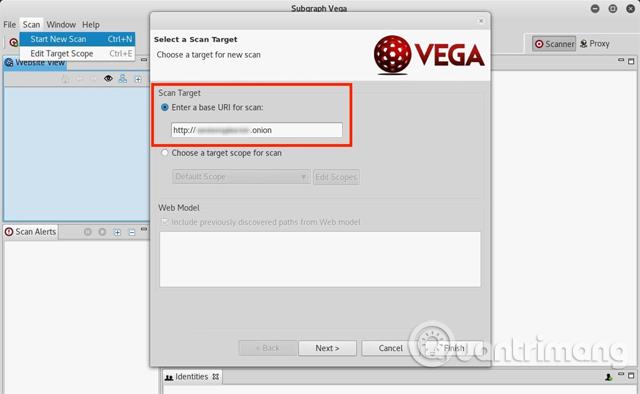
Vega har dusinvis av moduler designet for å finne en rekke vanlige webserversårbarheter som SQL, XSS og XML-injeksjonssårbarheter. Hvis du vil aktivere alle skannemoduler, velger du dem alle og klikker på " Fullfør " for å begynne å skanne nettsiden. Hvis ikke, fjern markeringen av modulene du ikke er interessert i ved første kjøring.
Merk: Hvis det ikke er behov for å justere alternativene for autentiseringsalternativer eller parametere , velger du bare " Fullfør " etter at du har valgt modulene.
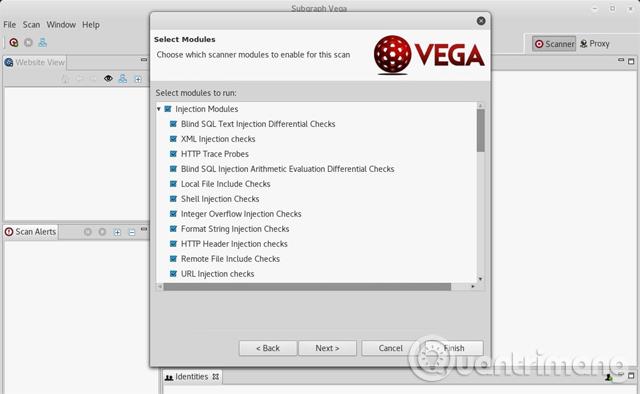
Denne skanningen kan ta alt fra 2 til 8 timer å fullføre, avhengig av størrelsen på nettstedet og de tidligere innstilte forespørslene per sekund. Brukere vet at en skanning har begynt når nettstedet vises i fanen Skannevarsler . Når skanningen er fullført, vil du motta en detaljert rapport om sikkerhetssvakhetene som er funnet.
Trinn 5: Tolk Vegas kunngjøring
Når skanningen er fullført, vil Vega presentere en klar og kortfattet oppsummering av varslene. Hvis Vega rapporterer "Høy" sårbarheter, trenger ikke brukere å få panikk. Vegas moduler er svært sensitive og genererer noen ganger falske positiver for sårbarheter som kanskje ikke eksisterer. Noen ganger er ikke dette en dårlig ting. Derfor bør du gå gjennom rapporten og kontrollere hver advarsel manuelt.
Vega gjør en god jobb med å forklare hva hver advarsel betyr, hvordan de påvirker nettstedet og hvordan man kan fikse sårbarhetene. Den inneholder også nyttige referanser som kan hjelpe brukere bedre å forstå hvordan de skal håndtere sårbarheter. Ved å klikke på en av varslene vil du vise tonnevis med nyttig informasjon.
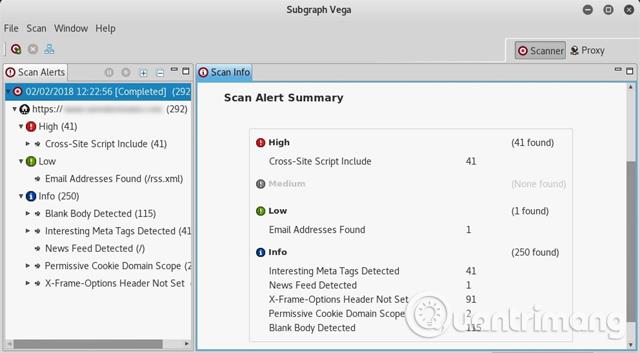
Vega er et flott verktøy for å hjelpe sikkerhetsforskere bedre å forstå Pentests sikkerhetsvurderinger. Et bredt utvalg av moduler lar selv nye brukere grave dypt inn i potensielle sikkerhetsrisikoer og vurdere alvorlighetsgraden deres for nettsteder. Alle som er interessert i å forbedre nettstedets sikkerhet og forbedre ferdighetene deres til nett hacking, vil elske Vega og dens brukervennlighet.
Se mer: