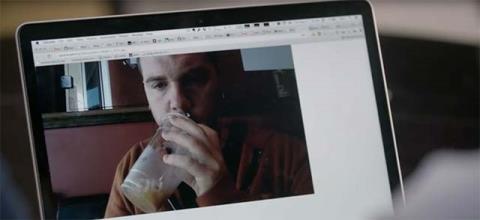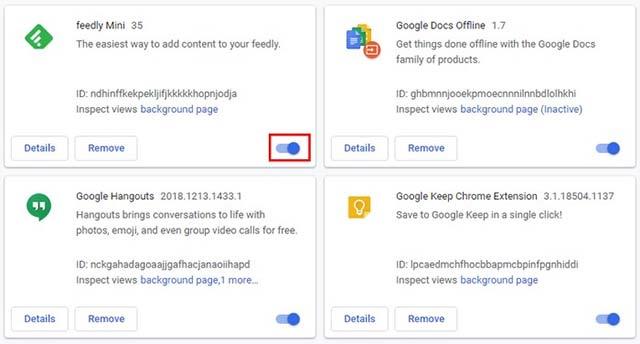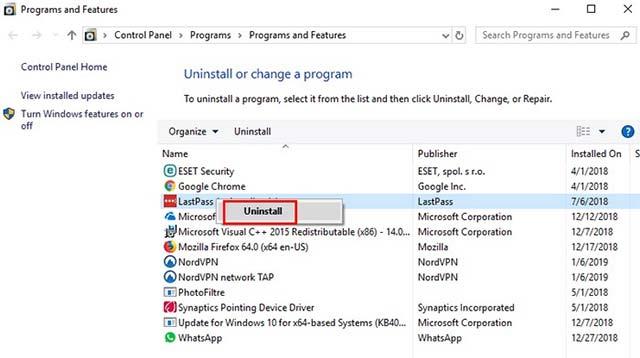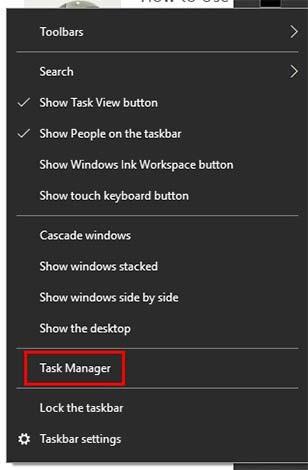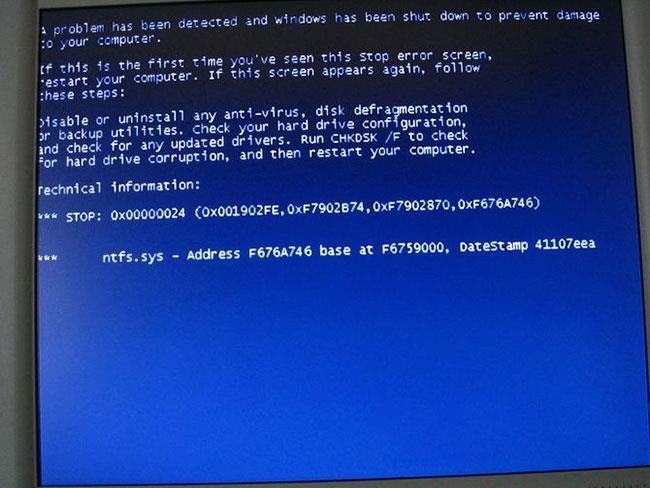På et PC-system er webkameraer en av hackernes favorittangrepssteder. Når noen tar kontroll over datamaskinens webkamera gjennom et virus som du ved et uhell kan ha lastet ned mens du brukte Internett, kalles denne oppførselen camfecting.
Gjennom camfecting kan skurkene på den andre siden kontrollere webkameraet ditt for å ta bilder og videoer når du bruker datamaskinen, noe som fører til personvernrisiko. Nedenfor er noen metoder for å sjekke om webkameraet ditt har blitt hacket eller ikke.

Tegn på at webkameraet er hacket
LED-lys blinker

Et av de vanligste "symptomene" på at webkameraet ditt har blitt hacket er at LED-lyset vil blinke kontinuerlig, noe som indikerer at webkameraet ditt er aktivt, mens du ikke har aktivert det. Oppgaven her vil være å finne ut årsaken til at webkameraet slår seg på automatisk.
Det er også mange grunner til at webkameraet aktiveres automatisk, det kan skyldes applikasjoner installert på Windows eller utvidelser du har installert i nettleseren din som har webkamerastartfunksjonen. I dette tilfellet vil den raskeste måten å sjekke på være å lukke hver applikasjon som kjører på systemet etter tur, inkludert nettleseren og applikasjonene som kjører i bakgrunnen. Hvis indikatorlampen slås av etter at du lukker en app, er det synderen.
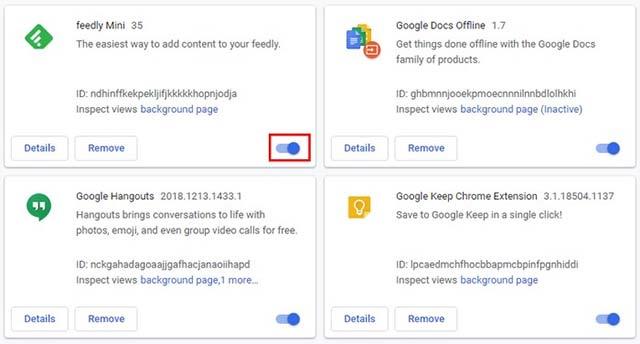
På samme måte, hvis indikatorlampen slås av etter at du lukker nettleseren, kan problemet skyldes en nettleserutvidelse. Sjekk utvidelsene du har installert og deaktiver dem én etter én for å finne den skyldige.
En feilmelding vises når du prøver å starte webkameraet
Du prøver å starte webkameraet og systemet gir en feilmelding om at webkameraet er aktivt mens du ikke kjører noen programvare som bruker webkameraet i det hele tatt, noe som kan være et signal om at enheten har blitt hacket. .
For å sjekke, gå først til Task Manager (på Windows) eller System Monitor (på Linux/macOS) for å se hvilke applikasjoner som kjører på systemet. Prøv å lukke hver applikasjon manuelt én etter én for å se hvem som er den skyldige. Trykk Tving avslutt/Avslutt oppgave for gjenstridige applikasjoner og avinstaller eller erstatt til slutt applikasjonen som forårsaker problemet.
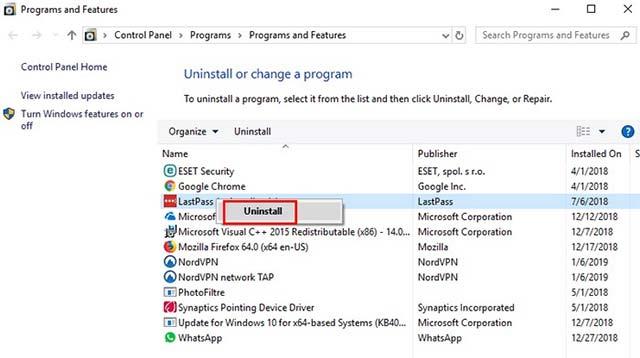
Hvis systemet fortsatt viser feilmeldinger etter å ha avinstallert programmer som bruker webkameraet, kan du prøve å skanne systemet et par ganger for virus.
Sjekk oppgavebehandlingen for å se om webkameraet kjører
Hvis indikatorlampen ikke lyser, men du fortsatt vil dobbeltsjekke at webkameraet kjører, bruk Task Manager (på Windows) eller System Monitor (for Linux/macOS).
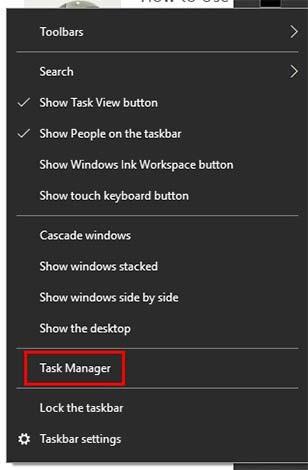
Først høyreklikker du på oppgavelinjen og klikker på Oppgavebehandling . Så snart Oppgavebehandling er åpnet, vil du se fanen Prosesser . I denne fanen vil du se grunnleggende informasjon om oppgavene som kjører på systemet. Hvis webkameraet er i listen over aktive applikasjoner, høyreklikker du på det og velger Avslutt oppgave.
Det er også en annen detalj som du også bør være oppmerksom på, som er utseendet til en oppgave kalt winonon.exe . Hvis du ser to winonon.exe- oppgaver som kjører samtidig i fanen Prosesser , slår du av Internett-tilkoblingen og kjører en virusskanning for hele systemet. Etter en stund, gå tilbake til fanen Prosesser og sjekk igjen for å se om webkameraet fungerer.
Vær oppmerksom på webkameraaktivitet
Noen webkameraer i dag kan bevege seg i forskjellige retninger, samt zoome inn og ut. Hvis du legger merke til at webkameraet ditt gjør disse bevegelsene uten at du gir en slik kommando, blir det tydeligvis fjernstyrt.
Vær oppmerksom på utseendet til rare filer
Hvis du ser lyd- eller videofiler som du ikke har opprettet, kan dette være bevis på at webkameraet ditt har blitt hacket. Sjekk disse filene nøye og utfør en fullstendig systemskanning.
Beskytt deg selv mot camfecting
Hvis du føler deg usikker på webkameraet ditt og sjelden bruker det, er den enkleste og mest effektive måten å dekke webkameraet med teip og bare åpne det når du skal bruke det. Dette høres kanskje morsomt ut, men det er veldig nyttig!

I tillegg, hvis mulig, bruk lisensiert antivirusprogramvare for å skanne hele systemet regelmessig. Merk at før du skanner, start datamaskinen i sikker modus (sikker modus) ved å skrive inn nøkkelordet msconfig i Cortana- søkefeltet og trykke Enter . Når System Configuration- applikasjonen åpnes, naviger til Boot- alternativet og velg Safe Boot . Klikk OK og datamaskinen vil starte på nytt i sikker modus.

Vær også forsiktig når du mottar en e-post som inneholder en lenke fra noen du ikke kjenner. E-poster av denne typen utgjør en stor sikkerhetsrisiko.
Du bør også begrense bruken av gratis offentlige Wifi-hotspots, og hvis du må, bruk en VPN. Du bør imidlertid også unngå gratis VPN-tjenester fordi de ikke er raske og kan inneholde mange sikkerhetshull.
Se etter ukjente applikasjoner
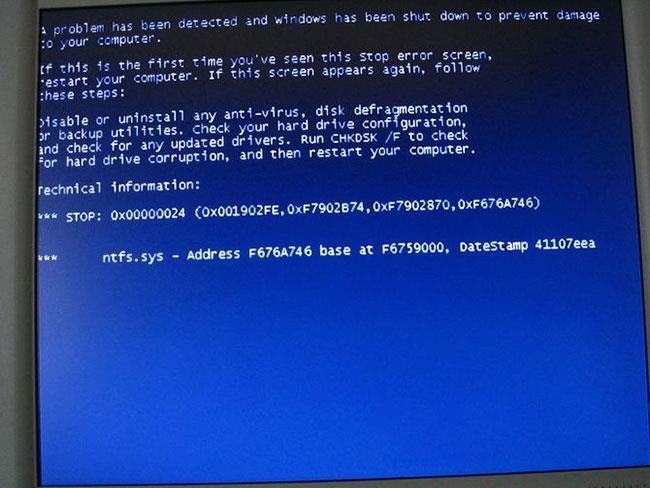
Se etter ukjente applikasjoner
I noen tilfeller kan webkameraet ditt kjøre som en del av et program uten at du vet det. Dette er hva som skjer når du laster ned et virus eller skadelig programvare og det invaderer webkameraet ditt. For å finne ut om dette er tilfellet for deg, prøv å kjøre webkameraet ditt.
Ser du et varsel om at webkameraet ditt allerede er i bruk? Dette betyr at en app styrer webkameraet ditt. Finn ut om appen er en app du har installert eller skadelig programvare ved å overvåke programmene som bruker webkameraet ditt.
Sjekk sikkerhetsinnstillingene for webkameraet
Du kan bruke webkameraet ditt til hjemmeovervåking, så lenge innstillingene ikke blir kompromittert. En ting du må sjekke er om kameraets sikkerhetsinnstillinger er endret.
Hvordan kan du være sikker på dette?
- Passordet ditt er endret til standardinnstillingen.
- Du kan ikke lenger gjøre endringer i innstillingene selv.
- Brannmurbeskyttelse for webkameraet er slått av.
- Administratornavnet er endret.
Finn kameraets sikkerhetsinnstillinger og se gjennom dem for å identifisere eventuelle avvik.
Sjekk dataflyten
Nettverksdataflyt kan fortelle deg hvor mye Internett-data som brukes under en online økt. En økning i nettverkstrafikken indikerer at data brukes uten at du vet det.
Sjekk dette ved å bruke oppgavebehandlingsverktøyet Task Manager.
I Windows 10 kan du for eksempel bruke fanen Apphistorikk i Oppgavebehandling for å se hvilke applikasjoner som har tilgang til nettverket . Overvåk dette for å se om webkameraet ditt eller et ukjent program sender data. Når du har funnet programmet, bruk et verktøy for fjerning av skadelig programvare for å spore opp og fjerne det.
Vær på vakt for å holde systemet trygt!
Se mer: