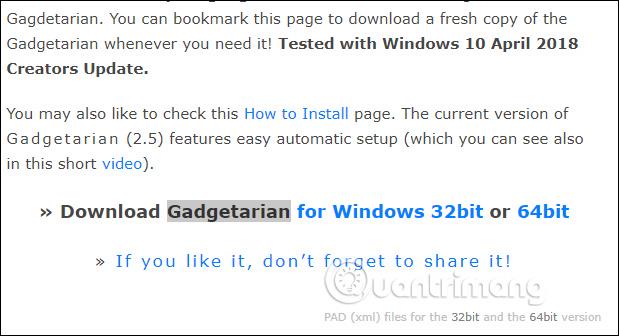Trådløs tilkobling er en nødvendighet i dag, og på grunn av det er trådløs sikkerhet avgjørende for å sikre sikkerheten i ditt interne nettverk.
Hvordan sette opp WEP, WPA eller WPA2 trådløs sikkerhet
Hvorfor bør du sette opp sikkerhet på den trådløse ruteren?
Ruterens ulike trådløse sikkerhetsfunksjoner beskytter nettverket ditt mot mulige hacks. Med disse trådløse sikkerhetsfunksjonene kan du:
- Sørg for at ingen enkelt kan koble til ditt trådløse nettverk og bruke Internett uten tillatelse.
- Tilpass tilgangen for personen som kan konfigurere de trådløse innstillingene dine.
- Beskytt alle data som overføres over trådløse nettverk.
En metode for å sette opp sikkerhet på nettverket ditt er å sette opp WEP, WPA eller WPA2 som trådløs sikkerhetsmodus. For å lære hvordan du gjør dette, følg instruksjonene nedenfor.
Sett opp WEP, WPA eller WPA2 personlig trådløs sikkerhet på den trådløse ruteren
Trinn 1:
Få tilgang til ruterens nettbaserte oppsettside ved å åpne en nettleser som Internet Explorer eller Safari. På adresselinjen skriver du inn ruterens lokale IP-adresse og trykker på Enter. Når påloggingsforespørselen vises, skriv inn ruterens brukernavn og passord.
MERK: Standard lokal IP-adresse til Linksys-ruteren er 192.168.1.1 , mens standardpassordet er "admin" og brukernavnfeltet er tomt.
RASKTIPS : Hvis du endret ruterens brukernavn og passord, bruk disse legitimasjonene i stedet. Hvis du mister eller glemmer dem, må du tilbakestille ruteren.
Steg 2:
Nå vil du bli omdirigert til hovedskjermen på oppsettsiden. På oppsettsiden klikker du på kategorien Trådløs og deretter på underkategorien Trådløs sikkerhet.

Trinn 3:
Klikk på Manuell-knappen i delen Konfigurasjonsvisning .

Andre rutermodeller, spesielt eldre versjoner, har ikke et manuelt alternativ. I dette tilfellet må du bla til bunnen av siden for å finne delen Trådløs sikkerhet i stedet.

Trinn 4:
Nå kan du velge mellom 4 alternativer.
Linksys Router støtter 4 mest brukte trådløse sikkerhetsmoduser som du kan velge mellom: WEP, WPA Personal, WPA2 Personal og WPA2/WPA Mixed Mode . Nedenfor er en detaljert sammenligningstabell over forskjellige typer sikkerhet for din referanse:
| Sikkerhetsmodus |
Vurdering |
Antall tegn |
WEP
Wired Equivalent Protocol |
Grunnleggende |
40/64-bit (10 tegn)
128-bit (26 tegn) |
WPA Personal
Wi-Fi Protected Access Personal |
Sterk |
8-63 tegn |
WPA2 Personal
Wi-Fi Protected Access 2 Personal |
Sterkest |
8-63 tegn |
| WPA2/WPA blandet modus |
WPA2: Sterkeste
WPA: Sterk |
8-63 tegn |
Sikkerhetsmodusene WPA, WPA2 og WPA2/WPA anbefales fremfor WEP. Følg instruksjonene nedenfor for å lære hvordan du konfigurerer hver sikkerhetsmodus.
WPA2/WPA blandet modus
Trinn 1:
I Sikkerhetsmodus-feltet, velg Sikkerhetsmodus og skriv inn passordet ditt i Passphrase-feltet.
MERK: Passordet må inneholde minst 8 tegn og skiller mellom store og små bokstaver.

WPA2/WPA Mixed-modus kalles også PSK2-Mixed på noen Linksys-rutere. Se bildet nedenfor for et eksempel.

Steg 2:
Klikk på knappen Lagre innstillinger .
WPA2 Personlig
Trinn 1:
I Sikkerhetsmodus- feltet velger du WPA2 Personal og skriver inn passordfrasen i Passphrase-feltet.
MERK: Passordet må inneholde minst 8 tegn og skille mellom store og små bokstaver.

WPA2 Personal kalles også PSK2 på noen Linksys-rutere. Se bildet nedenfor for et eksempel.

Steg 2:
Klikk på knappen Lagre innstillinger.
WPA personlig
Trinn 1:
I sikkerhetsmodus velger du WPA Personal og skriver inn passordfrasen i Passphrase-feltet.
MERK : Passordet må inneholde minst 8 tegn og skille mellom store og små bokstaver.

WPA Personal kalles også WPA Pre-Shared Key eller PSK Personal på noen Linksys-rutere. Se bildene nedenfor for eksempler.
WPA forhåndsdelt nøkkel

MERK: Den forhåndsdelte WPA-nøkkelen i bildet ovenfor er nettverkspassordet du vil bruke for å koble til trådløst.
PSK Personlig

MERK: PSK Personal i bildet ovenfor er nettverkspassordet du vil bruke for å koble til trådløst.
Steg 2:
Klikk på knappen Lagre innstillinger .
MERK: Hvis du har problemer med å velge hvilken type sikkerhet du ønsker, bør du tilbakestille ruteren. Hvis problemet vedvarer, bør du oppgradere ruterens fastvare til den nyeste versjonen.
Noen ting å merke seg
For dual-band-rutere kan oppsett av trådløs sikkerhet avhenge av typen dual-band-ruter du bruker. Dual-band rutere kan være samtidige eller valgbare . Hvis ruteren er valgbar, betyr dette at du bare kan bruke 1 trådløst bånd om gangen og angi et enkelt passord for trådløst nettverk.
Men hvis dual-band ruteren er samtidig, kan du bruke både 2,4 og 5 GHz trådløse bånd samtidig. Dette betyr også at du kan angi 2 forskjellige trådløse nettverksnavn og 2 trådløse passord for hver frekvens (dette anbefales faktisk for å unngå forstyrrelser).
Når du har satt opp passende trådløs sikkerhet for begge båndene, er du klar til å koble datamaskiner og andre trådløse enheter som iPads, smarttelefoner, spillkonsoller , skrivere og tilgangspunkter til ruteren.
Lykke til!
Se mer: