Vanlige spørsmål om standardpassord

I dagens artikkel vil Quantrimang oppsummere noen vanlige spørsmål om standardpassord for å hjelpe lesere med å svare på spørsmål relatert til dette problemet.
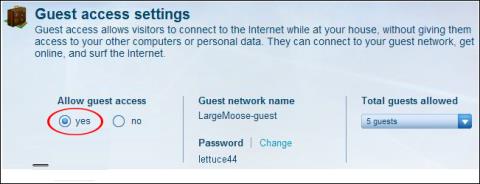
WiFi-ruteren har ikke bare den grunnleggende funksjonen med å gi nytt navn til WiFi eller tilbakestille WiFi-passord , men også mange andre nyttige funksjoner for brukere å utnytte, for eksempel gjestetilgangsfunksjonen for gjestenettverk. Denne funksjonen vil i utgangspunktet lage et virtuelt tilgangspunkt, ofte brukt for gjester å skille seg fullstendig fra det personlige WiFi-nettverket, for å sikre det private nettverket.
Dessuten kan brukere angi antall personer som skal få tilgang til dette nettverket eller bare få tilgang til Internett og ikke være i stand til å utføre noen operasjoner. Artikkelen nedenfor vil veilede deg hvordan du setter opp gjestetilgangsfunksjonen på Linksys, D-Link, ASUS-rutere.
1. Hvordan sette opp et gjestenettverk for Linksys-ruteren
Trinn 1:
Først installerer brukere Linksys Connect-programvare på datamaskinen. Ikke alle ruterenheter er kompatible med programvaren, så brukerne må sjekke før de laster ned. Du kan gå til lenken nedenfor for å sjekke.
https://www.linksys.com/us/support-article?articleNum=142381Steg 2:
Etter installasjon, start programvaren og klikk deretter på Endre-knappen ved gjestetilgang fra hovedskjermen til Linksys Connect .
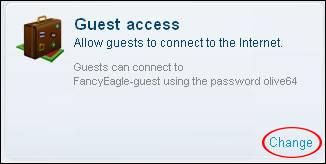
Trinn 3:
Vis grensesnittet for innstillinger for gjestetilgang, se ned nedenfor og velg Ja i delen Tillat gjestetilgang for å aktivere funksjonen .
I delen Gjestenettverksnavn angir brukeren gjestenettverkets navn og skriver deretter inn tilgangspassordet for det gjestenettverket. Klikk på Endre-knappen for å gjøre endringer.

Passordet må ha et antall tegn fra 4 - 32.
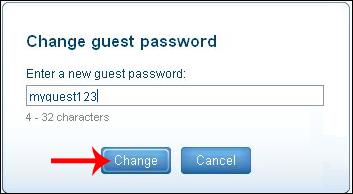
Trinn 4:
Antall personer som har tilgang til dette gjestenettverket kan også justeres til Totalt antall gjester tillatt . Opptil 10 personer kan koble til gjestenettverket. Etter justering for gjestenettverket, klikk Fullfør nedenfor for å fullføre.
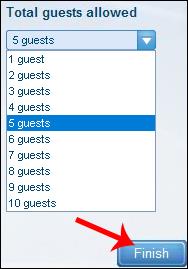
2. Sett opp gjestenettverk for D-Link-ruteren
Trinn 1:
Gå først til IP-adressen 192.168.1.1 og skriv inn ruteradministratorens brukernavn og passord. Når du har kommet inn i brukergrensesnittet, klikker du Avansert ovenfor og klikker deretter Gjestesone i listen til venstre på skjermen.
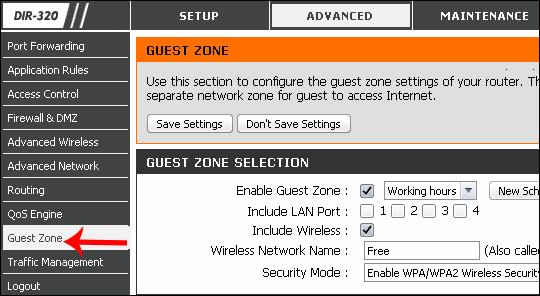
Steg 2:
Deretter aktiverer vi gjestesonemodus i neste grensesnitt. Neste i Navn- delen skriver du inn navnet på gjestenettverket du vil opprette. I Sikkerhetsmodus- delen klikker du på trekantikonet for å velge WPA-Personlig sikkerhetsmodus .
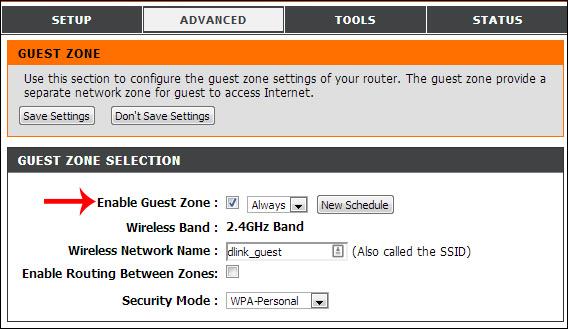
Trinn 3:
I delen Forhåndsdelt nøkkel skriver brukere inn passordet for gjestenettverket og klikker deretter på Lagre innstillinger nedenfor for å lagre.
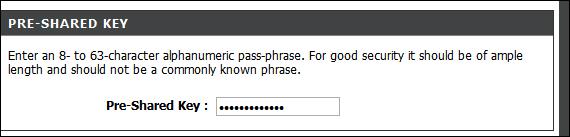
3. Hvordan opprette gjestetilgang for ASUS-ruteren
Trinn 1:
For det første må brukere også få tilgang til ASUS-ruteradministrasjonsgrensesnittet via standardtilgangs-IP-adressen 192.168.1.1 med standard brukernavn og passordadmin.
Velg deretter Aktiver i grensesnittet for gjestenettverk for å begynne å konfigurere gjestenettverket for datamaskinen din.
Steg 2:
I neste skjermbilde må du gi gjestenettverket navnet Network Name (SSID) .
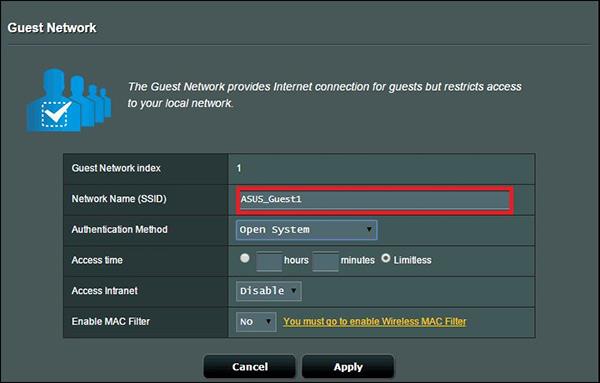
Ved siden av delen Åpent system klikker du på WPA2-Personlig for å endre sikkerhetsmetoden.
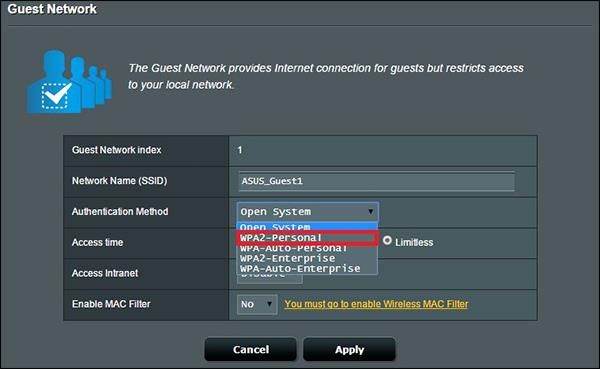
Trinn 3:
For kryptering nedenfor velger vi TKIP + AES.

Skriv deretter inn passordet i WPA Pre-Shared-nøkkellinjen og klikk på Bruk for å lagre.
I tillegg til de ovennevnte grunninnstillingene for gjestenettverket, har vi også en rekke andre innstillinger.

Så du vet hvordan du setter opp gjestenettverk for 3 rutere Linksys, D-Link og Asus. Eldre rutere støtter ikke denne gjestemodusfunksjonen, så brukere må installere åpen kildekode-fastvare som DD-WRT for å utvide flere funksjoner for ruteren.
Ønsker deg suksess!
I dagens artikkel vil Quantrimang oppsummere noen vanlige spørsmål om standardpassord for å hjelpe lesere med å svare på spørsmål relatert til dette problemet.
Det du trenger er en VPN – som gjør de ulike alternativene enkle, og CyberGhost VPN er en av de beste VPN-ene når det kommer til enkelhet.
En rekke beste praksiser for sikkerhet har dukket opp med fremveksten av multicloud-miljøer, og det er noen viktige skritt som alle organisasjoner bør ta når de utvikler sine egne sikkerhetsstrategier.
I Microsofts Windows Vista-operativsystem tillot DreamScene å sette opp dynamiske bakgrunner for datamaskiner, men åtte år senere er det fortsatt ikke tilgjengelig på Windows 10. Hvorfor har denne skikken representert et tilbakeslag til fortiden gjennom årene, og hva kan vi gjøre for å endre dette?
Hvis vi ønsker å koble to bærbare datamaskiner til nettverket, kan vi bruke en nettverkskabel og deretter endre IP-adressene til de to datamaskinene og det er det.
Når Windows viser feilen "Du har ikke tillatelse til å lagre på denne plasseringen", vil dette forhindre deg i å lagre filer i ønskede mapper.
Syslog Server er en viktig del av en IT-administrators arsenal, spesielt når det gjelder å administrere hendelseslogger på et sentralisert sted.
Feil 524: En tidsavbrudd oppstod er en Cloudflare-spesifikk HTTP-statuskode som indikerer at tilkoblingen til serveren ble stengt på grunn av et tidsavbrudd.
Feilkode 0x80070570 er en vanlig feilmelding på datamaskiner, bærbare datamaskiner og nettbrett som kjører operativsystemet Windows 10. Den vises imidlertid også på datamaskiner som kjører Windows 8.1, Windows 8, Windows 7 eller tidligere.
Blue screen of death-feil BSOD PAGE_FAULT_IN_NONPAGED_AREA eller STOP 0x00000050 er en feil som ofte oppstår etter installasjon av en maskinvareenhetsdriver, eller etter installasjon eller oppdatering av ny programvare, og i noen tilfeller er årsaken at feilen skyldes en korrupt NTFS-partisjon.








