Topp beste gratis og betalte Syslog Server-programvare for Windows

Syslog Server er en viktig del av en IT-administrators arsenal, spesielt når det gjelder å administrere hendelseslogger på et sentralisert sted.
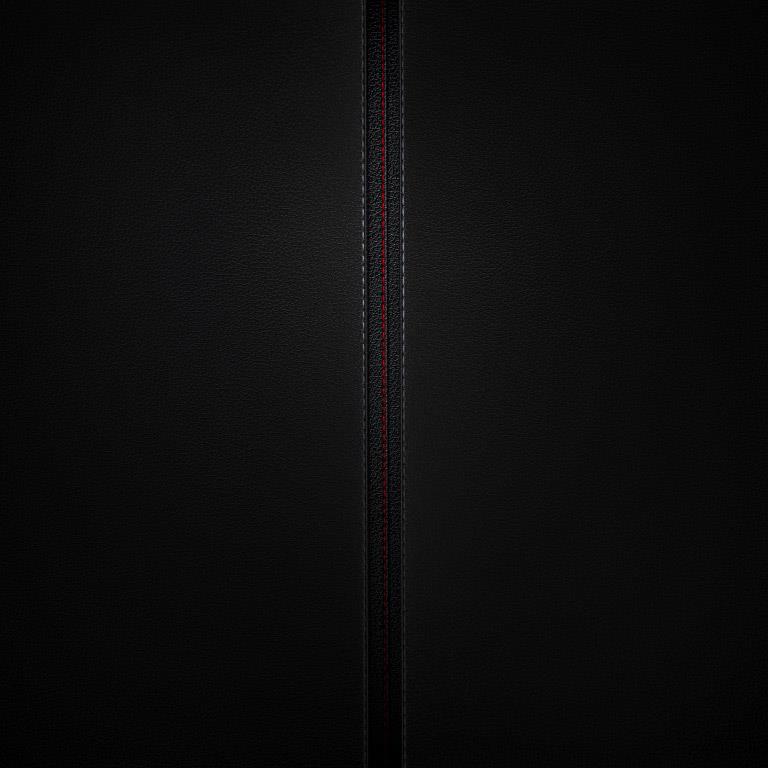
For de fleste er stasjon C kjernedelen av PC-en, hvor operativsystemet er installert og alle viktige systemfiler oppbevares. Gjerne, dette er også den stasjonen som mest sannsynlig fylles opp på grunn av endeløse Windows-oppdateringer, glemte nedlastinger og det faktum at alt som standard lagres på C-stasjonen.
Deretter vil Quantrimang vise deg hvordan du rydder opp stasjon C, gjenoppretter litt plass og deretter får denne stasjonen til å fungere godt og raskt igjen.
Innholdsfortegnelse i artikkelen
Nedenfor vil artikkelen vise deg noen triks som automatisk kan slette ulike midlertidige filer, men disse metodene (som Storage Sense og Diskopprydding) vil ikke fullføre jobben med å slette midlertidige filer. midlertidige og det er sannsynlig at de fleste filer som skader harddisken din vil forbli i Temp-mappen en stund til.
Merk :
Pass på at du ikke kjører noe når du sletter midlertidige filer manuelt . Hvis du sletter midlertidige filer relatert til et program som kjører for øyeblikket, kan det programmet krasje og du kan miste det du gjorde på det tidspunktet.
For å finne den midlertidige hovedmappen din er standardmappen "C:\Users\Rob\AppData\Local\Temp" (eller du kan trykke Win + R og deretter skrive inn %temp% ).
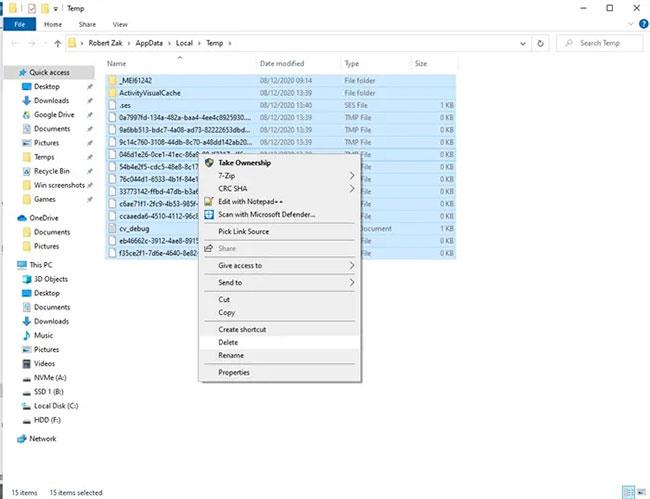
Slett midlertidige filer manuelt
For å se hvor mye plass Temp-mappen tar opp, velg alt i den med Ctrl + A , høyreklikk deretter en fil og klikk Egenskaper. Hvis du vil fortsette å slette, sørg for at alt er valgt med Ctrl + A , høyreklikk og klikk deretter Slett.
Windows 10 har en hendig funksjon kalt Storage Sense, som overvåker PC-ens lagringsplass, og deretter flytter for å rydde opp hvis du har lite plass. Den gjør grunnleggende ting som å rense papirkurven , slette gamle filer i nedlastingsmappen og slette midlertidige filer på PC-en.
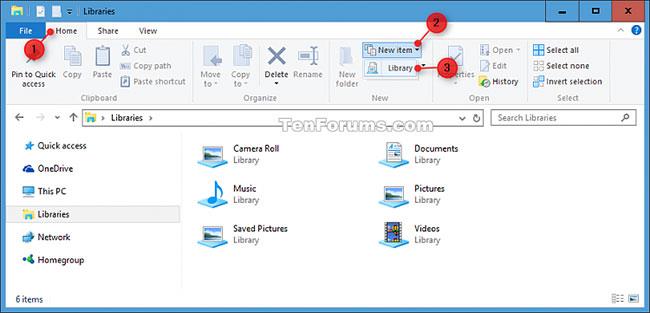
Bruk Storage Sense
Se: Slik bruker du Storage sense på Windows 10 for å frigjøre diskplass for detaljer om hvordan du gjør det.
Ved å bruke Windows Utforsker kan du skanne hele harddisken for å finne filer basert på kapasiteten.
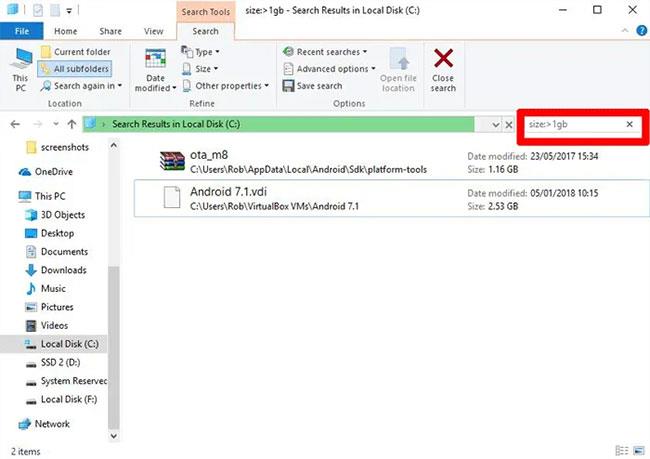
Skann store filer på harddisker
Detaljerte instruksjoner finner du i artikkelen: Slik finner du store filer på Windows 10 .
I «Apps & Features» -vinduet (du finner det ved å høyreklikke på Start-knappen), kan du sortere listen etter «Størrelse» for å se hvilke applikasjoner som bruker mest plass. Du kan bli overrasket over resultatene og vil kanskje slette appen hvis du finner det passende. Tenk på om du virkelig trenger alle de plasskrevende appene og slett når det passer.
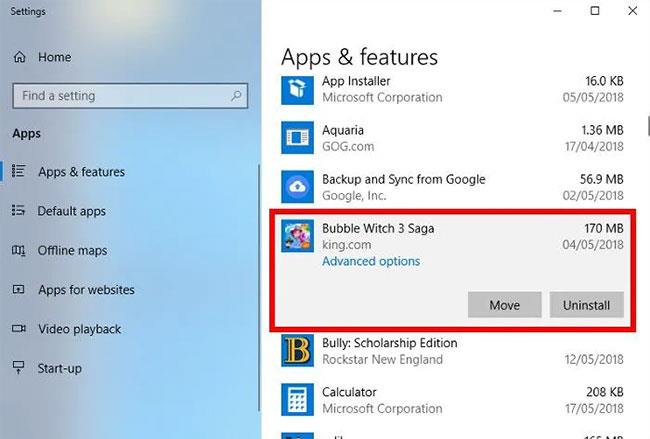
Avinstaller Windows Shovelware og space-hogging-applikasjoner
En annen ting som kan overraske deg er at du nå eier spill som Bubble Witch 3 Saga og Minecraft, som du aldri ønsket deg i utgangspunktet! Det er imidlertid ikke nok å bare avinstallere dem fra "Apper og funksjoner" -listen , og du må fjerne dem ved hjelp av Powershell . For å gjøre dette, les instruksjonene om hvordan du avinstallerer forhåndsinstallerte Windows-applikasjoner .
Kanskje du allerede vet om Windows' innebygde Diskopprydding-verktøy, men har ikke brukt det ennå. Dette er det første stedet å se for å frigjøre plass. For å begynne å bruke den, start Windows Utforsker, høyreklikk på stasjon C og velg "Egenskaper" fra listen.
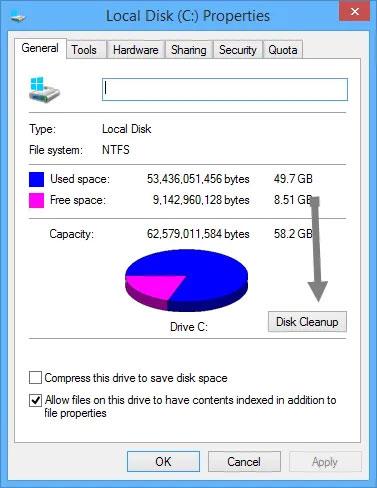
Bruk Diskopprydding-verktøyet
Når vinduet Egenskaper åpnes, klikker du på "Diskopprydding" for å åpne verktøyet. Her, i boksen "filer som skal slettes" , merker du av alle avmerkingsboksene som systemminnefeildumpfiler, papirkurv, oppsettloggfiler , etc.
Når du har valgt alle de ønskede avmerkingsboksene, klikker du OK for å frigjøre diskplass som er okkupert av filene ovenfor. Plassen du frigjør avhenger av hvor mye du har "forsømt" C-stasjonen.
Dvalemodus er en praktisk funksjon du kan bruke til å enkelt slå av datamaskinen mens du lagrer den nåværende tilstanden, slik at du kan fortsette å jobbe når du slår den på. Imidlertid kan dvalemodus ta opp en stor mengde diskplass, da den reserverer plass på harddisken tilsvarende mengden innhold som er lagret i RAM. (Så potensielt, jo mer RAM du har, jo mer diskplass bruker du).
For å deaktivere dvalemodus, åpne Windows Kontrollpanel ved å trykke Win + X og velg "Kontrollpanel" fra listen. Når kontrollpanelet er åpent, velg Strømalternativer.
2. Klikk på koblingen "Velg hva strømknappene gjør" til venstre. Denne handlingen tar deg til vinduet for systeminnstillinger.
3. Klikk "Endre innstillinger som for øyeblikket ikke er tilgjengelige" . Denne handlingen vil aktivere alle deaktiverte alternativene.
4. Rull ned og fjern merket for "Dvalemodus" for å deaktivere dvalemodus i Windows 10.
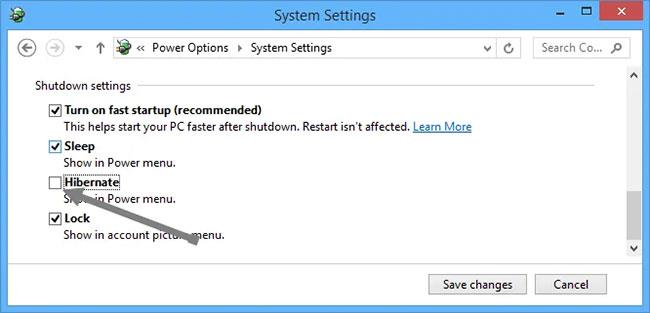
Fjern merket for "Dvalemodus" for å deaktivere dvalemodus
Midlertidige Internett-filer som nettleserbuffer og informasjonskapsler tar opp litt C-stasjonsplass, så å slette disse midlertidige filene vil gi deg litt ledig plass. Se: Slik sletter du cache og informasjonskapsler på Chrome, Firefox og Coc Coc for mer informasjon.
Windows har en tendens til å beholde gamle (og for det meste overflødige) systemfiler. I de fleste tilfeller kan du slette disse filene, spesielt hvis du har installert en ny versjon av Windows. Å gjøre dette:
1. Åpne Windows Utforsker, høyreklikk på stasjon C og velg Egenskaper.
2. Klikk på "Diskopprydding" og klikk deretter på "Rydd opp i systemfiler" i det nye vinduet for å åpne vinduet for avansert diskopprydding.
3. Merk av for "Windows-oppgraderingsloggfiler" , og hvis du har noen der, merk av for "Forrige Windows-installasjon(er)" .
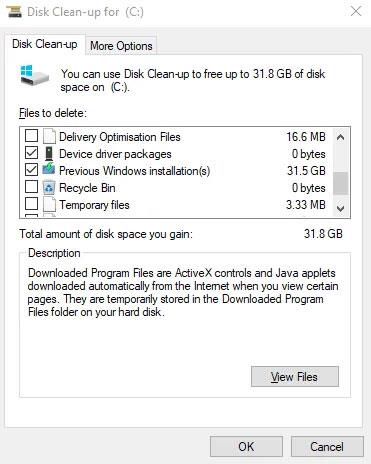
Slett gamle Windows-oppdateringsfiler og tidligere installasjoner
Det er andre avmerkingsbokser her, men de fleste av dem bruker ikke opp plass og kan stå i fred. Når du er klar, klikker du OK for å rydde opp i harddisken.
WinSxS-mappen ligger i PC-ens C-stasjon på Windows-mappen - for eksempel C:\Windows\WinSxS. Den lagrer filer som trengs for å gjenopprette systemet. Du kan enkelt redusere størrelsen på denne mappen, men denne kommer med en advarsel.
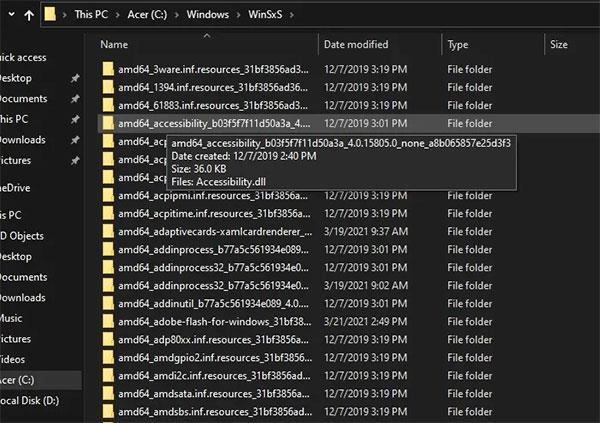
Reduser størrelsen på WinSxS-mappen
Advarsel : Ikke slett noen filer direkte fra WinSxS-mappen eller selve mappen. Dette vil skade systemet alvorlig og gjøre det umulig å starte på nytt eller gjenopprette.
1. Det er svært viktig å fortsette med forsiktighet og behandle disse filene direkte fra oppgaveplanleggeren .
2. Når Task Scheduler åpnes , søk etter Task Scheduler Library > Microsoft > Windows > Service > StartComponentCleanup og høyreklikk for å velge Kjør.
3. Vent noen minutter til operasjonen er ferdig.
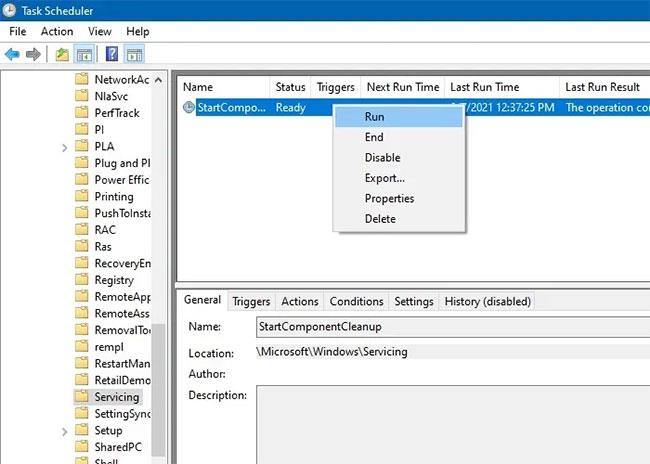
Behandle filer direkte fra Task Scheduler
Du kan angi at OneDrive- og File Explorer-filer kun skal være tilgjengelige online. Dette vil spare plassen du bruker på C-stasjonen betraktelig. Hvis du har en rask, pålitelig Internett-tilkobling, vil du dra nytte av dette gode plassbesparende tipset.
For OneDrive velger du OneDrive-appen fra startmenyens søkeboks i Windows 11 og søkeboksen i Windows 10. Logg på med Microsoft-kontoen som brukes på den lokale PC-en. Gå til OneDrive- mappen ved å klikke på Neste.

Gå til OneDrive-mappen
Høyreklikk på en av OneDrive-undermapper, og hvis de tar opp mye plass, setter du dem til «kun online» i stedet for å plassere dem på enheten.
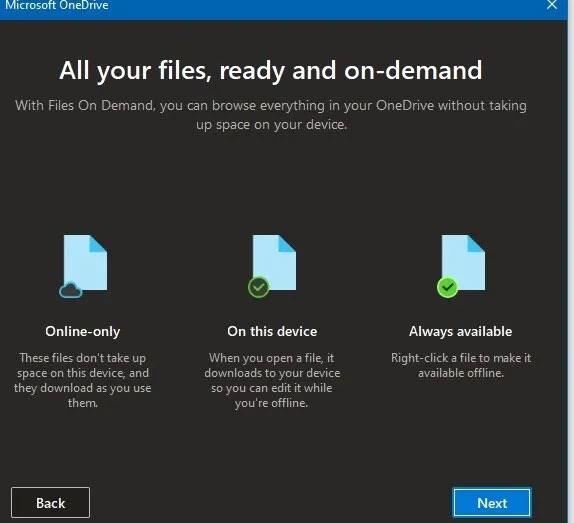
Sett filer til "kun online"-modus
De samme metodene ovenfor kan gjentas for enhver fil eller mappe i Filutforsker-vinduet. Ved å angi at de bare skal være tilgjengelige online, kan du få tilgang til filene dine når du vil. Selvfølgelig, hvis du har noen viktige data som du trenger tilgang til til enhver tid, vil du la disse dataene ligge på enheten din.
Kanskje du har konkludert med at PC-en din er så rotete at du ikke vil bry deg med å rydde opp i Windows 10. I så fall kan du bruke et innebygd alternativ for å installere en ny kopi av Windows på nytt.
Du kjenner kanskje til alternativet Tilbakestill denne PC- en som er tilgjengelig i gjenopprettingsinnstillinger. Bruk av denne funksjonen med visse alternativer vil imidlertid gjenopprette PC-en til sin opprinnelige tilstand, inkludert forhåndsinstallert bloatware fra produsenten. For å unngå dette kan du bruke en annen metode.
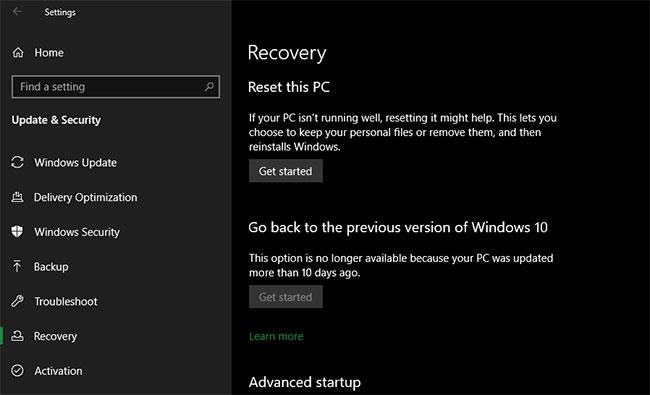
Tilbakestill Windows 10
For å bruke denne funksjonen, klikk på Kom i gang- knappen i Gjenopprettingsmenyen. Velg Behold filene mine , velg last ned eller installer på nytt lokalt, innstillinger, og pass på at du velger Nei for Gjenopprette forhåndsinstallerte apper?
Dette tilsvarer Fresh Start -alternativet som finnes i delen Enhetsytelse og helse i Windows Security-appen i eldre versjoner av Windows 10. Windows 10 vil bli reinstallert og oppdatert til siste versjon, i tillegg vil det fjerne alle installerte applikasjoner. Bare dine personlige filer og "noen Windows-innstillinger" beholdes.
Selv om Windows lover å holde dem trygge, sørg for at du sikkerhetskopierer viktige filer før du gjør dette, i tilfelle noe går galt. Du bør også merke deg eventuelle lisensnøkler du trenger for å reaktivere programvaren etter oppdatering.
Å måtte installere alle programmene på nytt manuelt vil ta litt tid. Men hvis datamaskinen din er et rot, er denne metoden verdt å vurdere.
Ja, metodene for å rydde opp C-stasjonen er veldig like for Windows 10 og Windows 11 . Det kan være små endringer i plasseringen av noen menyalternativer, men de nevnte rensemetodene for C-stasjoner gjelder for både Windows 10 og Windows 11.
Du bør velge de innebygde Windows-metodene for å rydde opp stasjonsplass, inkludert stasjon C. Artikkelen har nevnt mange innebygde teknikker i denne veiledningen.
Periodiske Windows-oppdateringer er den sikreste måten å verifisere systemets integritet på. Tredjepartsprogramvare gjør mange av de samme tingene som de innebygde verktøyene: De kan identifisere midlertidige filer, ventende oppdateringer, filer i papirkurven, etc.
Men hvis de ved et uhell sletter viktige filer, for eksempel WinSxS-mappefilene, kan det føre til mye trøbbel. Dette problemet kan hindre deg i å rulle tilbake oppdateringer eller fikse Windows-problemer selv. Generelt anbefaler ikke artikkelen bruk av tredjepartsprogramvare for å rydde opp i Windows-stasjoner. De gjør mer skade enn nytte. Unngå verktøy som CCleaner og Wondershare RecoverIt.
Ved regelmessig bruk vil C-stasjonen gradvis fylles opp. Hver fil og mappe du oppretter (på hvilken som helst stasjon) har innvirkning på ledig plass i stasjon C. Hvis du ikke har oppdatert datamaskinen på lenge, kan den være sårbar for Bloatware og vanskelig å slette filer. Selvfølgelig glemmer vi ofte å slette midlertidige filer, unødvendige programmer og applikasjoner som tar opp mye plass. Alle disse tingene spiller en rolle i å få C-stasjonen til å gradvis fylles opp.
Syslog Server er en viktig del av en IT-administrators arsenal, spesielt når det gjelder å administrere hendelseslogger på et sentralisert sted.
Feil 524: En tidsavbrudd oppstod er en Cloudflare-spesifikk HTTP-statuskode som indikerer at tilkoblingen til serveren ble stengt på grunn av et tidsavbrudd.
Feilkode 0x80070570 er en vanlig feilmelding på datamaskiner, bærbare datamaskiner og nettbrett som kjører operativsystemet Windows 10. Den vises imidlertid også på datamaskiner som kjører Windows 8.1, Windows 8, Windows 7 eller tidligere.
Blue screen of death-feil BSOD PAGE_FAULT_IN_NONPAGED_AREA eller STOP 0x00000050 er en feil som ofte oppstår etter installasjon av en maskinvareenhetsdriver, eller etter installasjon eller oppdatering av ny programvare, og i noen tilfeller er årsaken at feilen skyldes en korrupt NTFS-partisjon.
Video Scheduler Intern Error er også en dødelig blåskjermfeil, denne feilen oppstår ofte på Windows 10 og Windows 8.1. Denne artikkelen vil vise deg noen måter å fikse denne feilen på.
For å få Windows 10 til å starte opp raskere og redusere oppstartstiden, nedenfor er trinnene du må følge for å fjerne Epic fra Windows Startup og forhindre at Epic Launcher starter med Windows 10.
Du bør ikke lagre filer på skrivebordet. Det finnes bedre måter å lagre datafiler på og holde skrivebordet ryddig. Den følgende artikkelen vil vise deg mer effektive steder å lagre filer på Windows 10.
Uansett årsak, noen ganger må du justere skjermens lysstyrke for å passe til forskjellige lysforhold og formål. Hvis du trenger å observere detaljene i et bilde eller se en film, må du øke lysstyrken. Omvendt kan det også være lurt å senke lysstyrken for å beskytte batteriet til den bærbare datamaskinen.
Våkner datamaskinen din tilfeldig og dukker opp et vindu som sier "Søker etter oppdateringer"? Vanligvis skyldes dette programmet MoUSOCoreWorker.exe - en Microsoft-oppgave som hjelper til med å koordinere installasjonen av Windows-oppdateringer.
Denne artikkelen forklarer hvordan du bruker PuTTY-terminalvinduet på Windows, hvordan du konfigurerer PuTTY, hvordan du oppretter og lagrer konfigurasjoner og hvilke konfigurasjonsalternativer som skal endres.








