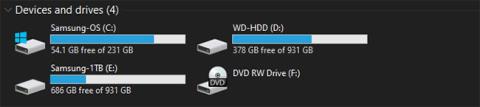Du vet sikkert allerede at en SSD er en enorm oppgradering for en datamaskin, siden den kjører mye raskere enn en HDD. Men siden SSD-er er ganske dyre, kan det hende du ikke har råd til en SSD som er stor nok til å lagre alle dataene dine.
I så fall, hva er den beste måten å bruke SSD og HDD i kombinasjon? Quantrimang.com vil veilede deg hvordan du bruker SSD og HDD sammen for de beste resultatene.
Den beste måten å bruke en kombinasjon av SSD og HDD
Grunnleggende kunnskap ved bruk av SSD og HDD sammen
Hvis du ikke er kjent med alt, la oss kort forstå forskjellen mellom SSD og HDD . I hovedsak, fordi SSD-er ikke har noen bevegelige deler og bruker flashminne, kan de lese og skrive data mye raskere enn HDD-er med roterende tallerkener og lesehoder.
Dette resulterer i at alt lastes inn raskere, inkludert operativsystemet, applikasjonsoppstarter, filoverføringer, spillinnlastingstider osv. Så det er ideelt å la all data ligge på SSD-en og beholde den, for at alt skal fungere problemfritt.
SSD-er er imidlertid mye dyrere enn en tilsvarende HDD. I skrivende stund kan du kjøpe en passende 1TB SSD for rundt $100, mens samme beløp gir deg en HDD med opptil 4TB kapasitet.
Hvis du bygger et skrivebord, kan du velge hvilke stasjoner du vil sette inn i det, noe som gjør kostnadene til det eneste problemet. Men noen forhåndsbygde stasjonære og bærbare datamaskiner har små SSD-er og større harddisker. La oss se hvordan du prioriterer data i neste avsnitt.
Bruk SSD som oppstartsstasjon
Det viktigste elementet å ha på en SSD er Windows-operativsystemet. Å la operativsystemet ligge på en SSD vil bidra til å øke hastigheten på alle Windows-elementer, inkludert oppstart, avslutning og oppstart av programmer.
Dette vil utgjøre en stor forskjell i hastighet. Det er derfor du noen ganger vil høre ordet "boot drive" brukt for å beskrive en liten SSD, primært brukt for Windows. Fra versjon 1903 (mai 2019-oppdatering) krever Windows 10 minst 32 GB plass for å kjøre.
Det er imidlertid noen måter å redusere mengden plass som trengs for Windows-installasjonen ytterligere. En av disse måtene er å slå av dvalemodus hvis du ikke trenger det, noe som vil spare noen få gigabyte.
Selv om 32 GB ikke er mye, bør du legge igjen litt ekstra plass for å gi plass til oppdateringer. Windows vil ikke fungere bra hvis harddisken nesten ikke har plass igjen.

Windows vil ikke fungere bra hvis harddisken nesten ikke har plass igjen
Til slutt, når Windows er på en SSD, vil brukerprofilen din også gjøre det. Denne prosessen vil ikke ta mye plass til å begynne med, med mindre du begynner å legge til mange bilder, videoer og lignende.
Bestem hvilke apper som skal installeres
Etter å ha installert Windows-operativsystemet vil du (forhåpentligvis) ha litt plass igjen til applikasjoner. Men med begrenset kapasitet, hvilken bør du installere på SSD-en din?
Alle programmer drar nytte av hastigheten til SSD-en. Så de viktigste programmene å beholde på SSD-en er de du bruker oftest. Produktivitetsapper som Office, bilderedigerere og nettlesere er alle relativt små og vil dra nytte av hastighet.
Hvis du bruker tung programvare som en videoredigerer eller IDE for programmering, vil de også fungere mye bedre på en SSD. Disse appene tar imidlertid opp mye plass, så du har kanskje ikke nok plass til dem. Prioriter applikasjonene du bruker oftest, som er små i størrelse.
En annen applikasjonskategori som drar stor nytte av SSD-er er videospill. SSD-hastigheter reduserer lastetiden betydelig, så det kan være lurt å installere spillene du alltid spiller på den stasjonen. Men siden mange moderne spill tar opp titalls gigabyte, kan det hende du bare har nok plass til én eller to.
Velg hvor du vil plassere filen
Når du installerer de fleste applikasjoner, plasserer de noen nødvendige filer i Programfiler- mappen som du ikke kan flytte. Men mange tilleggsfiler trenger ikke å eksistere på SSD-en.
For eksempel, selv om du kanskje har VLC installert på SSD-en din, trenger du ikke å holde filmer og videoer der. De vil fortsatt lastes på en akseptabel tid fra en HDD, og når de først er åpne, vil en SSD ikke gi mye ekstra fordel.
Bilder, dokumenter og nedlastinger er alle andre typer innhold du kan beholde på en SSD. Med mindre du alltid har noe åpent, vil en litt raskere filinnlastingstid ikke være verdt plassen som brukes.
Du bør endre standard nedlastingsmappe i nettleseren din for å unngå å alltid lagre nedlastede filer på SSD. I Chrome klikker du på menyen med tre prikker og velger Innstillinger. Rull til bunnen og utvid Avansert- delen , og finn deretter Nedlastinger.
Her klikker du på Endre- knappen for å velge en ny mappe for nedlastinger, eller aktiverer Spør hvor hver fil skal lagres før nedlasting hvis du vil manuelt velge plasseringen hver gang.

Slå på Spør hvor hver fil skal lagres før nedlasting hvis du vil manuelt velge plasseringen hver gang
Organiser en andre kjøretur
Når du bruker en enkelt stasjon, tenker du sannsynligvis ikke så mye på hvor du installerer nye programmer eller legger inn filer. Men med to stasjoner må du være mer oppmerksom på hvor du legger ting. Åpne File Explorer og naviger til denne PC-en for å se alle stasjonene. Forutsatt at du installerte Windows på SSD-en, vil de vanlige Windows-mappene allerede være der. Men du står fritt til å gjøre hva du vil med den sekundære harddisken.
Prøv å lage mapper for hver type innhold du legger på stasjonen. Du kan for eksempel lage både Programfiler og Spill- mapper ved roten av harddisken. Når du så installerer et program der du vil beholde SSD-en, velger du bare den plasseringen under installasjonsprosessen.

Opprett mapper for hver innholdstype
Bruk biblioteker
Hvis du har mange filer delt inn i flere stasjoner, kan Windows Library-funksjonen være nyttig. Dette lar deg spesifisere bestemte steder som inneholder lignende filtyper og se dem alle på ett sted.
Biblioteker er skjult som standard i Windows 10. For å vise dem, åpne Filutforsker og gå til Vis > Navigasjonsrute > Vis biblioteker . Du vil da se Biblioteker i venstre panel, som inneholder standardsamlinger for filtyper som Dokumenter og Bilder.

Biblioteker i venstre panel
For å redigere et bibliotek, høyreklikk det og velg Egenskaper. I boksen Bibliotekplasseringer klikker du Legg til og velger en mappe du vil inkludere. Gjenta for antallet mapper du vil legge til det biblioteket. Det er også nyttig å klikke på en mappe og velge Angi lagringssted for å angi den som standardplassering når du lagrer til det biblioteket.

Velg Angi lagringssted for å angi standard lagringssted
Ved å bruke dette alternativet kan du se alle filer spredt over to stasjoner i én visning. På den måten slipper du å huske hvor du plasserte en bestemt fil.
Flytt filer mellom stasjoner
Du kan også enkelt flytte filer fra SSD til HDD senere. I Filutforsker velger du bare filene du vil slette fra SSD-en og trykker på Ctrl+ Xfor å kutte dem. Bla deretter til en ny plassering på harddisken og trykk på Ctrl+ Vfor å lime inn de kuttede filene.
Husk at du bare bør gjøre dette med brukerdata som bilder og videoer. Å klippe og lime inn programdata til en ny stasjon fungerer vanligvis ikke (med mindre det er et bærbart program), så du bør avinstallere det og installere det på nytt til den nye plasseringen.
Det er egentlig alt du trenger. Når du installerer et nytt program eller en stor fil, tenk på om du vil at den skal lastes raskt og om det er verdt å bruke den begrensede SSD-plassen. Det vil hjelpe deg med å bestemme hvor du skal plassere dem.
Administrer plass over tid
Avhengig av hvor mye ledig plass SSD-en har, kan det hende du må sjekke ledig plass på stasjonen fra tid til annen. Flere faktorer kan bruke opp plass på SSD-en din uten at du merker det, inkludert følgende:
- Brukerdata fra programmer : Selv om du installerer programmer på en sekundær stasjon, vil mange programvare lagre filer til AppData- brukermappen og/eller ProgramData-mappen .
- Papirkurv : Som standard vil slettede filer flyttes til papirkurven , som ligger på oppstartsstasjonen. Hvis du aldri tømmer den, kan innholdet i papirkurven ta opp flere gigabyte.
- Programvare- og Windows-oppdateringer : Patcher for både installerte applikasjoner og selve Windows kan ta mer plass over tid. Dette er grunnen til at du må holde en buffer med ledig plass.
Å bruke verktøy for å frigjøre plass i Windows , for eksempel Diskopprydding-verktøyet, vil hjelpe deg med å administrere disse bitene som er igjen. Sjekk også ut TreeSize Free , den viser deg mappene som tar opp mest plass på stasjonen. Avinstallering av apper du ikke lenger bruker vil også bidra til å frigjøre plass.

TreeSize Gratis