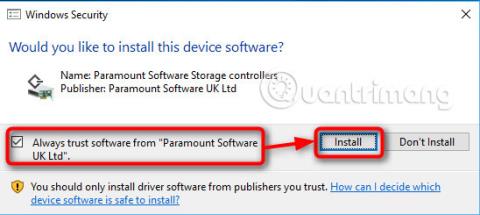Macrium viBoot (Virtual Image Boot) lar deg bruke systembildet til datamaskinen din som en Hyper-V virtuell maskin . Den lar deg legge til filer og til og med installere programvare til bildet ditt, oppdatere og til og med oppgradere det. Etter å ha opprettet bildet kan du installere Microsoft Office 2016 på systembildet, hvis det ikke var installert da du opprettet bildet. For å bruke annen programvare for å lage bilder, må du installere Office 2016 på PC-en din, og deretter regenerere bildet. Men med Macrium viBoot oppretter du ganske enkelt en virtuell maskin for bildet ditt, installerer Office 2016 på den virtuelle maskinen, og deretter bruker du endringer på bildet.
Neste gang kan du gjenopprette et installert Office 2016-bilde, selv om det ikke ble installert da bildet opprinnelig ble opprettet.
Tips:
Den kanskje mest praktiske bruken av den virtuelle viBoot-maskinen er å oppdatere og oppgradere Windows i Macrium-systembilder.
Denne artikkelen vil vise deg hvordan du lager et Build 14316-bilde, oppretter en virtuell maskin for det, installerer litt ekstra programvare og til slutt oppgraderer det til Build 14352. På denne måten, selv om bildet er opprettet fra Build 14316, blir det 14352 når bildet gjenopprettes til datamaskinen.
Denne guiden viser deg hvordan du bruker Macrium viBoot. Den ble offisielt utgitt fredag 15. juli 2016. Hvis du har spørsmål om Macrium viBoot, kan du legge igjen kommentarer i kommentarfeltet nedenfor.
Fordi Macrium viBoot krever Hyper-V-funksjonsaktivering, kan den ikke brukes i Windows 10 Home-utgaven. Hyper-V er bare tilgjengelig i Pro-, Education- og Enterprise-utgavene.
Del 1: Installer Macrium viBoot
1.1) Macrium viBoot krever Hyper-V-funksjon aktivert og minst én ekstern virtuell svitsj opprettet for nettverkstilkobling.
1.2) Last ned Macrium viBoot fra: http://www.macrium.com/viboot.aspx . Kjør installasjonsprogrammet
1.3) Start Macrium viBoot. Merk at når du kjører for første gang, må viBoot installere en virtuell SCSI-adapter. Velg Alltid stol på programvare fra Paramount Software , klikk på Installer .

1.4) Start Macrium viBoot, klikk på Alternativer og endre plasseringen av Virtual Machine Repository. Som standard er den satt til C:\ProgramData\Macrium\viBoot . Gjør det til en stasjon med nok plass til å lagre de virtuelle viBoot-maskinene dine.

VIKTIG INFORMASJON : Les før du fortsetter!
Hvis det valgte depotet ikke har nok plass til å montere bildet som en virtuell maskin, vil prosessen mislykkes.
For eksempel opprettet du et systembilde med Macrium Reflect som inneholder systemstasjonen, med MBR- eller EFI-systempartisjonen og Windows C: -systempartisjonen . Denne stasjonen er en 256 GB SSD eller SSD.
De fleste av disse stasjonene er tomme, Windows og din installerte programvare pluss personlige filer tar bare opp 100 GB av de gratis 150 GB. Macrium-systembildet ditt er omtrent 75 GB, men når du monterer dette bildet som en virtuell maskin, vil systemet se det som en maskin med en 256 GB-stasjon.
For å montere dette bildet med Macrium viBoot trenger du minst 256 GB ledig plass i lagringen for den virtuelle maskinen, pluss litt ledig plass for at den skal fungere skikkelig. Det er størrelsen på den avbildede stasjonen eller kritiske stasjoner, plassen som brukes på den stasjonen, eller størrelsen på Macrium Reflect-systembildet som er helt irrelevant.
Et annet eksempel er at du har 1 TB HDD som du har partisjonert, inkludert 100 GB for Windows ( C: stasjon ), 250 GB for personlige filer ( D: stasjon ) og de resterende 650 GB for spill (D: stasjon). E: ). Du vil opprette et Macrium Rreflect-systembilde som inneholder MBR/EFI-systempartisjonen pluss C: og D: -stasjonene .
I dette tilfellet vil viBoot-arkivet ditt trenge mer enn 1 TB ledig plass for å montere bildet som en virtuell maskin, selv om den totale kapasiteten til systempartisjonen, C: og D: -stasjonene bare er 350 GB . Når dette Macrium-bildet er montert som en virtuell maskin, vil systemet se HDD/VHD som en 1 TB-stasjon.
Del 2: Lag en ny virtuell maskin
2.1) Brukergrensesnittet er delt inn i fire hovedseksjoner, inkludert menyene og panelene øverst, vinduet Virtuelle maskiner som for øyeblikket setter opp virtuelle maskiner, det monterte bildet som viser gjeldende Macrium Reflect-bilde og loggen.
2.2) Velg Ny virtuell maskin .

2.3) Klikk på Neste .

2.4) Klikk på Legg til , bla til og velg et hvilket som helst Macrium Reflect-bilde.

2.5) Det valgte Macrium-bildet vises i viBoot manager. Klikk Neste .

2.6) Gi den virtuelle maskinen et navn som du vil (#1), tilordne RAM (#2), definer antall virtuelle prosessorer (#3, du bør godta standardverdien) og velg den virtuelle bryteren ut og inn fra listen (# 4). Klikk Fullfør .

2.7) viBoot vil nå lage en virtuell maskin ved å bruke systembildet som en virtuell harddisk. Dette vil bare ta et øyeblikk.

2.8) Når den er fullført, starter den nyopprettede virtuelle maskinen automatisk. Statusen kan overvåkes både ved hjelp av Hyper-V Manager og Macrium viBoot Manager.

2.9) Som med alle bilder gjenopprettet eller importert til annen maskinvare, i dette tilfellet emulering av Hyper-V-maskinvare, trenger Windows litt tid på å gjøre enheten og driverne klare. Nedenfor er et skjermbilde fra et svensk Windows 10- bilde på en virtuell viBoot-maskin.
2.10) I fremtiden, så lenge du ønsker å beholde denne virtuelle maskinen, kan du kjøre den fra viBoot Manager eller Hyper-V Manager. Når den ikke er i bruk, vil viBoot ligge i varslingsområdet og ta opp bare noen få megabyte RAM.
Del 3: Installer programvare og Windows-oppdateringer til bildet
3.1) Dette eksempelet på et Macrium-systembilde ble opprettet direkte etter installasjon av Windows 10 Education Build 14316 og installering av grunnleggende programvare.
Før han gjenoppretter dette bildet til flere datamaskiner, ønsker forfatteren å installere tilleggsprogramvare til det og oppgradere det til 14352, hovedgrunnen til at forfatteren brukte viBoot først for å lage en virtuell maskin fra bildet sitt. På denne måten trenger ikke forfatteren å installere den samme programvaren hver gang bildet gjenopprettes til datamaskinen, og han trenger heller ikke å oppgradere det.
Installer nå Office 2016 og PowerDirector 13 LE nå til den virtuelle viBoot-maskinen.


3.2) Du kan også legge til personlige filer og mapper til bilder. Bare kopier filene og mappene du vil legge til fra serveren til den virtuelle maskinen.
3.3) Selv om du ikke trenger å legge til annen programvare eller innhold til bildet ditt, lar viBoot virtuell maskin deg også regelmessig oppdatere Windows med bildet. I dette eksemplet ble systembildet opprettet fra Windows 10 Education Build 14316, for noen Insider-bygg siden.

Siden bildet i alle andre henseender er det du trenger, er det enklere og raskere å oppgradere bildet enn å installere Build 14352 (siste bygget pr. pressetid) på PC-en din, tilpasse den og installere den. legg all programvaren og lag til slutt en nytt oppdateringsbilde.
Del 4: Bruk endringer på systembildet
4.1) For å bruke endringer på bildet, slå av den virtuelle maskinen, høyreklikk på den og velg Sikkerhetskopiering i tilfelle du vil beholde den i viBoot tilgjengelig for senere bruk, eller trykk Slett hvis du vil bruke endringer Endre og deretter slette og demonter bildet. Ikke slett virtuelle maskiner med Hyper-V Manager!


4.2) Velg Opprett en differensiell sikkerhetskopi (i den betalte versjonen kan du også bruke inkrementell sikkerhetskopi) for å bruke endringene du har gjort på bildet (liten fil, rask prosess). Velg Opprett en fullstendig sikkerhetskopi hvis du vil lage et nytt bilde (tar lengre tid med større filstørrelse). Hvis du bare sjekker ut ting og ikke har noe å lagre, velger du Forkast endringer . Klikk OK .

4.3) Bildefilen vil bli opprettet, du vil motta en melding som følger:

4.4) Installer noen oppdateringer til Windows 10-bildet, det tar bare et og et halvt minutt å lage differensialbildet.

Du vil motta noen få varsler på skjermen under prosessen. Nedenfor er et skjermbilde fra å lage en fullstendig sikkerhetskopi fra en av Windows 10-installasjonene.




Tips:
Den virtuelle ViBoot-maskinen vil fungere uten problemer, så lenge du ikke sletter den. Når de er slått av, vil virtuelle maskiner naturligvis ikke bruke noen av vertsressursene dine.
Du kan opprette en virtuell viBoot/Hyper-V-maskin så snart du oppretter et Macrium-systembilde, deretter kontinuerlig oppdatere, installere programvare, legge til personlige filer og mapper, og til slutt, når du trenger bildet, gjenopprette til datamaskinen din, bruke endringene og gjenopprette den.
På denne måten kan du alltid ha et oppdatert bilde med alle Windows-oppdateringer og oppgraderinger.
4.5) Macrium skriver det nylig oppdaterte bildet til samme mappe der originalbildet er lagret. Hvis du tar en fullstendig sikkerhetskopi fra den virtuelle viBoot-maskinen, kan du beholde både intakt eller slette originalen og bare beholde det oppdaterte bildet. Det avhenger av deg.

4.6) Alt er gjort! Du kan bruke det oppdaterte bildet til å gjenopprette Windows til hvilken som helst maskin. All tilleggsprogramvare i dette tilfellet er Office 2016 og PowerDirector, Windows har blitt oppgradert fra Build 14316 i det originale systembildet til Build 14352.

Se mer: