Topp beste gratis og betalte Syslog Server-programvare for Windows

Syslog Server er en viktig del av en IT-administrators arsenal, spesielt når det gjelder å administrere hendelseslogger på et sentralisert sted.
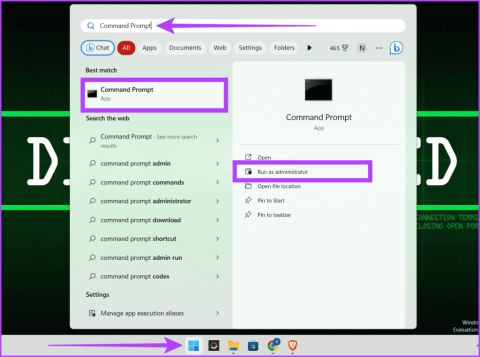
Beskyttelse av tilkoblinger og dataintegritet er der Secure Shell (SSH) -nøkler utmerker seg. SSH keygen brukes ofte for å få sikker tilgang til eksterne servere og skytjenester. Du bør ha en SSH-nøkkel hvis du regelmessig får tilgang til eksterne servere ved å bruke Windows-enheten.
I tillegg til eksterne servere, kan du også bruke disse sikkerhetsnøklene til å gi tilgang til dine ansatte på jobben der du sannsynligvis vil bli utsatt for et datainnbrudd, for eksempel datasenter, osv. Denne artikkelen vil veilede deg gjennom enkle trinn for å lage SSH-nøkler på Windows.
Secure Shell Protocol (SSH) er den beste måten å blokkere usikre tilkoblinger mellom datamaskiner over nettet. Du bør unngå å bruke en protokoll med brukernavn og passord og i stedet velge en kryptografisk generert SSH-nøkkel.
Windows 11 kommer med en innebygd OpenSSH-klient. Dette gjør det enkelt å generere SSH-nøkler uten å bruke et tredjepartsprogram. Det vil fungere på samme måte på Windows 10; Hvis du har problemer, åpner du alternativpanelet i Windows og aktiverer alternativet OpenSSH Client .
Merk : Du foretrekker kanskje Windows Terminal fordi det gir et enhetlig miljø for kommandolinjegrensesnitt. Den kjører kommandoprompt, PowerShell og Windows Subsystem for Linux i ett enkelt vindu. Dette verktøyet øker fleksibiliteten og forenkler oppgaver som SSH-nøkkelgenerering.
Å lage en SSH-nøkkel på Windows er veldig enkelt, du kan bruke 1 av de 3 metodene som er oppført nedenfor.
Hvordan lage SSH-nøkkel på Windows
Generering av SSH-nøkler ved hjelp av kommandolinjen er raskt og enkelt. Følg trinnene som er skissert nedenfor.
Trinn 1: Klikk på Start-knappen. Søk etter ledetekst og velg Kjør som administrator . Klikk Ja når du blir bedt om å la CMD gjøre endringene på datamaskinen.
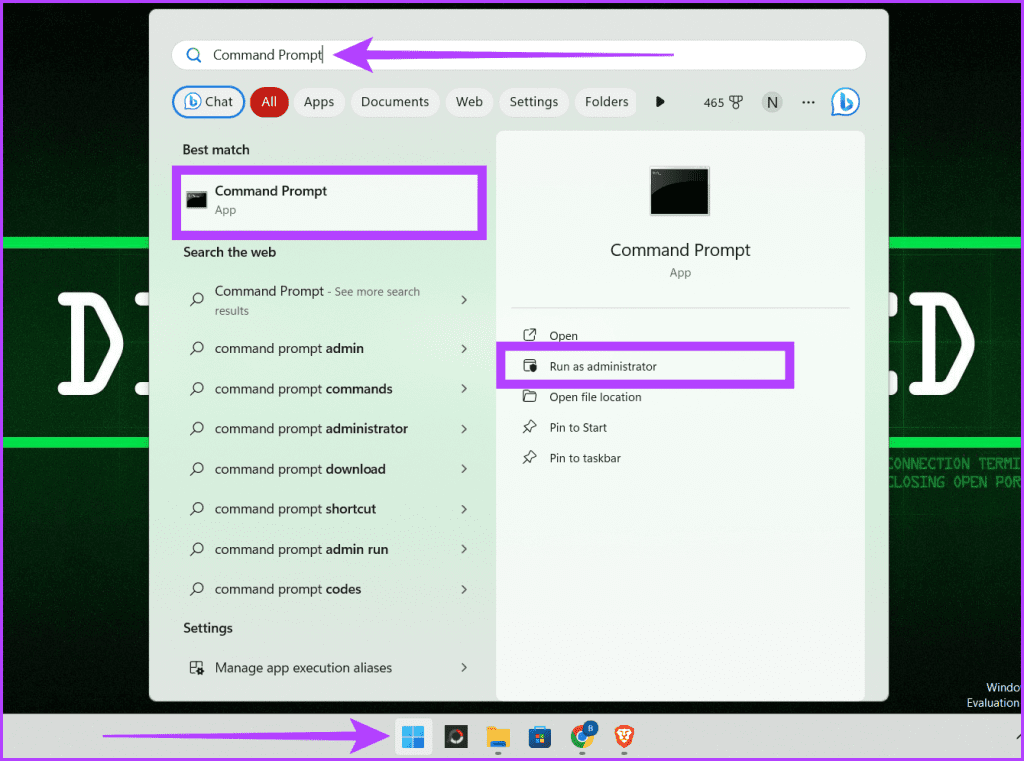
Åpne CMD med administratorrettigheter
Trinn 2: Skriv inn følgende kommando og trykk Enter på tastaturet:
ssh-keygen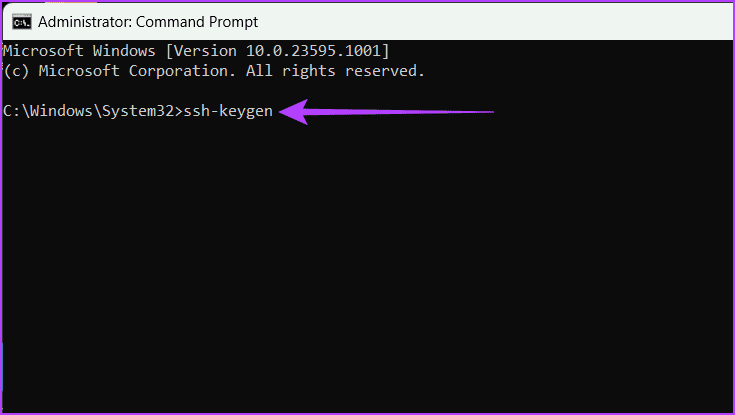
Skriv inn kommandoen og trykk Enter
Trinn 3: Skriv inn filnavnet for nøkkellagring og trykk Enter :
file_nameTips : Du kan også angi en egendefinert bane her for å lagre nøkkelen på standardplasseringen (C:\Users\[brukernavn]\) .
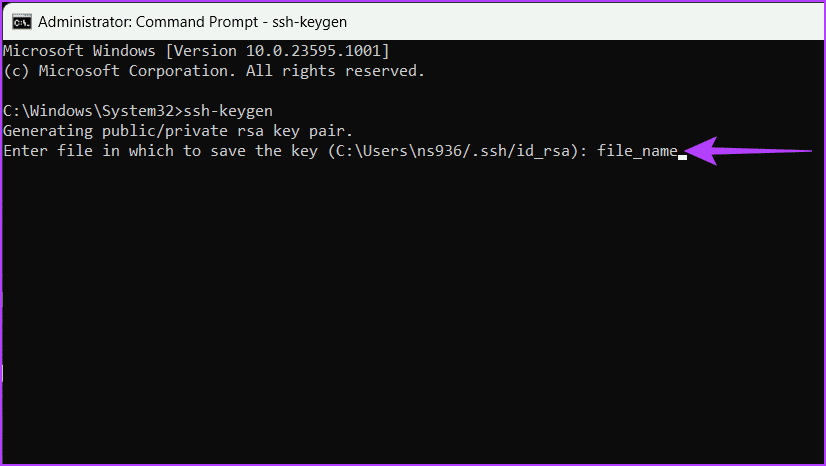
Skriv inn filnavnet og trykk Enter-tasten
Trinn 4: Skriv inn passordfrasen for å sikre nøkkelen din og trykk Enter for å lagre endringene.
Merk : Du kan trykke Enter to ganger for å hoppe over dette trinnet og lagre nøkkelen direkte uten passord.
Din private nøkkel og offentlige nøkkel er trygt lagret. En bekreftelsesmelding med ytterligere nøkkelinformasjon vises nå på skjermen. Du kan fortsette å lukke dette vinduet.
Du kan bruke dette til å generere flere SSH-nøkler med forskjellige filnavn.
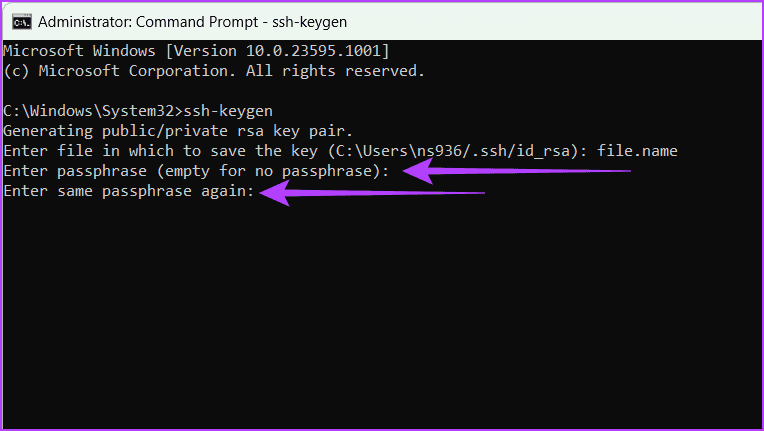
Skriv inn passordfrasen og trykk Enter
Trinn 5: Skriv exit og trykk Enter på tastaturet for å lukke CMD-vinduet.
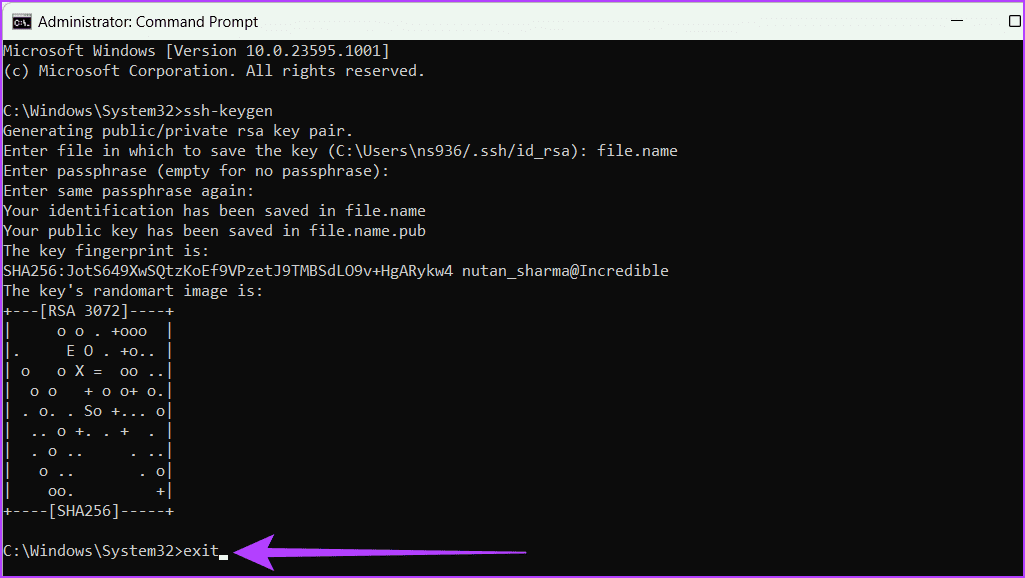
Skriv exit og trykk Enter
Generering av SSH-nøkler ved hjelp av Windows Subsystem for Linux (WSL) gir deg mange fordeler. Du kan få fordelene med Linux-verktøy og det enkle å jobbe på en Windows-datamaskin. Videre gir det en jevn og sikker måte å håndtere SSH-autentisering på.
Følg trinnene nedenfor for å installere og sette opp WSL- og Linux-distribusjon på din Windows-enhet.
Trinn 1: Klikk på Windows-ikonet og finn ledetekst . Klikk Kjør som administrator og velg Ja når du blir bedt om det.
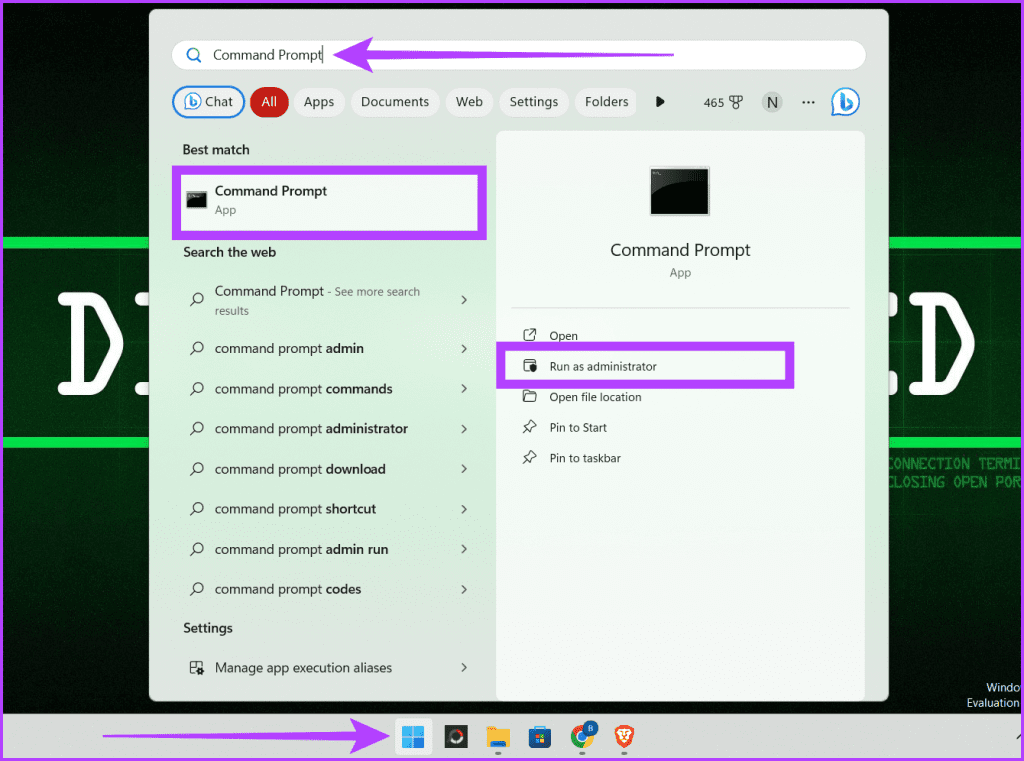
Åpne CMD med administratorrettigheter
Trinn 2: Windows 11 leveres forhåndsinstallert med WSL. Du kan sjekke det ved å skrive kommandoen nevnt nedenfor og trykke Enter .
wsl --status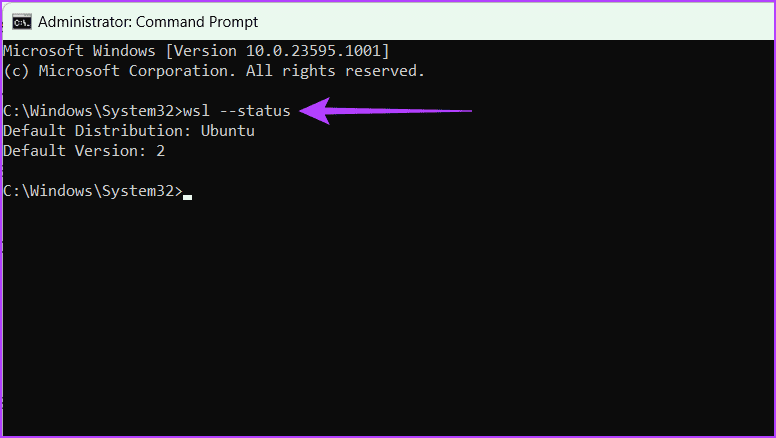
Sjekk WSL-status i Windows 11
Hvis du bruker Windows 10, installer WSL ved å bruke en av metodene nedenfor:
Last ned Windows Subsystem for Linux (WSL) fra Microsoft Store .
Skriv inn kommandoen nevnt nedenfor og trykk Enter på tastaturet.
wsl --installTrinn 3: Etter å ha installert WSL på datamaskinen din, kan du laste ned et hvilket som helst Linux-operativsystem ved å bruke Microsoft Store eller kommandolinjegrensesnitt.
Artikkelen bruker kommandoprompt for å laste ned Ubuntu for denne opplæringen. Skriv inn kommandoen nedenfor og trykk Enter på tastaturet for å gjøre det.
wsl --install -d UbuntuMerk : Hvis du vil installere Kali Linux, skriv kali-linux i kommandoen ovenfor.
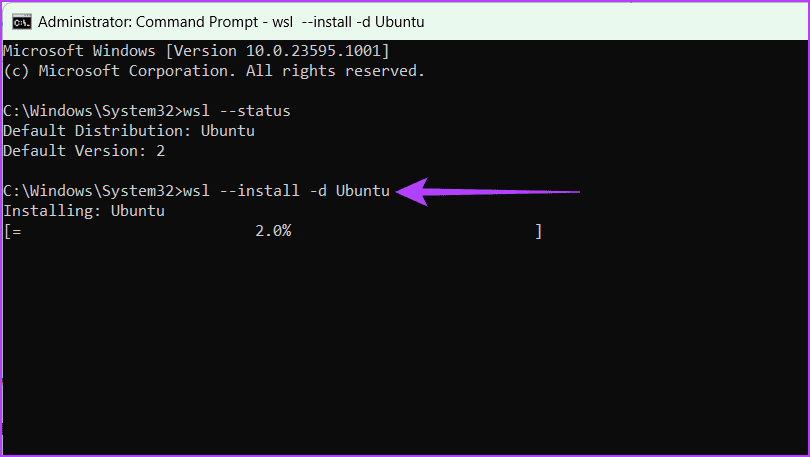
Last ned Ubuntu
Trinn 4: Skriv inn UNIX-brukernavn og passord.
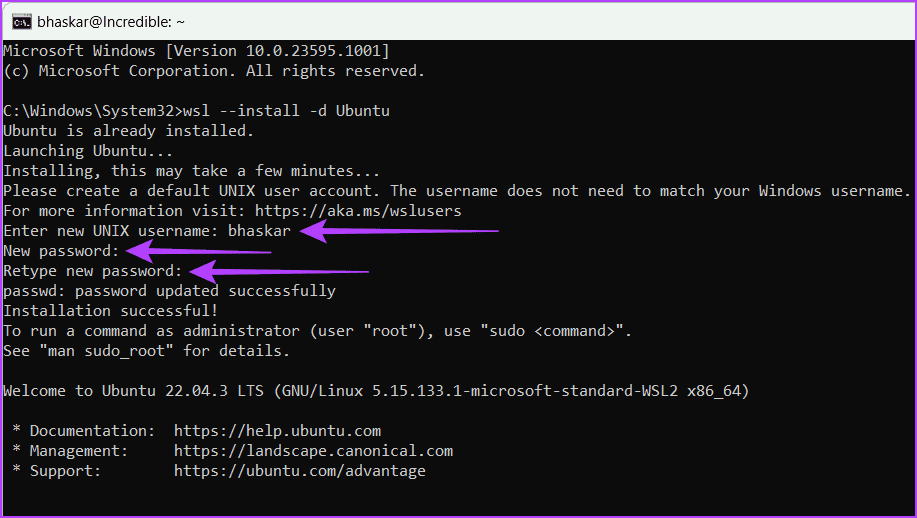
Skriv inn UNIX brukernavn og passord
Trinn 5: Lukk UNIX-vinduet ved å skrive exit og trykke Enter. Gjenta prosessen for å lukke CMD-vinduet.
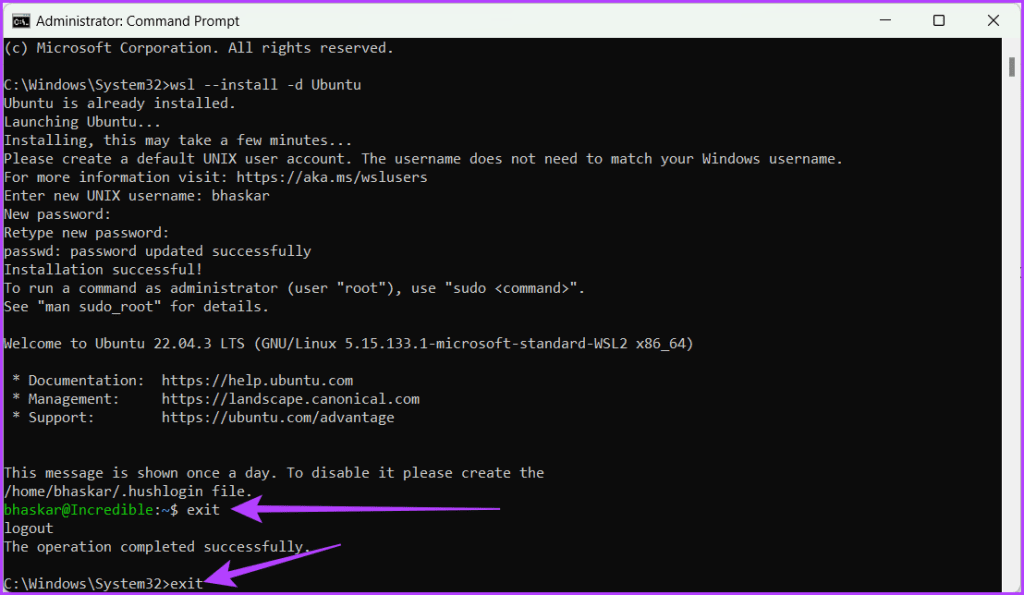
Lukk UNIX- og CMD-vinduene ved å skrive exit og trykke Enter
Du har installert WSL og Linux-operativsystemet. For å generere SSH-nøkkel ved hjelp av WSL, følg trinnene nedenfor.
Trinn 1: Klikk på Windows-ikonet . Søk etter Ubuntu og velg Kjør som administrator . Klikk Ja når du blir bedt om det .
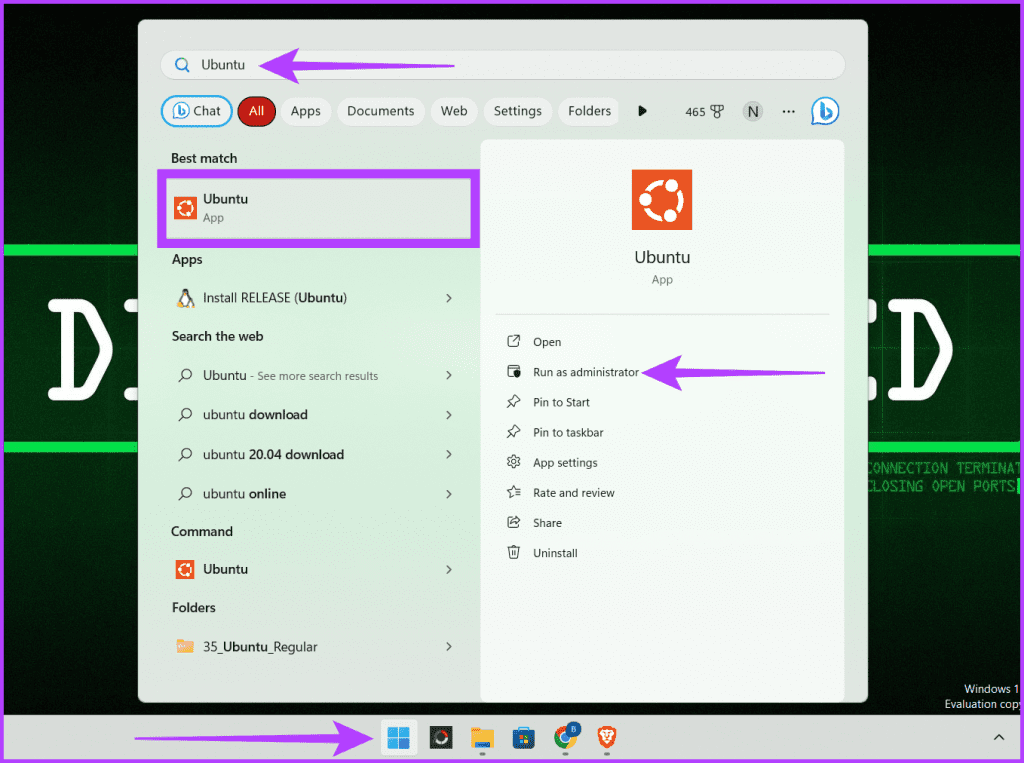
Klikk på Windows-ikonet og start Ubuntu
Trinn 2: Skriv inn kommandoen nedenfor for å generere SSH-nøkkel og trykk Enter .
ssh-keygen -t rsa -b "4096"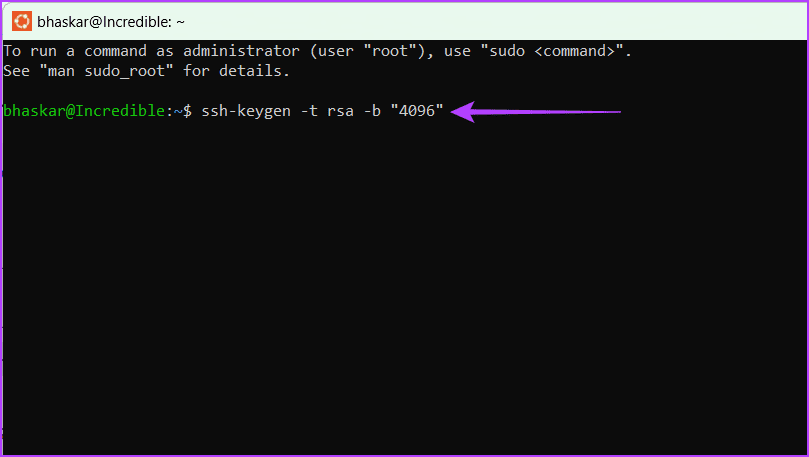
Skriv inn kommandoen for å generere SSH-nøkkel og trykk Enter
Trinn 3: Angi ønsket bane og trykk Enter- tasten . Hvis ikke, trykk Enter- tasten for å lagre filen på standardplasseringen.
Trinn 4: Skriv inn passordfrasen du vil bruke og trykk Enter . Du må gjøre dette to ganger for å bekrefte.
Merk : Du vil ikke kunne se noe du skriver når du skriver inn passordet ditt, men verktøyet vil lagre det mens du skriver, så sørg for at det ikke er skrivefeil.
Alternativt, hvis du ikke vil bruke noen passordfrase, kan du ganske enkelt trykke Enter to ganger.
Advarsel : Du bør ikke bruke en tom passordfrase av sikkerhetsgrunner.
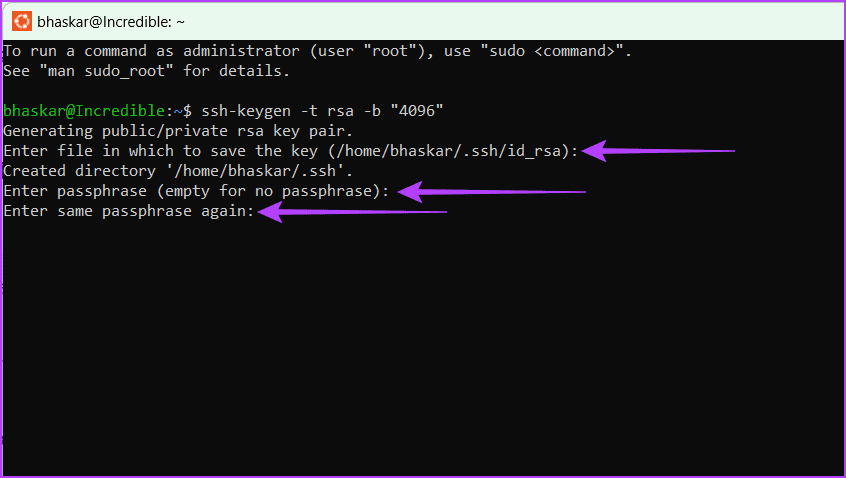
Angi ønsket bane trykk Enter skriv inn passordfrasen og bekreft ved å trykke Enter
Trinn 5: Skriv til slutt exit og trykk Enter for å lukke vinduet.
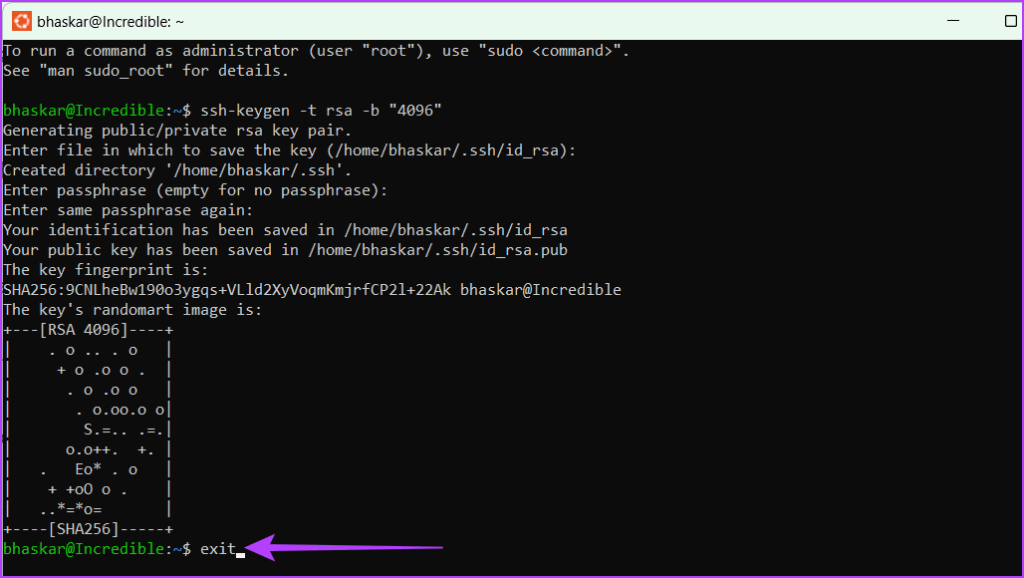
Skriv exit og trykk Enter
Du har opprettet en SSH-nøkkel. Besøk nettstedet der du var vert for det for å sjekke. Der finner du to nøkler. Du kan skille dem ved utvidelse:
En typisk SSH-kommando som kan hjelpe deg med å generere en SSH-nøkkel er som følger:
ssh-keygen -t rsa -N "" -b "2048" -C "key comment" -f path/root_nameNedenfor er betydningen av hvert symbol eller tegn i kommandoen.
Merk : Større nøkkelstørrelser vil ta lengre tid å lage og bruke.
PuTTY er en av de gammeldagse gratis og åpen kildekode-terminalemulatorer, seriekonsoller og filoverføringsapplikasjoner for nettverk. Den støtter flere nettverksprotokoller, inkludert SSH, Telnet, rlogin og raw socket-tilkoblinger. Følg trinnene beskrevet nedenfor for å generere SSH-nøkler på Windows ved hjelp av PuTTY.
Trinn 1: Start en nettleser og besøk det offisielle PuTTY- nettstedet . Last ned og installer PuTTY.
Trinn 2: Trykk på hurtigtasten Windows + S for å åpne Windows Search, skriv PuTTYgen og klikk Åpne.
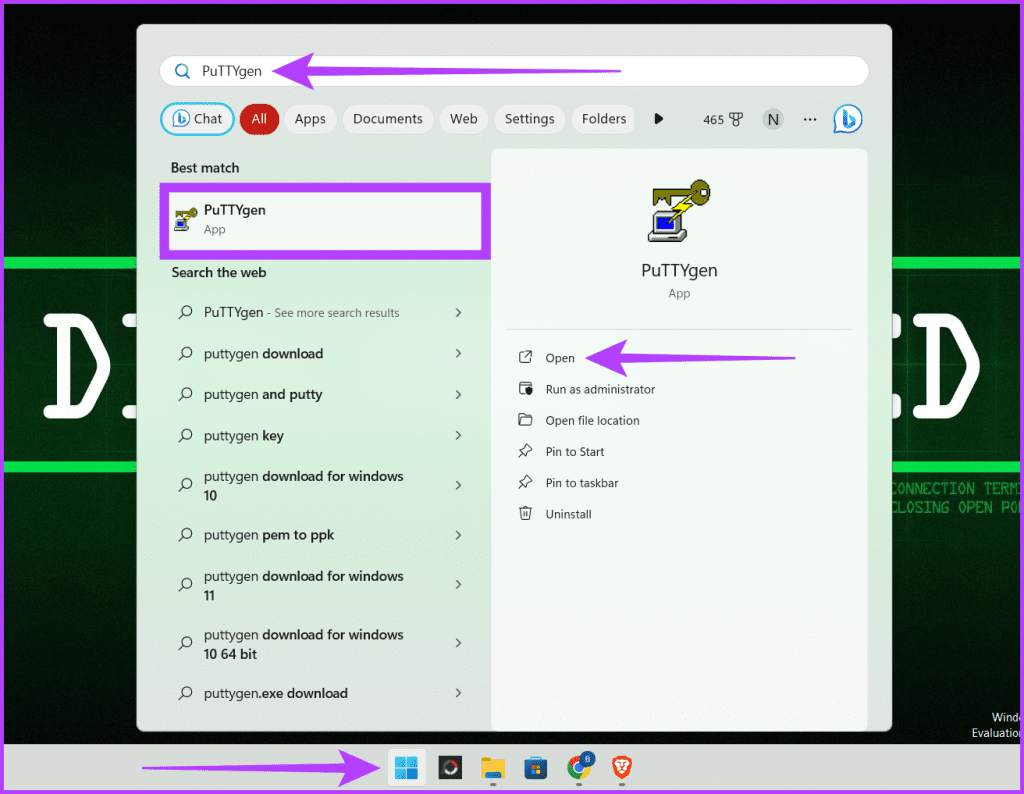
Start PuTTYgen
Trinn 3: I delen Type nøkkel for å generere velger du en type (for eksempel RSA). Skriv inn ønsket antall biter i den genererte nøkkelen. Klikk på Generer- knappen .
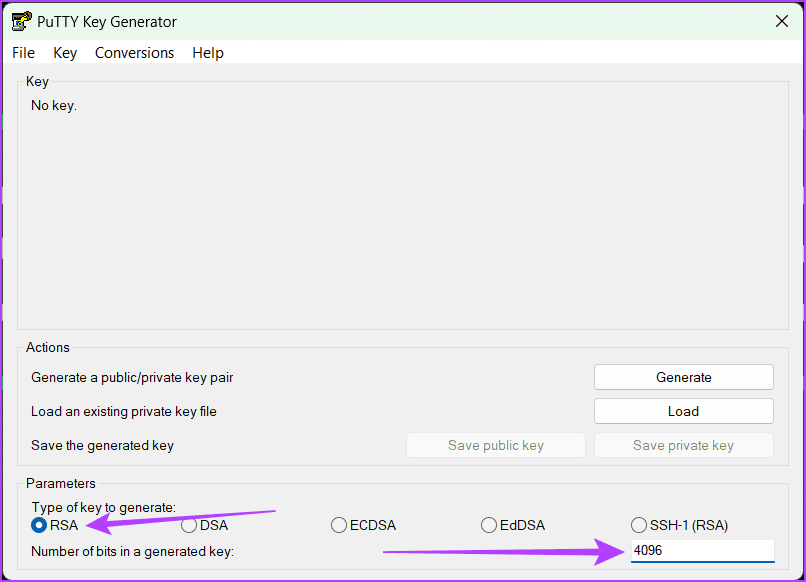
Velg typen nøkkel du vil opprette, skriv inn ønsket antall biter
Trinn 4: Klikk Lagre offentlig nøkkel og velg et sted å lagre filen. Gi nytt navn til filen ved å bruke nøkkeltypen og legg til filtypen «.pub» (f.eks. id_rsa.pub for RSA).
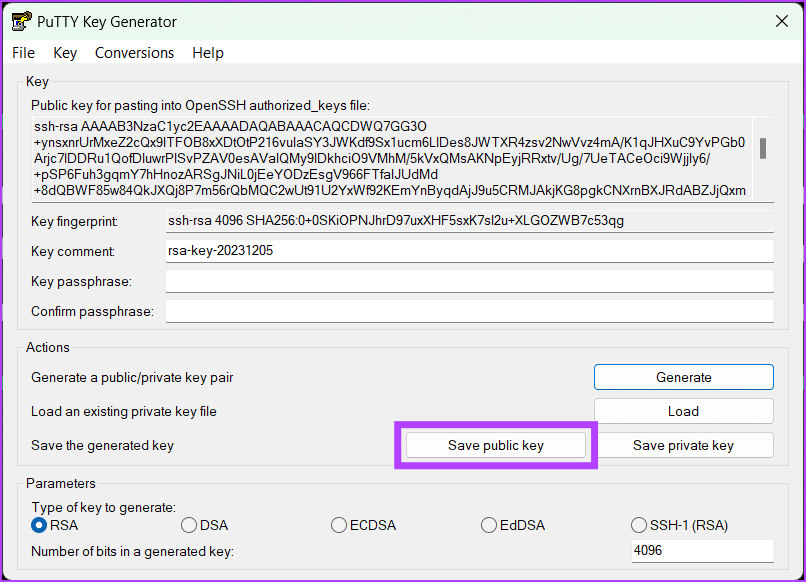
Klikk Lagre offentlig nøkkel
Trinn 5: Til slutt, skriv inn passordfrasen og bekreft den. Gå til Konverteringer- fanen øverst og klikk Eksporter OpenSSH-nøkkel for den private nøkkelen.
Trinn 6: Velg et sted for å lagre den private nøkkelen og husk at ingen utvidelse brukes etter filnavnet. Videre bør du bruke et navn som ligner på den offentlige nøkkelen (f.eks. id_rsa).
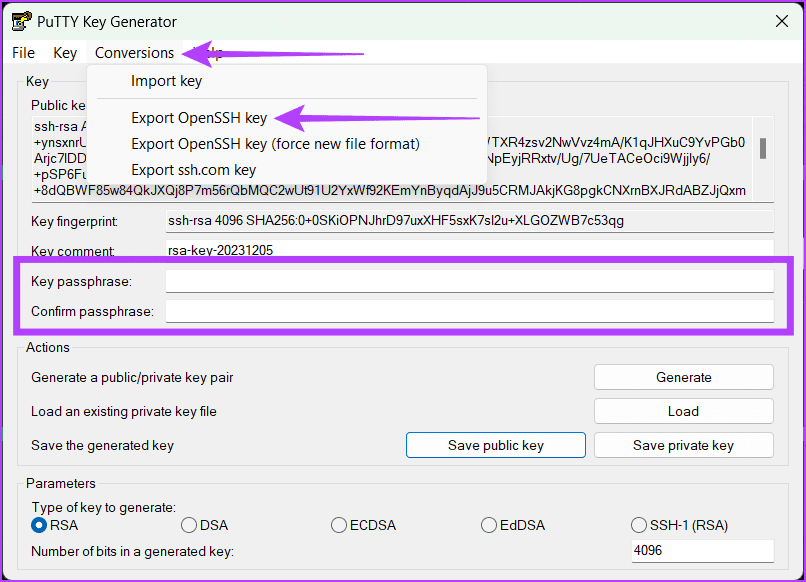
Skriv inn passordfrasen, bekreft den og lagre den private nøkkelen
I trinnene ovenfor diskuterte artikkelen to typer SSH-nøkler: RSA og Ed25519. Men hvordan er de forskjellige?
Til slutt kan du bruke krypteringsalgoritme avhengig av systemet ditt. Generering av SSH-nøkler er enkelt med metodene som er tilgjengelige i Windows, og bør vurderes på grunn av de alvorlige online-risikoene ved ekstern tilgang til systemer.
Syslog Server er en viktig del av en IT-administrators arsenal, spesielt når det gjelder å administrere hendelseslogger på et sentralisert sted.
Feil 524: En tidsavbrudd oppstod er en Cloudflare-spesifikk HTTP-statuskode som indikerer at tilkoblingen til serveren ble stengt på grunn av et tidsavbrudd.
Feilkode 0x80070570 er en vanlig feilmelding på datamaskiner, bærbare datamaskiner og nettbrett som kjører operativsystemet Windows 10. Den vises imidlertid også på datamaskiner som kjører Windows 8.1, Windows 8, Windows 7 eller tidligere.
Blue screen of death-feil BSOD PAGE_FAULT_IN_NONPAGED_AREA eller STOP 0x00000050 er en feil som ofte oppstår etter installasjon av en maskinvareenhetsdriver, eller etter installasjon eller oppdatering av ny programvare, og i noen tilfeller er årsaken at feilen skyldes en korrupt NTFS-partisjon.
Video Scheduler Intern Error er også en dødelig blåskjermfeil, denne feilen oppstår ofte på Windows 10 og Windows 8.1. Denne artikkelen vil vise deg noen måter å fikse denne feilen på.
For å få Windows 10 til å starte opp raskere og redusere oppstartstiden, nedenfor er trinnene du må følge for å fjerne Epic fra Windows Startup og forhindre at Epic Launcher starter med Windows 10.
Du bør ikke lagre filer på skrivebordet. Det finnes bedre måter å lagre datafiler på og holde skrivebordet ryddig. Den følgende artikkelen vil vise deg mer effektive steder å lagre filer på Windows 10.
Uansett årsak, noen ganger må du justere skjermens lysstyrke for å passe til forskjellige lysforhold og formål. Hvis du trenger å observere detaljene i et bilde eller se en film, må du øke lysstyrken. Omvendt kan det også være lurt å senke lysstyrken for å beskytte batteriet til den bærbare datamaskinen.
Våkner datamaskinen din tilfeldig og dukker opp et vindu som sier "Søker etter oppdateringer"? Vanligvis skyldes dette programmet MoUSOCoreWorker.exe - en Microsoft-oppgave som hjelper til med å koordinere installasjonen av Windows-oppdateringer.
Denne artikkelen forklarer hvordan du bruker PuTTY-terminalvinduet på Windows, hvordan du konfigurerer PuTTY, hvordan du oppretter og lagrer konfigurasjoner og hvilke konfigurasjonsalternativer som skal endres.








