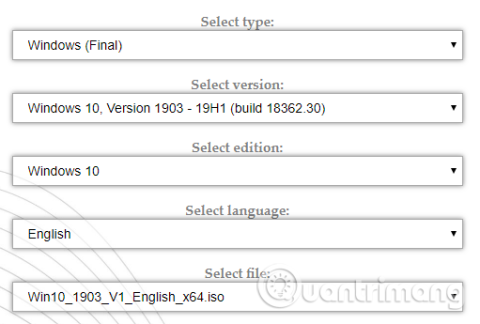Windows Preinstallation Environment (PE)-redningsdisken er et tilpasset Windows-gjenopprettingsmiljø som leveres med datamaskinreparasjonsverktøy som sikkerhetskopierings- og gjenopprettingsverktøy, passordverktøy, beskyttelses- og fjerningsverktøy. Fjern skadelig programvare osv.
Det er noen flotte Windows PE-baserte redningsplater du kan laste ned og bruke, men hva er bedre enn å lage din egen Windows PE-redningsplate og velge gjenopprettingsverktøyet du vil ha. Denne artikkelen vil veilede deg hvordan du lager din egen Windows PE-redningsdisk.
Instruksjoner for å lage en Windows PE-redningsdisk
Hva er Windows PE?
Windows PE er en lett versjon av Windows 10. Du kan bruke Windows PE til å installere, teste og reparere en full installasjon av Windows 10. Grunnversjonen av Windows PE støtter alle Windows-applikasjoner, drivere, nettverksverktøy, diskadministrasjon og partisjonering, etc.
Windows PE-baserte gjenopprettingsplater utvider denne funksjonaliteten, og legger til gratis og åpen kildekode-verktøy brukere kan bruke til å gjenopprette og analysere Windows 10-installasjonen.
Denne artikkelen vil vise deg den enkleste måten å lage en Windows PE-gjenopprettingsplate ved å bruke forhåndsdefinerte verktøy som hjelper deg å velge hva du vil ha på redningsplaten, til og med tilpassede mapper for dine egne programmer.
Lag en Windows PE-redningsplate med Win10XPE
Win10XPE er et komplett tilpasset Windows PE-miljø utviklet av ChrisR. Den har en haug med kjernefunksjoner i Windows, pluss at du kan legge til en haug med andre tilpassede apper.
1. Verktøy som trengs for å lage Windows PE-gjenopprettingsdisker
Du trenger disse to verktøyene før du starter:
http://win10se.cwcodes.net/Compressed/download.php?loc=Win10X&httploc=win10se.cwcodes.net/Compressed/&file=Win10XPE_2019-04-26.7z&localdlc=Win10XPE_count.txt
- En kopi av Windows 10 versjon 1709
https://tb.rg-adguard.net/public.php
Win10XPE-prosjektfiler leveres av Windows PE-basert gjenopprettingsdiskutvikler Kyhi. Kyhi sluttet å gi ut gjenopprettingsplater, men opprettet et system for brukere å lage sine egne gjenopprettingsplater. Last ned Win10XPE-prosjektarkivet og pakk det ut.
Last deretter ned Windows 10 ISO-filen. Du kan bruke rullegardinboksen for å velge versjon og arkitektur. I denne opplæringen vil vi bruke Windows 10 1903 Final. Når nedlastingen er fullført, pakk ut innholdet i en mappe.

2. Kjør WinBuilder Win10XPE
Gå tilbake til Win10XPE-mappen, og kjør deretter den kjørbare filen Win10XPE.exe. WinBuilder-tilpasningsmiljøet åpnes.
Det første du trenger å gjøre er å velge Windows 10-kildemappen i delen Velg Windows 10-kildemappe ved å bla til Windows 10 ISO-plasseringen opprettet i forrige seksjon, velge mappen og la WinBuilder oppdatere kildefildataene. .
Velg nå bildet du vil bruke for Windows PE-gjenopprettingsdisken. Du kan bruke Windows 10 Pro fordi det er den komplette versjonen av operativsystemet, du bør ikke bruke Windows 10 Home fordi det har mange begrensninger.
3. Velg gjenopprettingsverktøyet for Windows 10 PE-redningsdisken
Du kan nå velge gjenopprettingsverktøyet for redningsdisken i venstre panel, bla ned og velge alternativet du vil bruke.
Her har du alternativer som Tilgjengelighet, Komponenter, Nettverk, Kontor, Sikkerhet osv. Disse alternativene er alle applikasjonene som er inkludert i Kyhis tilpassede Windows PE-redningsdisk, men du kan velge verktøyene du vil bruke til å legge til tallerkenen din.

Når du velger en applikasjon, gir WinBuilder en beskrivelse av funksjonaliteten. I tillegg gir den deg også noen applikasjonsspesifikke alternativer som å legge til snarveier osv.
4. Angi Build Core-alternativer
Øverst på applisten er Build Core-alternativet. Build Core-alternativer lar deg angi operativsystemrelaterte alternativer som språk og tastaturformat, velge å bruke Explorer eller WinXShell (et lett åpen kildekode-alternativ), skrivebord i bakgrunnen (om ønskelig merke redningsdisken din), samt annet nettverk, strøm alternativer.
Et alternativ du bør vurdere å endre er WinPE Cache Size . Å øke WinPE Cache Size kan bidra til å øke hastigheten på Windows PE-gjenopprettingsdisken. Men hvis du vil bruke gjenopprettingsdisken på flere systemer, bør du la den være på 1 GB, som er det beste alternativet.
Et annet viktig alternativ å merke seg er å bytte fra Microsoft .NET Framework 4 til Network Additions slik at den Windows PE-baserte redningsdisken kan få tilgang til Wifi.
5. Legg til egendefinerte filer på Windows PE-gjenopprettingsdisken
Du kan også legge til en egendefinert mappe til Windows PE-redningsdisken. På Build Core-alternativsiden vil du se alternativet Legg til din egendefinerte mappe , velg dette alternativet og klikk på knappen Åpne egendefinert mappe , og åpne deretter Programfiler .

Du kan kopiere alle bærbare programmer du vil legge til gjenopprettingsplaten i denne mappen. Du må velge en bærbar applikasjon fordi den ellers ikke vil kunne kjøre fra platen når du reparerer datamaskinen.
6. Last ned Windows PE-gjenopprettingsplaten
Når du legger til egendefinerte bærbare applikasjoner på Windows PE-gjenopprettingsplaten, er det på tide å laste ned og prøve dem ut.
Klikk på den blå Spill- knappen på høyre side av WinBuilder. Windows PE-gjenopprettingsplaten må kanskje laste inn noen filer under ISO-opprettingsprosessen. Godta disse filene og fortsett. Hvis antivirus- eller skadevarepakken din hindrer denne filen i å lastes, gjør et unntak for WinBuilder.
Når du er ferdig med å laste inn Windows PE ISO-gjenopprettingsplaten, må du brenne den til en USB-flash-stasjon. Hvis du ikke vet hvilket verktøy du skal bruke, kan du se artikkel 20 beste programvare for oppstart av USB .
Ønsker deg suksess!