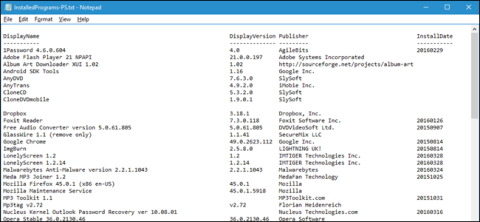Å installere Windows-operativsystemet på nytt er en av de gode løsningene for å fikse problemer og feil på datamaskinen. Før du installerer Windows på nytt, bør du imidlertid lagre listen over programmer og programmer du har installert for å installere disse programmene og programmene på nytt på det nye operativsystemet.
Lag en liste over programmer og programmer installert på Windows, slik at brukere kan installere disse programmene på nytt på et nytt operativsystem eller en ny datamaskin.
I artikkelen nedenfor vil Wiki.SpaceDesktop veilede deg hvordan du lager en liste over installerte programmer på Windows 7/8/8.1/10.
7 måter å lage en liste over installerte programmer på Windows

1. Bruk PowerShell-kommandoer
PowerShell er en av de mest nyttige kommandoene innebygd i Windows-operativsystemet. For å lage en liste over applikasjoner og programmer installert på Windows-operativsystemet ved å bruke PowerShell-kommandoen, følg trinnene nedenfor:
Åpne først PowerShell ved å skrive inn nøkkelordet powershell i søkeboksen på Start-menyen, og velg deretter PowerShell.
I PowerShell-vinduet skriver du inn kommandoen nedenfor og trykker Enter:
Get-ItemProperty HKLM:\Software\Wow6432Node\Microsoft\Windows\CurrentVersion\Uninstall\* | Select-Object DisplayName, DisplayVersion, Publisher, InstallDate | Format-Table –AutoSize
PowerShell vil nå vise en liste over alle applikasjonene og programmene du installerte, inkludert versjon, applikasjonsutviklernavn og til og med applikasjonsinstallasjonsdatoen.

Hvis du vil eksportere data til en bestemt fil, kan du sende utdataene ved å bruke > -ikonet og legge til en bane til den nye tekstfilen du vil opprette.
Som for eksempel:
Get-ItemProperty HKLM:\Software\Wow6432Node\Microsoft\Windows\CurrentVersion\Uninstall\* | Select-Object DisplayName, DisplayVersion, Publisher, InstallDate | Format-Table –AutoSize > C:\Users\Lori\Documents\InstalledPrograms-PS.txt

2. Bruk CCleaner
Tidligere kjente brukere CCleaner som en applikasjon for å frigjøre plass på datamaskinen, slette midlertidige filer, filer som brukerne ikke bruker, personlige data på nettleseren, nedlastingshistorikk og lister over programmer på flere andre applikasjoner.
Mange brukere vet ikke at CCleaner også er en applikasjon som brukes til å lage en liste over programmer og applikasjoner installert på Windows-operativsystemer.
For å lage en liste over applikasjoner og programmer installert på Windows som bruker CCleaner, dobbeltklikker du først på CCleaner-applikasjonsikonet på skrivebordet eller høyreklikker på papirkurvikonet, velger Åpne CCleaner . ..

Klikk deretter på Verktøy i venstre rute i CCleaner-grensesnittet .

Her velger du Avinstaller. På Avinstaller-grensesnittet vil du se en liste over applikasjoner og programmer installert på datamaskinen. Du kan bruke CCleaner til å fjerne, reparere, gi nytt navn eller slette disse programmene.
I tillegg kan du lagre listen over installerte programmer på en tekstfil ved å klikke på Lagre til tekstfil i nedre høyre hjørne av grensesnittet.

I dialogvinduet Lagre som navigerer du til stedet der du vil lagre tekstfilen som inneholder listen over programmer og programmer som er installert på datamaskinen, og navngi filen i Filnavn- boksen og klikker Lagre .
Når fullført:

Liste over programmer som er installert på Windows-datamaskinen, inkludert installasjonsdato for programmet, programstørrelse, program, programversjon...

Konverter en liste over installerte programmer til en tabell i Word
For å konvertere en liste til en tabell i Word, åpne den lagrede tekstfilen i Word. En dialogboks kalt filkonvertering vises før filen åpnes, og lar deg forhåndsvise teksten i forhåndsvisningsboksen , godta standardinnstillingene og klikke OK .

Velg teksten du vil konvertere til en tabell, og klikk deretter på Tabell på Sett inn- fanen og velg Konverter tekst til tabell .

Kontroller at antallet kolonner er 5 og velg Tabs in Separat text at , og trykk deretter OK for å fortsette konverteringen.

Du kan formatere tabellen slik du vil, men husk å lagre denne Word-filen på en ekstern harddisk eller nettverksstasjon slik at du kan bruke den når du installerer eller tilbakestiller Windows.

Konverter listen over installerte programmer til et Excel-regneark
Hvis du vil konvertere listen over installerte programmer i Excel, gjør du det her. Først bør du lage en kopi av den originale tekstfilen slik at i tilfelle det oppstår en feil under konverteringsprosessen, har du fortsatt den originale filen å bruke. Det neste trinnet er å endre utvidelsen av denne kopien fra .txt til .cvs og åpne .cvs- filen med Excel.
På det første skjermbildet i dialogboksen Tekstimportveiviser , sørg for at Avgrenset er valgt under Velg filtypen som best beskriver dataene dine . For resten kan du forlate standardinnstillingene og klikke på Neste .

På den andre skjermen velger du Tab i skilletegn , du kan hoppe over trinn 3 fordi vi bare trenger å konvertere filen til et regneark i Excel, så klikk Fullfør her.

Nå er listen over installerte programmer lagt inn i kolonner på et regneark i Excel, noe som gjør den lettere å lese. Sørg for å lagre Excel-filen på en ekstern harddisk eller nettverksstasjon slik at du kan få tilgang til den når du installerer eller tilbakestiller Windows.

3. Bruk ledetekst
Hvis du er mer kjent med å bruke den tradisjonelle ledeteksten enn PowerShell, kan du bruke kommandolinjeverktøyet Windows Management Instrumentation Command (WMIC) i ledetekstvinduet.
Trykk på Win + R tastekombinasjonen for å åpne dialogboksen Kjør , skriv deretter " cmd.exe " i Åpne -boksen og klikk OK eller trykk Enter . Hvis dialogboksen Brukerkontokontroll vises , klikker du Ja for å fortsette.

Ved ledetekst skriver du " wmic " og trykker Enter . Skriv inn følgende linje i ledeteksten wmic:root\cli og trykk Enter . Erstatt banen og filnavnet (“ C:\Users\Lori\Documents\InstalledPrograms\InstalledProgramsWMIC.txt ”) med banen og filnavnet du vil bruke:
/output:C:\Users\Lori\Documents\InstalledPrograms\InstalledProgramsWMIC.txt product get name,version
Når du får wmic:root\cli -ledeteksten , skriv " exit " og trykk Enter for å gå tilbake til den vanlige ledeteksten. Skriv " exit " igjen og trykk Enter for å lukke ledetekst-vinduet.
En tekstfil med navn og versjoner av programmer installert på datamaskinen opprettes og lagres på stedet du spesifiserte.

4. Bruk kontrollpanelet
Hvis du ikke vil skrive en kommando for å lage en liste over installerte programmer, er det en annen metode du kan bruke for å se alle installerte programmer på Programmer og funksjoner- skjermen i Kontrollpanel.
Skriv inn " kontrollpanel " i søkeboksen ved siden av Start- menyen , og klikk deretter Kontrollpanel under Beste samsvar .
I kontrollpanelvinduet klikker du på Avinstaller et program i Programmer . Hvis du ser i liten eller stor ikonmodus, klikker du på punktet Programmer og funksjoner .

For å se detaljer om hvert program i listen på skjermbildet Avinstaller eller endre et program , klikk på Flere alternativer- pilen på Endre visning- knappen og velg Detaljer .
Klikk på kontrollpanelvinduets tittellinje for å kontrollere at den er aktiv, og trykk deretter Alt + Print Screen (eller Alt + Fn + Print Screen på noen bærbare datamaskiner eller andre enheter) for å ta et skjermbilde.

Lim inn skjermbildet i et annet program som Paint og lagre bildet. I Paint kan du lagre skjermbilder i PNG, JPEG, BMP, GIF eller andre formater.
Avhengig av antall programmer som er installert, kan du motta et annet antall opptak. Rull ned hver seksjon for å fange neste del av listen. Hvis du har flere bilder, kan du lime inn hvert bilde direkte i en tekstbehandler som Word for å lagre dem i én fil.

5. Bruk Geek Uninstaller
Geek Uninstaller er et gratis bærbart Windows-program som brukes til å avinstallere programmer fullstendig. Dette programmet fjerner også hardnakket og ødelagt programvare. Du kan bruke Geek Uninstaller til å lage og lagre en liste over installerte programmer på datamaskinen.
Etter å ha lastet ned Geek Uninstaller , trenger du bare å pakke ut den nedlastede filen i en mappe på datamaskinen din og kjøre exe- filen . I hovedvinduet til Geek Uninstaller vil du se en liste over installerte programmer. For å lagre denne listen til en HTML-fil, åpne Geek Unistaller og gå til Fil > Eksporter til HTML eller trykk Ctrl + S .
I dialogboksen Lagre som , naviger til mappen du vil lagre og skriv inn et navn og klikk deretter Lagre .

HTML-filen åpnes automatisk i standardnettleseren. Listen inkluderer navn og størrelse på hvert program og datoen det ble installert.
Hvis du bruker en nettleser som Firefox, Chrome eller Vivaldi, trykk Ctrl + S for å lagre HTML-installerte programmer- siden til stedet du ønsker med et valgfritt filnavn. Du kan lagre den på datamaskinens harddisk, men husk å overføre denne filen til en ekstern harddisk eller nettverksstasjon før du installerer Windows på nytt. Hver nettleser vil ha en annen snarvei eller alternativ for å lagre HTML-filer, så du må være oppmerksom.

Geek Uninstaller lar deg også vise en liste over apper installert fra Windows Store ved å gå til Vis > Windows Store Apps .

Alle applikasjoner som er installert på datamaskinen din fra Windows Store-skjermen kan eksporteres til HTML-filer på samme måte som med vanlige Windows-programmer.
Lagrer en liste over opprettede applikasjoner på eksterne medier
Du har kanskje lagt merke til at metodene ovenfor lager forskjellige programlister, så du kan bruke en eller flere metoder og holde listene atskilt.
En ting å merke seg er imidlertid å lagre denne listen på en ekstern harddisk eller nettverksstasjon slik at den kan brukes etter å ha installert Windows på nytt. Når du tilbakestiller i stedet for å installere Windows 10 på nytt, slettes programmene, men dataene deres forblir. Likevel bør du fortsatt sikkerhetskopiere listen når du sikkerhetskopierer dataene dine.
6. Bruk Innstillinger
En annen måte å se alle de installerte programmene dine på er å grave inn i Innstillinger . Dette er en enkel, men effektiv løsning hvis du er bekymret for å bruke PowerShell.

Hvis du ikke liker PowerShell, kan du bruke Innstillinger
Trykk på Windows+ -tasten Ifor å åpne Innstillinger og klikk på Apper. Dette vil vise alle programmene som er installert på datamaskinen, sammen med forhåndsinstallerte Windows Store-apper.
Bruk tasten Print Screenfor å fange listen og lim inn skjermbildet i et annet program, for eksempel Paint. Du må sannsynligvis bla ned og ta flere skjermbilder. Hvis dette er tilfelle, vil det være lettere å lime inn hvert bilde i et tekstbehandlingsprogram og lagre det som en fil.
7. Bruk UninstallView
UninstallView er et program fra NirSoft. Selv om den kan brukes til å avinstallere programmer, er den også ekstremt god til å lage en pålitelig liste over programmer installert på systemet.

UninstallView kan lage en liste over klarerte programmer
Etter å ha lastet ned UninstallView , åpner du den kjørbare filen og den vil vise en liste over programmene dine. Bruk rullegardinmenyen Alternativer for å veksle mellom utseendet til Windows Apps, hvis du vil inkludere dem.
Gå til Vis > HTML-rapport – Alle elementer for å se HTML-eksporten av listen. Du kan beholde filen på standardplasseringen i henhold til adressefeltet eller trykke Ctrl+ Sfor å lagre filen et annet sted.
Alle teknikkene nevnt ovenfor vil hjelpe deg å få samme sluttresultat, så det er bare å prioritere den du vil bruke. Hvis du ikke vil installere noe, bruk PowerShell, ellers fungerer tredjepartsapper fint.
Nå kjenner du alle programmene, og kanskje du vil flytte dem. Se Quantrimang.coms instruksjoner om hvordan du overfører brukermapper på Windows 10 .
Se flere artikler nedenfor:
Lykke til!