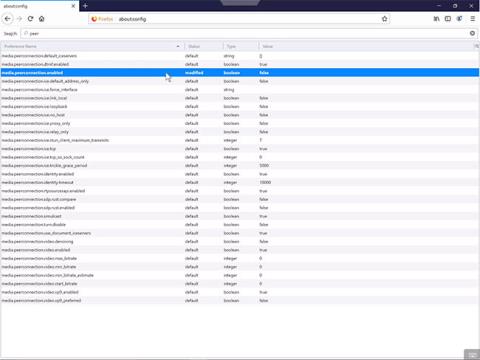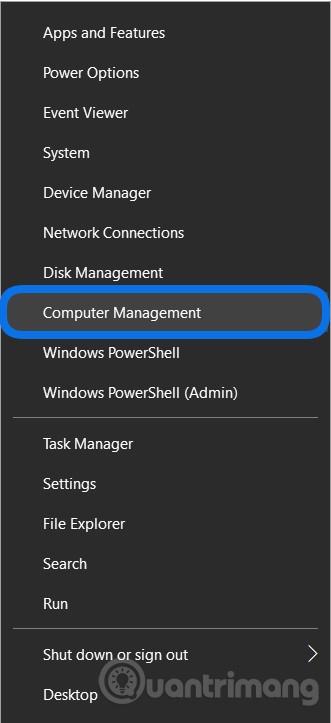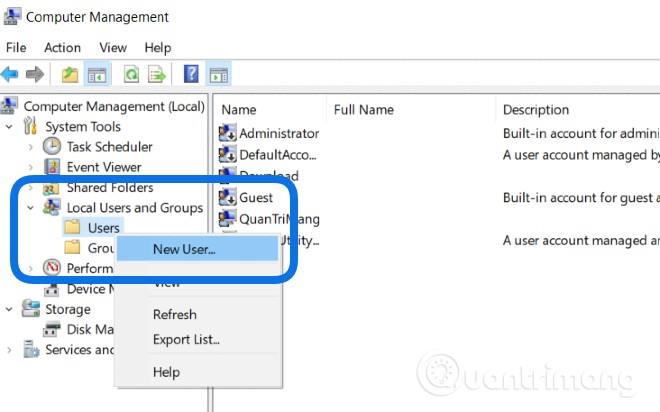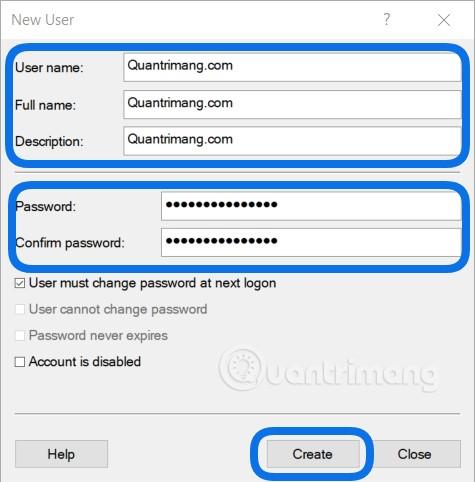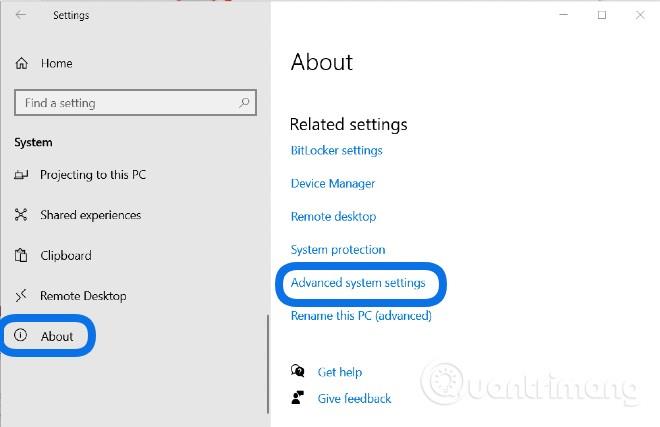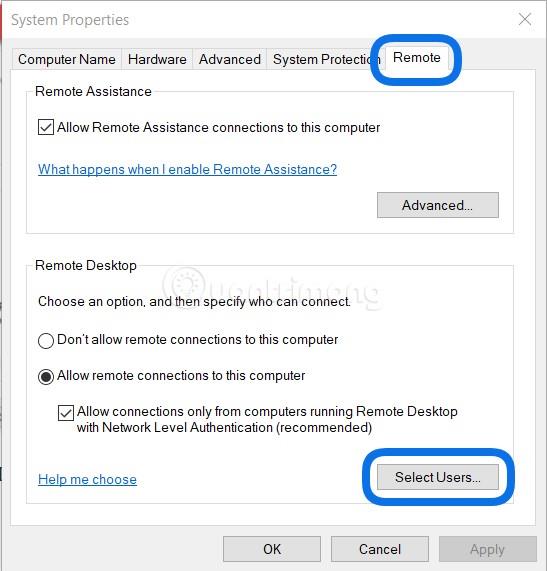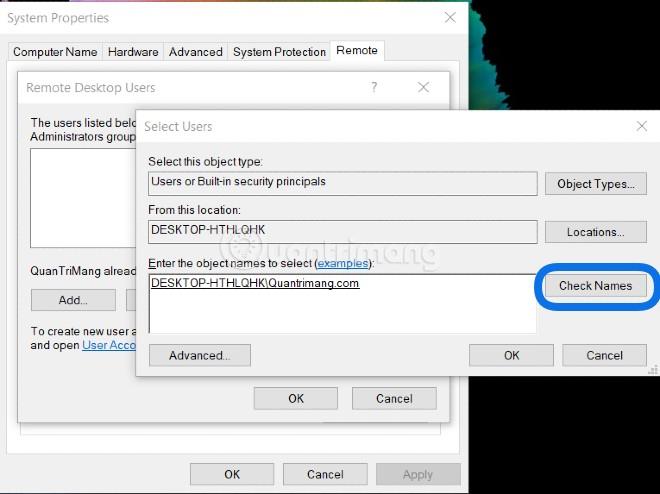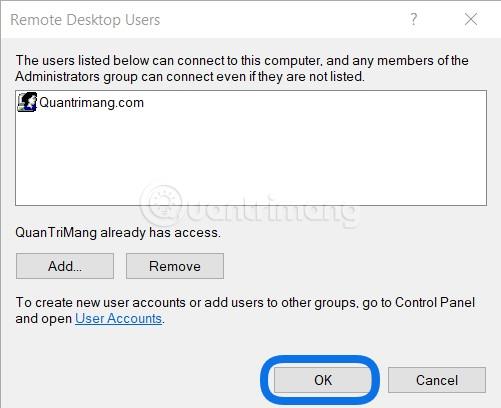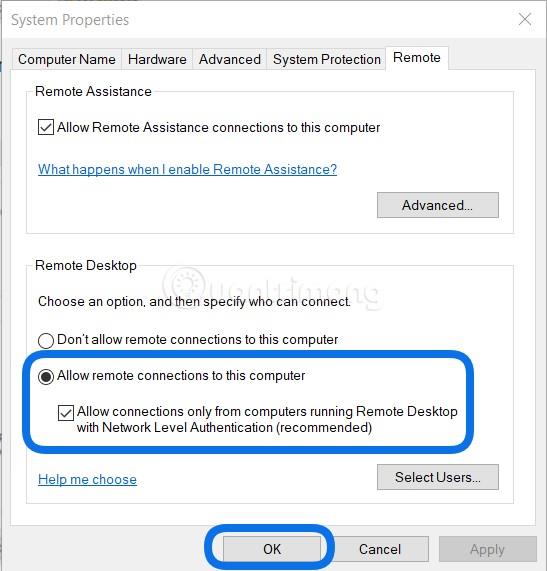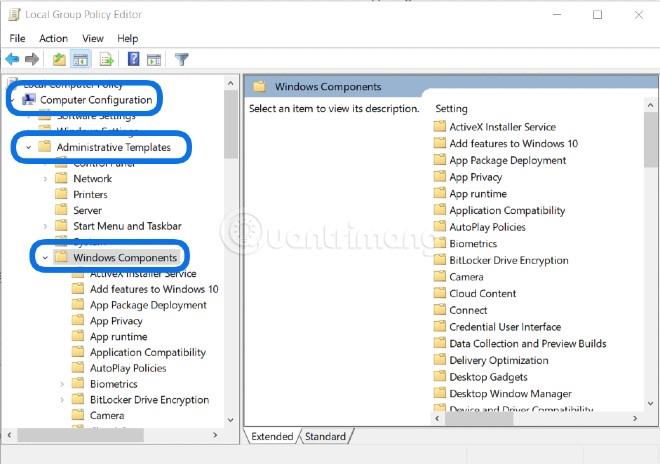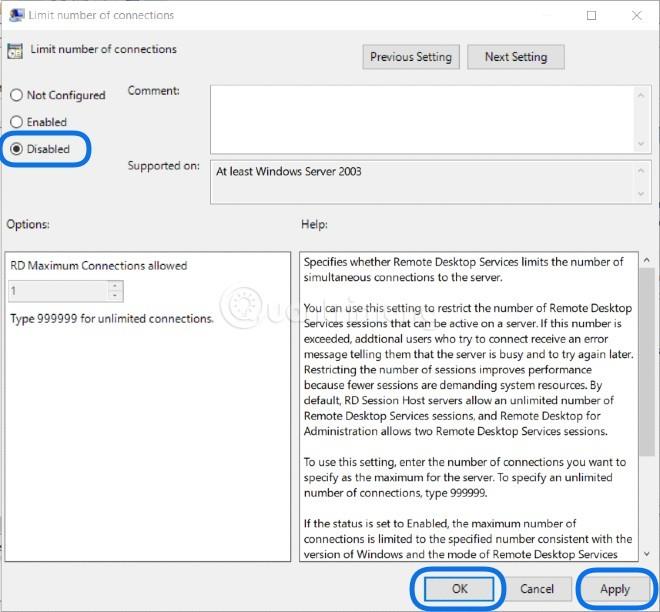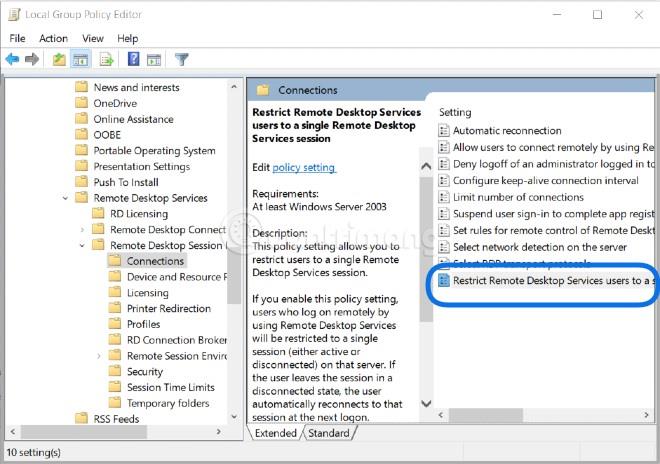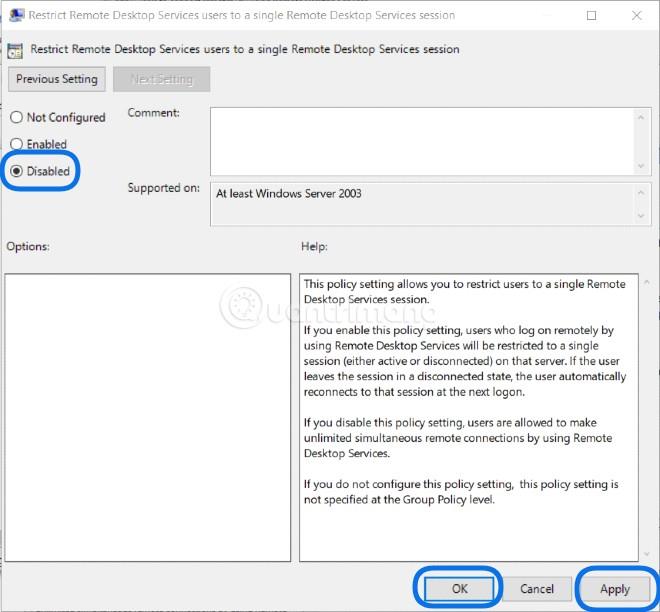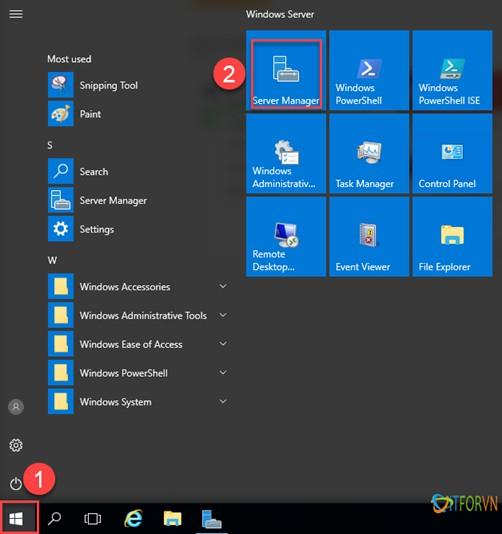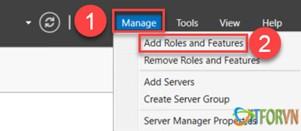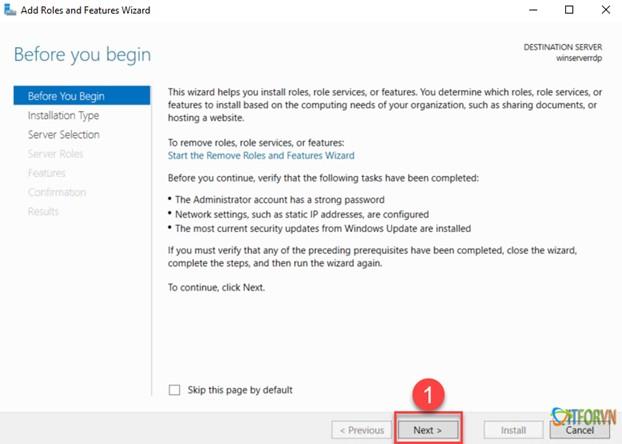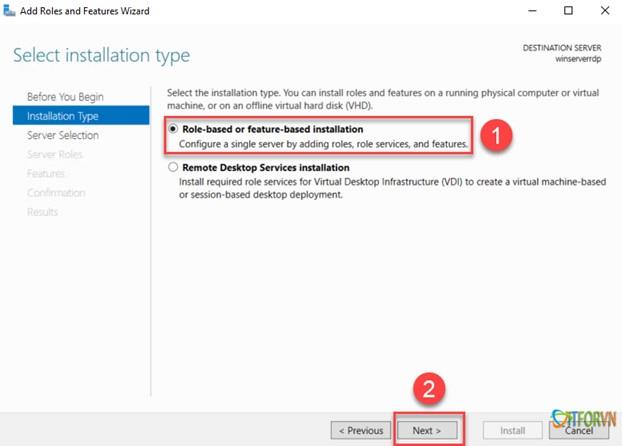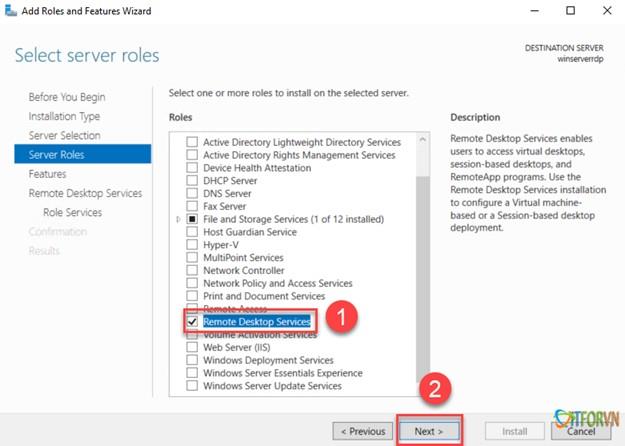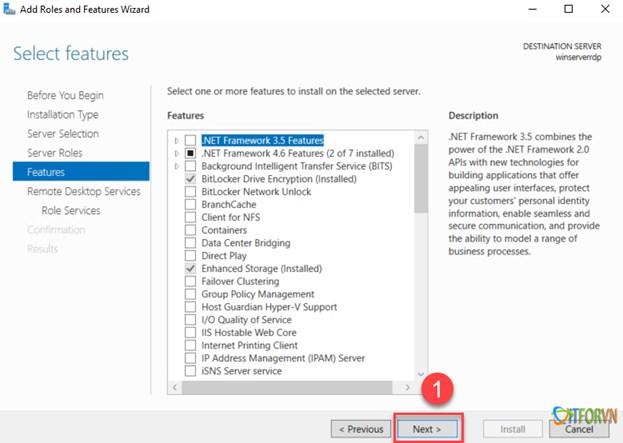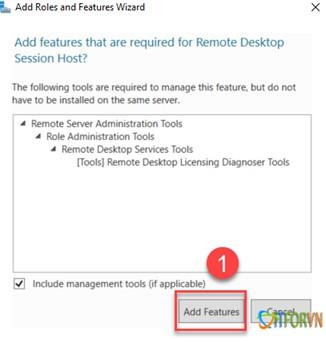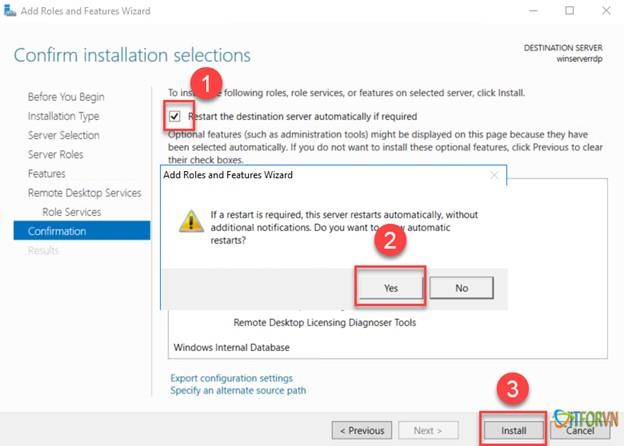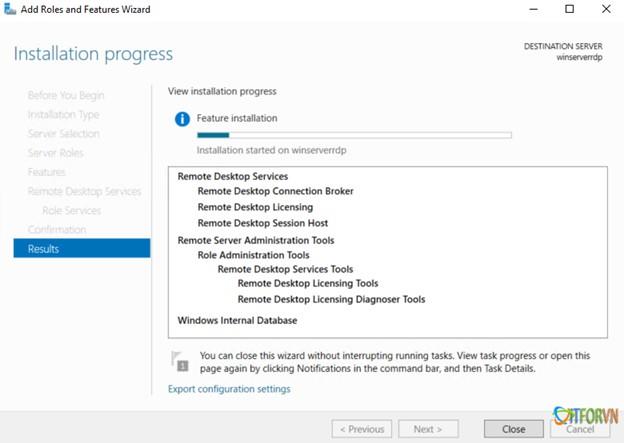Med tilkobling til eksternt skrivebord kan Windows-brukere enkelt koble til og arbeide eksternt. Men hvis du vil la flere personer koble til en Windows Server- datamaskin samtidig , hva bør du gjøre?
Denne artikkelen viser deg hvordan du konfigurerer flere brukere til å eksternt koble til Windows Server 2016 ved hjelp av Remote Desktop.
Trinn 1: Opprett en konto og gi eksternt skrivebord tilgang
- Du må høyreklikke på Start- knappen og deretter velge Datamaskinbehandling
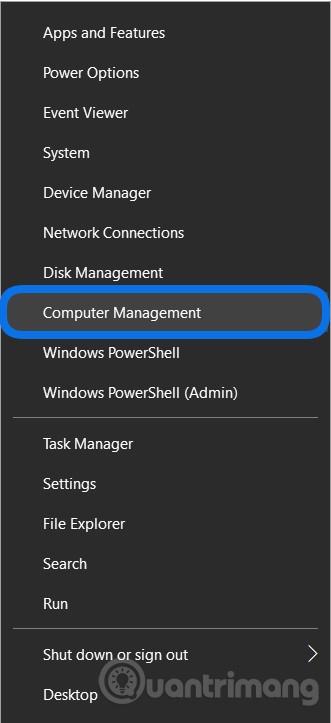
- Velg deretter Lokale brukere og gruppe , høyreklikk på Bruker og velg Ny bruker
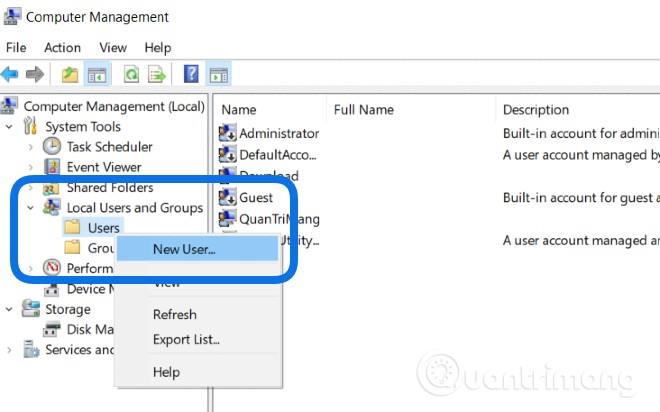
- Du oppretter en påloggingskonto med fullstendig informasjon som brukernavn , passord og merker deretter av for alternativene for å la brukeren endre passordet eller ikke. Klikk på Opprett
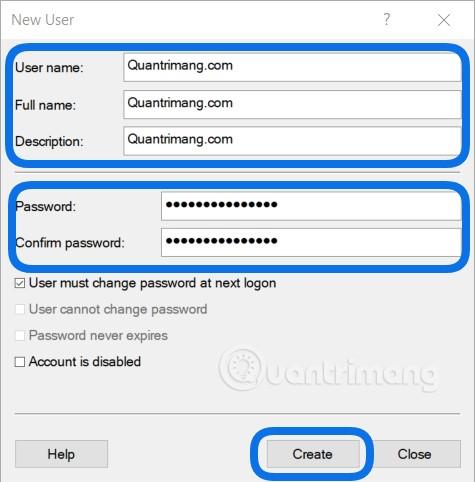
- Deretter må du konfigurere slik at den nyopprettede brukeren kan koble seg til Windows Server via Eksternt skrivebord. Trykk på Windows + I for å åpne Innstillinger og velg deretter System
- Klikk på Om i venstre linje og bla nedover i høyre linje for å velge Avanserte systeminnstillinger . Hvis du bruker Kontrollpanel , må du gå til System > Avanserte systeminnstillinger
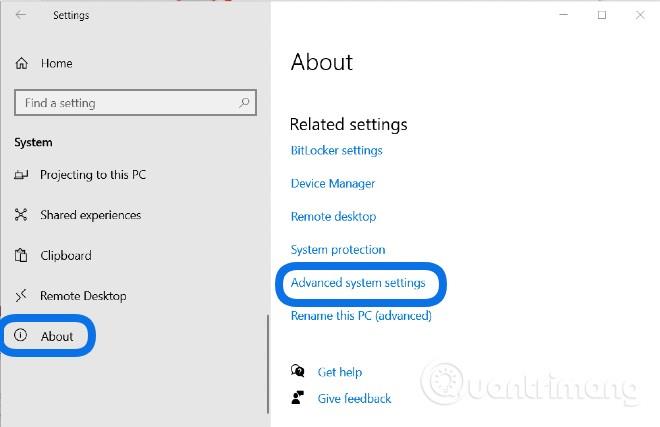
- I det nye vinduet som vises, klikk på Ekstern- fanen og klikk deretter på Velg brukere...
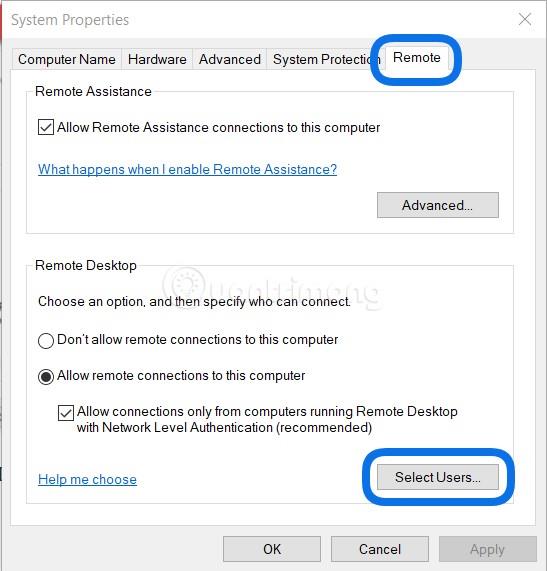
- Klikk på Legg til- knappen for å legge til en bruker med Eksternt skrivebord- tillatelse . Du trenger bare å skrive inn det riktige brukernavnet du nettopp opprettet og deretter klikke Sjekk navn og systemet vil automatisk finne kontoen med standardbanen som vist. Klikk OK for å bekrefte valg av konto
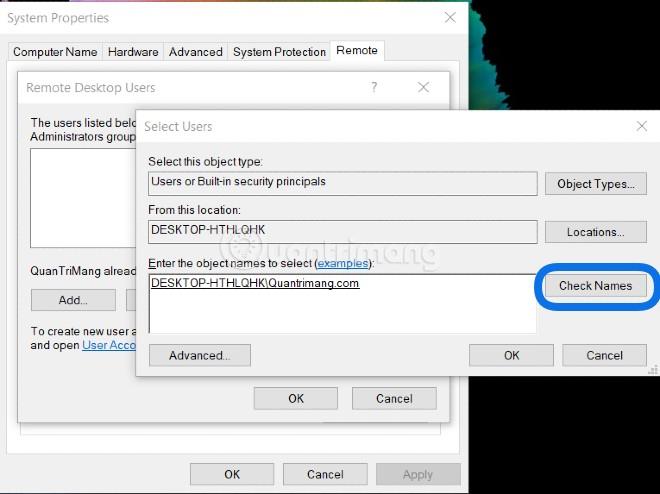
- Deretter vises en liste over kontoer som er tillatt å koble til
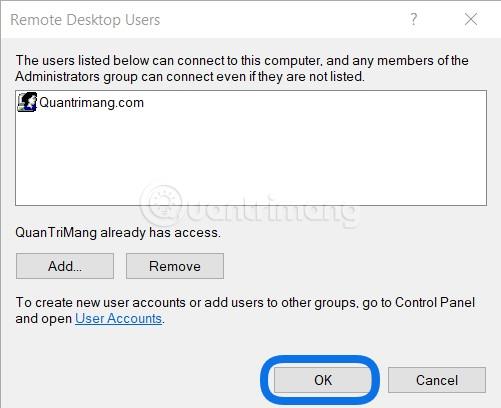
- I denne delen kontrollerer du at Tillat tilkoblinger kun fra datamaskiner... er valgt.
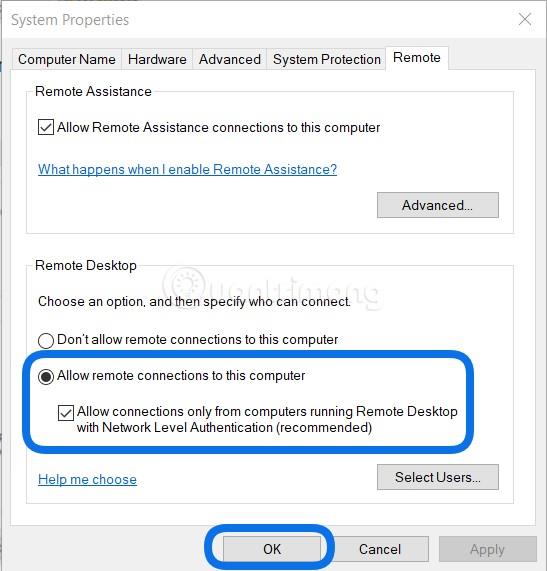
Trinn 2: Gi flere brukere tilgang ved å bruke Eksternt skrivebord
- Trykk først på Start- knappen , skriv inn gpedit.msc og dobbeltklikk deretter for å velge/åpne
- Du finner datamaskinkonfigurasjon => Administrative maler => Windows-komponenter
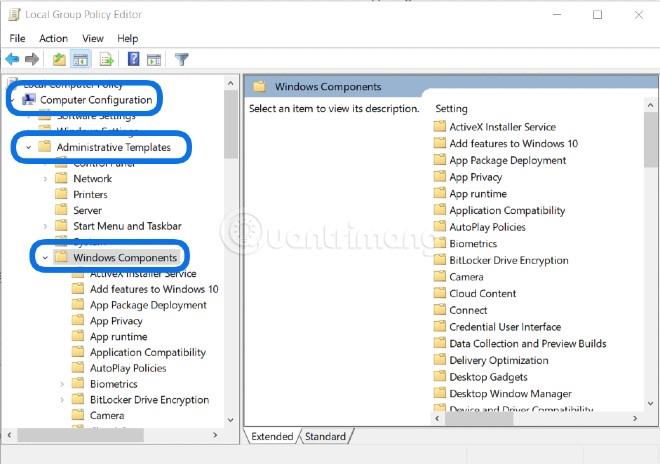
- Fortsett å få tilgang til Remote Desktop Services => Remote Desktop Session Host => Connections og flytt deretter til høyre for å finne delen Begrens antall tilkoblinger , dobbeltklikk for å åpne

- Velg Deaktiver og klikk deretter OK for ikke å begrense antall brukere som får tilgang. I tillegg kan du også velge Aktiver for å angi antall personer som har tillatelse til å få tilgang i delen RD Maksimum tillatte tilkoblinger . Etter å ha valgt, klikk på Bruk => OK for å lagre
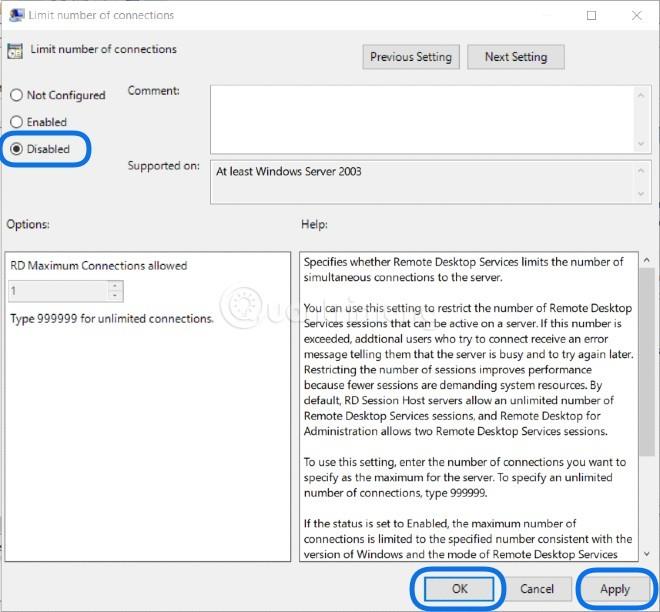
- Fortsett å velge og åpne Begrens eksterne skrivebordstjenester...
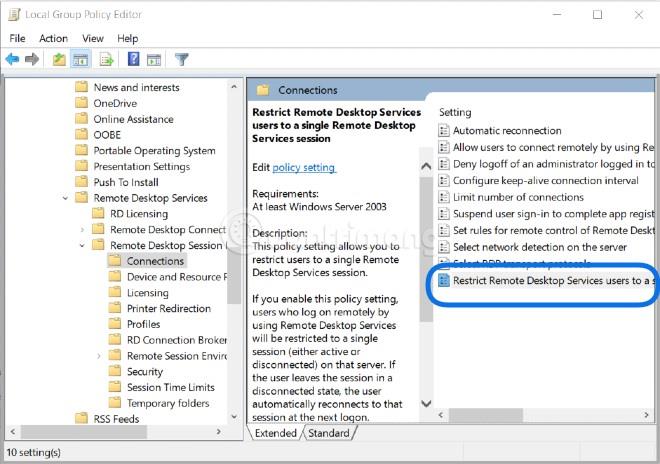
- Velg Deaktiver og klikk deretter på Bruk => OK
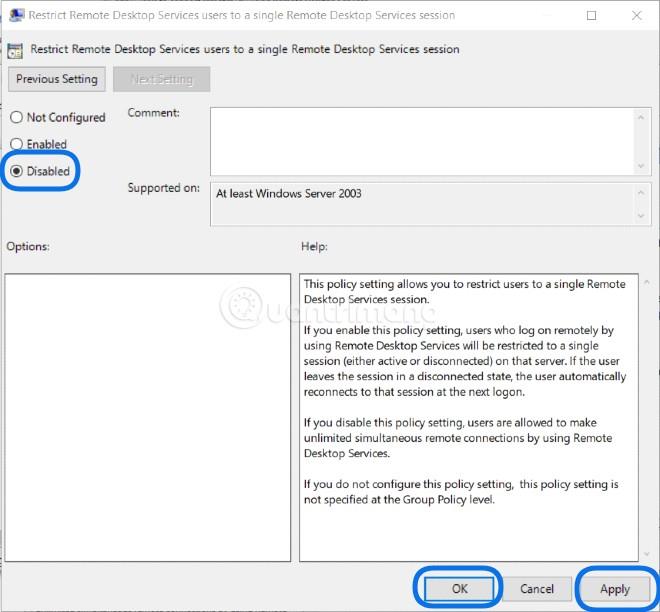
Trinn 3: Registrer deg for tjenesten for å gi mer enn 2 brukere tilgang til Eksternt skrivebord
Denne delen ble utført på Windows Server 2016.
- Klikk Start og velg Server Manager
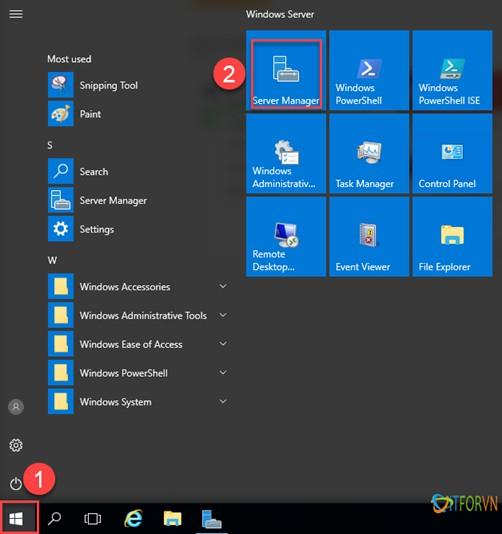
- Velg deretter Administrer => Legg til roller og funksjoner i høyre hjørne av Server Manager- vinduet
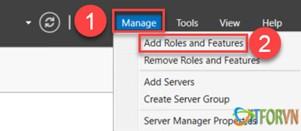
- I dette nye vinduet klikker du på Neste for å fortsette
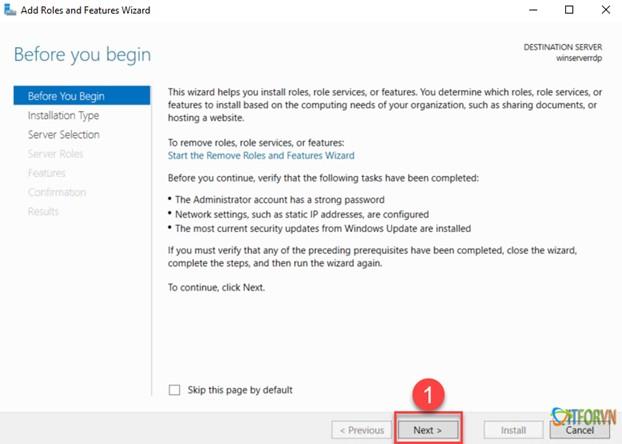
- Velg Rollebasert eller funksjonsbasert installasjon og klikk deretter Neste
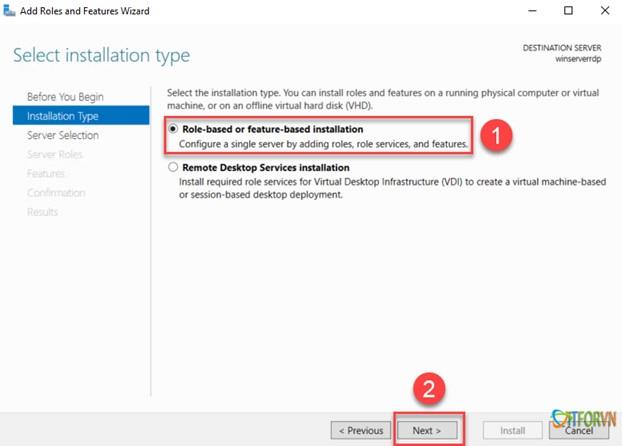
- Merk av for Remote Desktop Services og fortsett å klikke på Neste
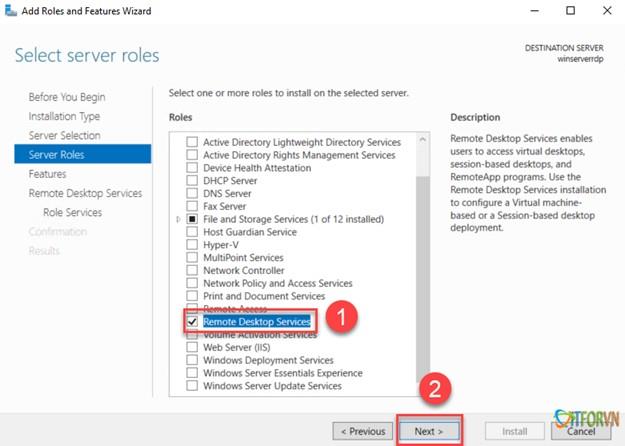
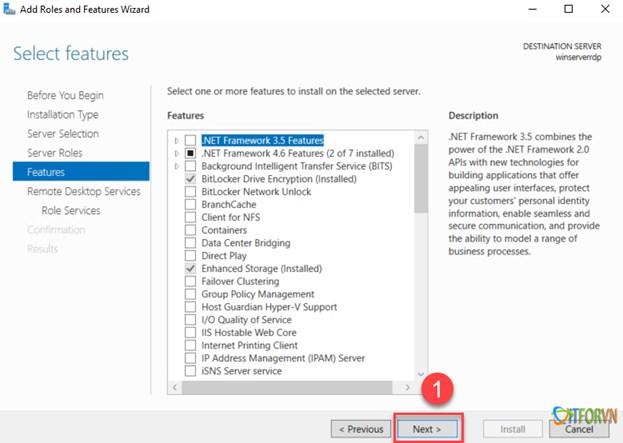
- Du krysser av for 3 tjenester: Remote Desktop Connection Broker, Remote Desktop Licensing, Remote Desktop Session Host . Etter hver hake vil et bekreftelsespanel vises, klikk på Legg til funksjoner
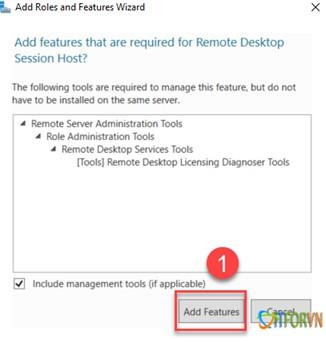
- Merk av Start målserveren på nytt... for å starte serveren på nytt automatisk etter at du har installert tjenesten. Klikk Ja for å bekrefte, og klikk deretter Installer
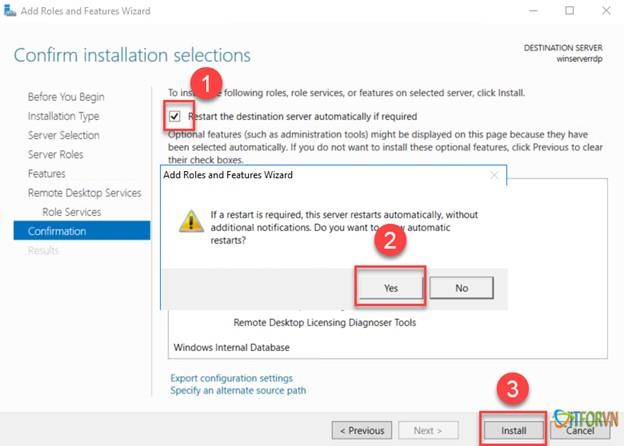
- Du venter på at serveren skal fullføre installasjonen og starte på nytt for å fullføre oppsettet og kan koble til på 2 datamaskiner via Remote Desktop til Windows Server 2016.
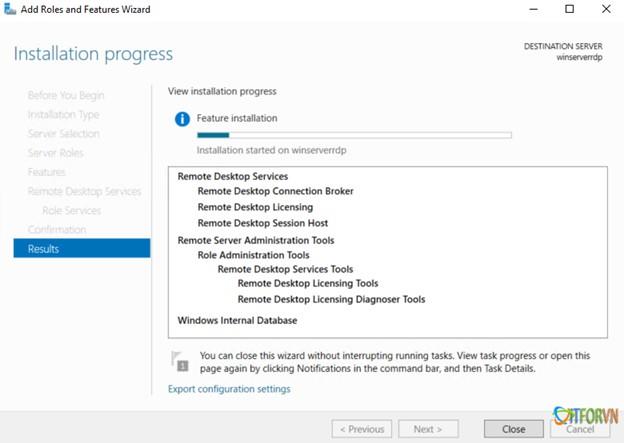
Lykke til!