Topp beste gratis og betalte Syslog Server-programvare for Windows

Syslog Server er en viktig del av en IT-administrators arsenal, spesielt når det gjelder å administrere hendelseslogger på et sentralisert sted.
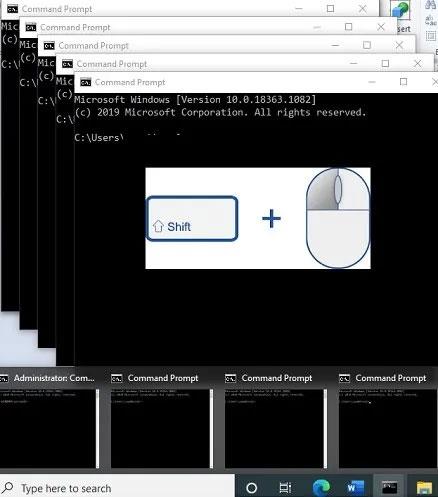
Som Windows-bruker må du ofte kjøre flere forekomster av et program. Disse forekomstene kan operere separat og, om nødvendig, under forskjellige kontoer. Det er flere måter du kan kjøre en annen forekomst av samme applikasjon på. Følgende veiledning vil forklare hvilken metode som passer best for en bestemt type program.
Innholdsfortegnelse i artikkelen
Den enkleste metoden for å kjøre en annen forekomst av et program er å ganske enkelt starte det på nytt mens det er åpent. Dette fungerer best for nettlesere, Microsoft Office-applikasjoner og Windows-verktøy som Paint, Calculator, WordPad, Ledetekst og til og med tredjepartsprogramvare.
Det er forskjellige måter å restarte programmet på. Fra Start-menyen kan du søke etter og klikke på programmet igjen for å starte det. Det kan utføres med et enkelt museklikk eller gjennom administratormodus. Hvis et program, for eksempel en nettleser, er festet til oppgavelinjen eller lagret som en snarvei på skrivebordet, kan du klikke på det så mange ganger du vil for å åpne flere forekomster.
I tillegg kan du bruke eller trykke Ctrl + N for å starte programmer som Microsoft Word-dokumenter på nytt.

Trykk Ctrl + N for å starte programmer som Microsoft Word-dokumenter på nytt
Du kan også bruke Shift + klikk-tastkombinasjonen for å starte flere programforekomster på nytt fra oppgavelinjevinduet.

Shift + klikk for å starte flere programforekomster på nytt fra oppgavelinjevinduet
En annen måte å starte et Windows-program på er å bruke Run Box- vinduet , som kan nås fra Win + R. Spor først opp programmets .exe-filplassering og kopier hele banen.

Kopier programbanen
Skriv deretter inn følgende i Kjør- boksen for å åpne en ny forekomst.
"Program Path" /secondaryEn av de raskeste måtene å starte en programforekomst på nytt er å identifisere nummeret som tilsvarer dens posisjon på oppgavelinjen (oppgavelinjen). Du må bestemme dette tallet fra venstre til høyre som vist her for Paint-filen.

Prosess illustrert for Paint
For å åpne en ny forekomst, bruk følgende hurtigtast: Win + Shift + Programnummer på oppgavelinjen .
Hvis du bruker metodene ovenfor, er det vanskelig å starte programmer på nytt fra Microsoft Store. Disse inkluderer applikasjoner som Skype, WhatsApp for desktop, Zoom og mange andre. Du kan kjøre flere forekomster ved å bruke nettleserversjonen av programmet, hvis tilgjengelig. For Skype kan du enkelt få tilgang til den nye versjonen fra web.skype.com. Du kan bruke forskjellige Skype-kontoer eller samme konto på skrivebordet, så vel som på nettleseren.
En måte å få enda bedre resultater på er å bruke nettleserens "inkognitomodus . " Som vist nedenfor med Skype, kan du kjøre tre eller flere forekomster av ett program som er lett tilgjengelig på nettet.

Bruk nettleserversjonen av Skype
Du kan starte programmet på nytt som en annen Windows-bruker enn administrator. Fra Start-menyen går du til Innstillinger > Kontoer > Familie og andre brukere . Her kan du legge til familiemedlemmer eller andre personer på denne PC-en.

Du kan legge til familiemedlemmer eller andre personer på denne PC-en
Hvis du velger det andre alternativet, kan du bruke en Outlook-ID eller si at "du har ikke denne personens påloggingsinformasjon." Legg nå til brukere uten Microsoft-konto for å fortsette. Alternativt kan du opprette en ny Microsoft-konto.
Oppgi brukernavn og passord for denne nye lokale kontoen. Svar og lagre sikkerhetsspørsmål. Som vist her er det opprettet en lokal konto. Det kan enkelt fjernes fra dette vinduet.

En lokal konto er opprettet
Gå til programmet på skrivebordet, hold nede Shift- tasten , høyreklikk og velg "Kjør som annen bruker" .

Velg "Kjør som annen bruker"
Skriv inn legitimasjonen som ble brukt til å opprette denne lokale kontoen. Dette vil da hjelpe deg med å kjøre programmet separat fra alle andre forekomster med administratorrettigheter.
Som det viser seg, fungerer sandbox-programvare perfekt for å lage en kopi av en applikasjon på systemet. Windows har en innebygd sandkasse som du kan bruke til dette formålet, men Sandboxie er enda enklere. Den lar deg kjøre et hvilket som helst program i et spesielt vindu isolert fra resten av datamaskinen.
Dette er en fin måte å teste potensielt usikre nedlastinger i et kontrollert miljø, men lar deg også kjøre flere versjoner av en applikasjon.
Start med å laste ned Sandboxie Plus (den nyeste versjonen etter den opprinnelige ferdige utviklingen) og kjør gjennom installasjonsprosessen. Når du er ferdig, vil du se Kjør Sandboxed- oppføringen når du høyreklikker på programmet i Filutforsker, forutsatt at du aktivert dette alternativet under installasjonen.
Som før må du sannsynligvis høyreklikke programmets oppføring i Start-menyen og velge Åpne filplassering for å vise det i filutforsker, høyreklikke deretter programmet der og velge Kjør Sandboxed .
Programmet i sandkassen vil dukke opp på oppgavelinjen som alle andre programmer, men du vil se en gul kant rundt det når du holder musepekeren over vinduskantene. Merk at alt du lager i sandkassen vil bli ødelagt når du lukker den, så sørg for å lagre viktige filer fra det klonede programmet til datamaskinen din, slik at du ikke mister dem.

Eksempel på Opera Sandboxie
Du kan opprette flere sandkasser, i tillegg til standard sandkasse, for å kjøre flere versjoner av programmet. Og det er ikke begrenset til bare å kjøre programvare som allerede er på datamaskinen din; du kan installere programvaren inne i sandkassen for å kjøre den fra en ny tilstand.
Sandboxie er et kraftig verktøy med mange forskjellige bruksområder, men det krever litt øvelse for å lære å bruke det godt. Sjekk ut Sandboxies hjelpeside hvis du vil lære mer.
https://sandboxie-plus.com/sandboxie/helptopics/Noen apper er utformet for å forhindre at flere brukere får tilgang til samme enhet, spesielt premiumprogramvare med begrensede lisenser. Hvis ingen av metodene ovenfor fungerer, kan du også sette opp en virtuell maskin og kjøre applikasjonen innenfra. Her er noen av de beste virtualiseringsprogramvarene for Windows du kan prøve.
Se mer:
Syslog Server er en viktig del av en IT-administrators arsenal, spesielt når det gjelder å administrere hendelseslogger på et sentralisert sted.
Feil 524: En tidsavbrudd oppstod er en Cloudflare-spesifikk HTTP-statuskode som indikerer at tilkoblingen til serveren ble stengt på grunn av et tidsavbrudd.
Feilkode 0x80070570 er en vanlig feilmelding på datamaskiner, bærbare datamaskiner og nettbrett som kjører operativsystemet Windows 10. Den vises imidlertid også på datamaskiner som kjører Windows 8.1, Windows 8, Windows 7 eller tidligere.
Blue screen of death-feil BSOD PAGE_FAULT_IN_NONPAGED_AREA eller STOP 0x00000050 er en feil som ofte oppstår etter installasjon av en maskinvareenhetsdriver, eller etter installasjon eller oppdatering av ny programvare, og i noen tilfeller er årsaken at feilen skyldes en korrupt NTFS-partisjon.
Video Scheduler Intern Error er også en dødelig blåskjermfeil, denne feilen oppstår ofte på Windows 10 og Windows 8.1. Denne artikkelen vil vise deg noen måter å fikse denne feilen på.
For å få Windows 10 til å starte opp raskere og redusere oppstartstiden, nedenfor er trinnene du må følge for å fjerne Epic fra Windows Startup og forhindre at Epic Launcher starter med Windows 10.
Du bør ikke lagre filer på skrivebordet. Det finnes bedre måter å lagre datafiler på og holde skrivebordet ryddig. Den følgende artikkelen vil vise deg mer effektive steder å lagre filer på Windows 10.
Uansett årsak, noen ganger må du justere skjermens lysstyrke for å passe til forskjellige lysforhold og formål. Hvis du trenger å observere detaljene i et bilde eller se en film, må du øke lysstyrken. Omvendt kan det også være lurt å senke lysstyrken for å beskytte batteriet til den bærbare datamaskinen.
Våkner datamaskinen din tilfeldig og dukker opp et vindu som sier "Søker etter oppdateringer"? Vanligvis skyldes dette programmet MoUSOCoreWorker.exe - en Microsoft-oppgave som hjelper til med å koordinere installasjonen av Windows-oppdateringer.
Denne artikkelen forklarer hvordan du bruker PuTTY-terminalvinduet på Windows, hvordan du konfigurerer PuTTY, hvordan du oppretter og lagrer konfigurasjoner og hvilke konfigurasjonsalternativer som skal endres.








