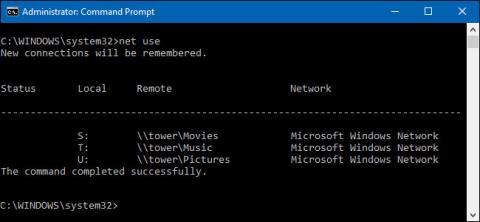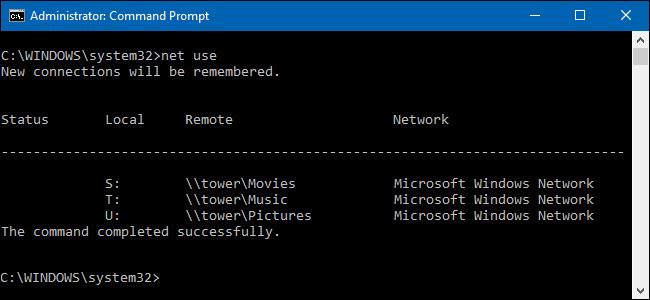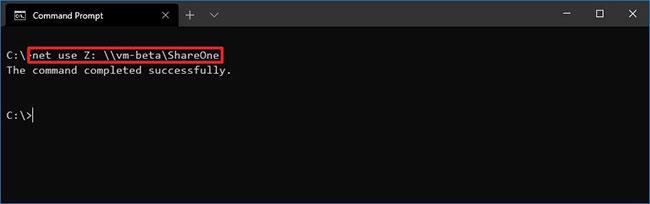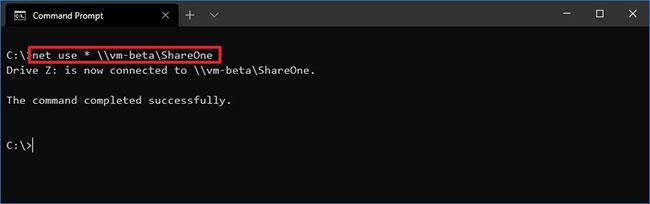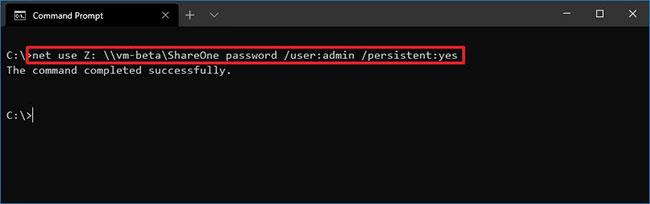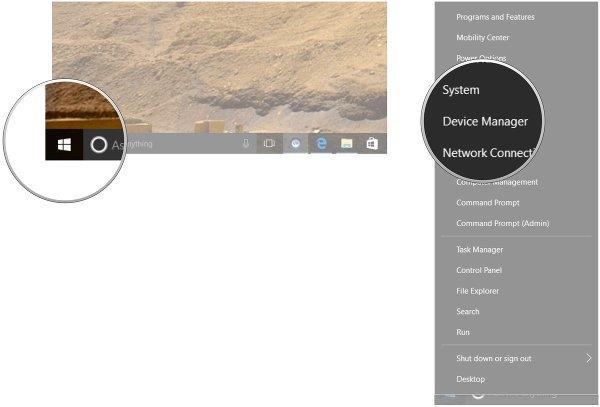Å kartlegge en nettverksstasjon til en delt mappe fra Windows grafiske grensesnitt er ikke vanskelig. Men hvis du allerede kjenner nettverksbanen til den delte mappen, kan du kartlegge stasjonen mye raskere ved å bruke kommandoprompt. Vi vil bruke kommandoen net use i ledeteksten for å kartlegge en nettverksstasjon i denne opplæringen. Du kan også bruke den samme kommandoen i PowerShell hvis du vil.
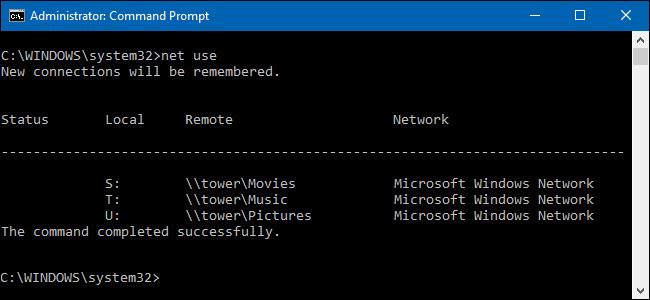
Hvordan kartlegge nettverksstasjoner med kommandoprompt
Følg disse trinnene for å bruke net-kommandoen til å tilordne en delt mappe som en stasjon:
1. Åpne Start på Windows 10 .
2. Søk etter ledetekst og klikk på det øverste resultatet for å åpne kontrollpanelet.
Rask merknad : Hvis du kjører kommandoen som admin, kan det hende at stasjonen ikke er riktig montert, og den vil ikke vises i filutforsker. Sørg derfor for å kjøre kommandoen som en standardbruker.
3. Skriv inn følgende kommando for manuelt å kartlegge en stasjon som er tildelt en stasjonsbokstav, og trykk Enter :
net use Z: \\DEVICE-NAME-OR-IP\SHARED-FOLDER
I kommandoen erstatter du "Z" med stasjonsbokstaven du vil bruke. Erstatt deretter ENHET-NAVN-ELLER-IP og DELT-MAPPE med navnet på datamaskinen eller IP-adressen til enheten som er vert for den delte mappen og navnet på personen som deler den med.
For eksempel tilordner denne kommandoen ShareOne-mappen til en datamaskin med stasjonsbokstaven Z:
net use Z: \\vm-beta\ShareOne
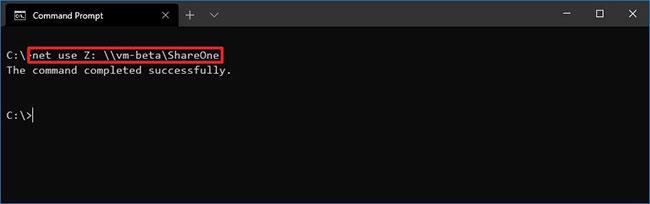
Tilordne ShareOne-mappen til datamaskinen med stasjonsbokstaven Z
4. Skriv inn følgende kommando for å tilordne stasjonen til automatisk å tilordne en stasjonsbokstav, og trykk Enter :
net use * \\DEVICE-NAME-OR-IP\SHARED-FOLDER
I kommandoen er ( * ) et alternativ som lar systemet tilordne ubrukte stasjonsbokstaver. Deretter erstatter du ENHETSNAVN-ELLER-IP og DELT-MAPPE med navnet på datamaskinen eller IP-adressen til enheten som er vert for den delte mappen og navnet på personen som deler den med.
For eksempel tilordner denne kommandoen ShareOne-mappen til datamaskinen:
net use * \\vm-beta\ShareOne
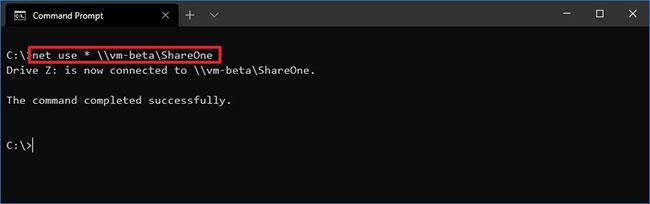
Tilordne ShareOne-mappen til datamaskinen din
5. Skriv inn følgende kommando for å kartlegge en stasjon som gir autentiseringsdetaljer og trykk Enter :
net use Z: \\DEVICE-NAME-OR-IP\SHARED-FOLDER PASSWORD /user:USERNAME /persistent:yes
I kommandoen erstatter du "Z" med stasjonsbokstaven du vil bruke. Endre deretter ENHET-NAVN-ELLER-IP og DELT-MAPPE med navnet på datamaskinnavnet eller IP-adressen til enheten som er vert for den delte mappen og navnet på personen den deles med. PASSORD og BRUKERNAVN må erstattes med legitimasjon for å autentisere til den eksterne enheten. Alternativet "vedvarende" lar mappen kartlegges etter en omstart.
For eksempel tilordner denne kommandoen ShareOne-mappen, gir brukerens legitimasjon og gjør kartleggingen vedvarende:
net use Z: \\vm-beta\ShareOne password /user:admin /persistent:yes
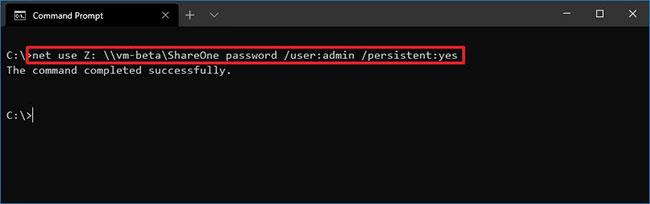
Kartlegg ShareOne-mapper, oppgi brukerlegitimasjon og gjør kartleggingen sømløs
Etter at du har fullført trinnene, vil nettverksdelingsmappen kartlegges på enheten, og den vises i Filutforsker.
Når du først har blitt vant til å bruke denne kommandoen, vil du finne den mye raskere enn å bruke Filutforsker, spesielt hvis du må gjøre stasjonskartlegging ofte.
Hvordan koble fra en tilordnet nettverksstasjon ved hjelp av ledetekst
Følg disse trinnene for å koble fra en nettverksstasjon på Windows 10:
1. Åpne Start.
2. Søk etter ledetekst og klikk på det øverste resultatet for å åpne kontrollpanelet.
3. Skriv inn følgende kommando for å koble fra den tilordnede nettverksstasjonen og trykk Enter :
net use z: /Delete
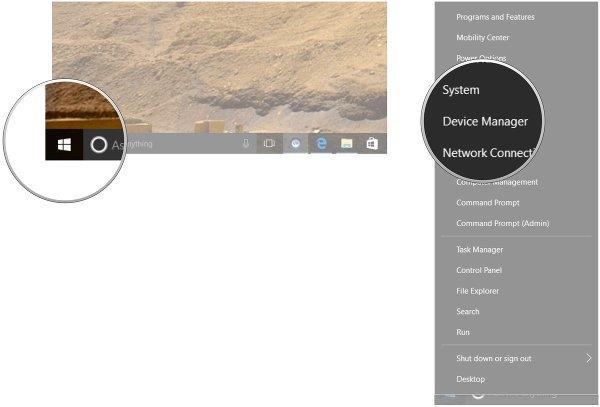
Koble fra den tilordnede nettverksstasjonen
I kommandoen erstatter du "Z" med den tilordnede stasjonsbokstaven du vil slette.
4. Skriv inn følgende kommando for å koble fra alle tilordnede nettverksstasjoner og trykk Enter :
net use * /Delete
Etter at du har fullført trinnene, vil de tilordnede stasjonene bli frakoblet og ikke lenger tilgjengelig fra Filutforsker.
Ønsker deg suksess!