Topp beste gratis og betalte Syslog Server-programvare for Windows

Syslog Server er en viktig del av en IT-administrators arsenal, spesielt når det gjelder å administrere hendelseslogger på et sentralisert sted.
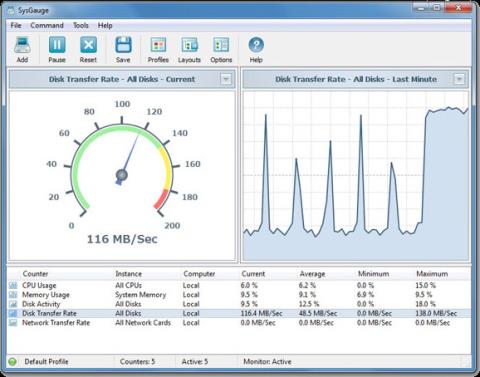
Har du noen gang hørt om Performance Monitor, også kjent som PerfMon.exe eller PerfMon.msc i Windows? I utgangspunktet er Performance Monitor et sofistikert verktøy som kan brukes til å overvåke ytelsen til din Windows-datamaskin eller enhet. Gjennom Performance Monitor kan du overvåke, analysere og gi tilbakemelding på hvordan datamaskinen din administrerer systemressurser. Informasjonen i Performance Monitor kan hjelpe deg med å ta bedre beslutninger om valg og oppgradering av programvare og maskinvare, spesielt når datamaskinens ytelse er lavere enn forventet. I tillegg er Performance Monitor også veldig nyttig i tilfelle du ønsker å feilsøke visse problemer. Slik bruker du Performance Monitor til å analysere systemytelse, og gjør deg til en "profesjonell analytiker"!

MERK: Denne veiledningen gjelder kun for Windows 10 , Windows 7 og Windows 8.1 .
Fungerer med Performance Monitor
Det er mange måter du kan starte Performance Monitor på. Den enkleste måten og kan brukes på alle versjoner av Windows er imidlertid å bruke systemets standard søkemotor.

I Windows 10, klikk eller trykk på søkeelementet (forstørrelsesglassikonet) på oppgavelinjen, og skriv inn nøkkelordene "Performance Monitor" eller "perfmon", og klikk deretter gjennom resultatene.
I Windows 8.1 skriver du inn nøkkelordet "perfmon" på startskjermen. Systemet vil umiddelbart returnere resultatene, du klikker på det resultatet.
I Windows 7 åpner du Start-menyen og skriver "Performance Monitor" i systemsøkefeltet. I listen over returnerte resultater klikker du på Ytelsesovervåking.
For å begynne å analysere datamaskinens nåværende ytelse, klikk først på delen Overvåkingsverktøy på programmets hovedkontrollpanel. I delen Overvåkingsverktøy klikker du på Ytelsesovervåking (se illustrasjonen nedenfor).

MERK: Hvis du ønsker å se spesifikt hvordan datamaskinen din yter når du bruker et bestemt sett med programmer og programmer, må du sørge for å åpne dem i dette trinnet slik at diagrammet kan vise dem virkningen av disse programmene og programmene på systemressurser.
Som standard vil grafen som vises av Performance Monitor vise informasjon om behandlingstid, som er hvor lang tid prosessoren må jobbe når du kjører programmer på systemet (vist i prosent). Totalt sett vil dette diagrammet gi deg en grunnleggende oversikt over systemets behandlingsevner.

I tillegg kan dette diagrammet også enkelt tilpasses. Du kan legge til flere kolonner og noen andre alternativer. For mer dybdeanalyse bør du legge til tellere i diagrammet for å vise detaljer om andre data, ved å klikke på det grønne plusstegnet øverst i diagrammet.

Da vil vinduet Legg til tellere åpnes, i dette vinduet kan du velge tellerne du ønsker å overvåke i sanntid. Det er mange forskjellige skranker og vil bli ordnet etter kategori. Hvis du dobbeltklikker på navnet på en teller, vil du se at det er flere individuelle objekter, og du kan velge å spore noen av dem, samt overvåke dem alle.
Når du har valgt tellerne og objektene du vil overvåke, klikker du på Legg til-knappen. Nylig lagt til tellere vil vises på høyre side av vinduet. Når du klikker OK, vil de bli lagt til diagrammet fra Ytelsesmonitor-delen.

For eksempel, i diagrammet nedenfor, er prosessortelleren valgt for bruk. Den viser noe tekniske, men ekstremt nyttige data som avbrudd/sek (antall avbrudd prosessoren din må svare på. De genereres av komponenter), maskinvare som harddiskkontrolleradaptere og nettverkskort), eller %User Time ( den totale mengden arbeidstid Windows bruker på brukermodusaktiviteter).

Nå kan du gjøre det samme og velge aktivitetene du ønsker skal spores, bruke de valgte tellerne og se hvordan de endres i sanntid.
Du kan også tilpasse dataene som skal vises i forskjellige formater ved å klikke på Endre graftype-knappen (eller ved å trykke CTRL + G på tastaturet) og velge visningsalternativer som Histogramlinje eller Rapport.

Dette bildet viser data vist i histogramformat.

Og her er et eksempel på data som vises i rapportformat.

Du kan også tilpasse hvordan dataene vises ved å klikke på Egenskaper-knappen (uthevet i illustrasjonen nedenfor) eller trykke på CTRL + Q-tastekombinasjonen.

Disse operasjonene åpner vinduet Performance Monitor Properties. Her kan du tilpasse visningen for hver teller, for eksempel farge, diagramtype osv. Du kan også tilpasse både Graph- og Data-fanene samtidig i dette trinnet.

Etter å ha fullført ønsket tilpasning, ikke glem å trykke på OK-knappen for å søke.
Dataene representert i Performance Monitors grafiske rapporter er ofte svært tekniske og vil være noe vanskelige å forstå for den gjennomsnittlige brukeren. Imidlertid er det noen få tellere som vil inneholde informasjon som er lettere å forstå, i hvert fall for den gjennomsnittlige brukeren. Her er noen ytelsestellere som kan hjelpe deg å sjekke om det er noe uvanlig i systemet ditt:
Prosessor -> % Prosessortid : Du finner denne telleren i listen over prosessortellere. Den viser deg den spesifikke tiden prosessoren bruker på forskjellige oppgaver. Hvis den viste verdien alltid er over 80 %, betyr det at prosessoren din ikke er kraftig nok til å opprettholde stabilitet for oppgavene du utfører på datamaskinen. Fenomenet lag, treghet og overbelastning vil med stor sannsynlighet oppstå. Den midlertidige løsningen vil være å begrense ytelsen til tunge oppgaver eller flere oppgaver samtidig, men når det gjelder langsiktige løsninger, vil du ikke ha noe annet valg enn å oppgradere prosessoren din.
Minne -> Tilgjengelige MBytes : Finnes i listen over enhetsminnetellere. Du kan legge til denne telleren i diagrammet for å overvåke om systemet har nok minne til å bruke. Hvis diagrammet viser deg at det tilgjengelige minnet på enheten din vanligvis er mindre enn 10 %, betyr det at du ikke har nok RAM. I dette tilfellet bør du vurdere å oppgradere RAM slik at systemet kan fungere mer stabilt.
PhysicalDisk -> Current Disk Queue Length og PhysicalDisk -> % Disk Time : Disse to tellerne finnes begge i PhysicalDisk-listen. Hvis den gjeldende diskkølengden (Current Disk Queue Length) er høyere enn 2 og lukketiden for disken er over 100 %, er det sannsynlig at harddisken din er for treg eller til og med sviktet. I så fall kan du vurdere å oppgradere harddisken.

Faktisk er listen over tilgjengelige tellere i Performance Monitor ekstremt lang, og det er vanskelig å uttrykke dem alle i størrelsen på en enkelt artikkel. Men hvis du leter etter en god kunnskapsbase som forklarer alle de forvirrende begrepene som %DPC-tid eller sidefeil/sek., les delen Performance Monitor Counters på Microsofts TechNet-side. Der finner du fullstendig informasjon om hver teller som finnes i Performance Monitors standard rapportliste.
Denne artikkelen har vist deg hvordan du åpner og grunnleggende informasjon du trenger å vite om Performance Monitor, samt hvordan du bruker tellere for å overvåke systemets ytelse. Dette er et veldig nyttig verktøy hvis du vet hvordan du kan dra nytte av mulighetene. Håper du bygger et sterkt system!
Se mer:
Syslog Server er en viktig del av en IT-administrators arsenal, spesielt når det gjelder å administrere hendelseslogger på et sentralisert sted.
Feil 524: En tidsavbrudd oppstod er en Cloudflare-spesifikk HTTP-statuskode som indikerer at tilkoblingen til serveren ble stengt på grunn av et tidsavbrudd.
Feilkode 0x80070570 er en vanlig feilmelding på datamaskiner, bærbare datamaskiner og nettbrett som kjører operativsystemet Windows 10. Den vises imidlertid også på datamaskiner som kjører Windows 8.1, Windows 8, Windows 7 eller tidligere.
Blue screen of death-feil BSOD PAGE_FAULT_IN_NONPAGED_AREA eller STOP 0x00000050 er en feil som ofte oppstår etter installasjon av en maskinvareenhetsdriver, eller etter installasjon eller oppdatering av ny programvare, og i noen tilfeller er årsaken at feilen skyldes en korrupt NTFS-partisjon.
Video Scheduler Intern Error er også en dødelig blåskjermfeil, denne feilen oppstår ofte på Windows 10 og Windows 8.1. Denne artikkelen vil vise deg noen måter å fikse denne feilen på.
For å få Windows 10 til å starte opp raskere og redusere oppstartstiden, nedenfor er trinnene du må følge for å fjerne Epic fra Windows Startup og forhindre at Epic Launcher starter med Windows 10.
Du bør ikke lagre filer på skrivebordet. Det finnes bedre måter å lagre datafiler på og holde skrivebordet ryddig. Den følgende artikkelen vil vise deg mer effektive steder å lagre filer på Windows 10.
Uansett årsak, noen ganger må du justere skjermens lysstyrke for å passe til forskjellige lysforhold og formål. Hvis du trenger å observere detaljene i et bilde eller se en film, må du øke lysstyrken. Omvendt kan det også være lurt å senke lysstyrken for å beskytte batteriet til den bærbare datamaskinen.
Våkner datamaskinen din tilfeldig og dukker opp et vindu som sier "Søker etter oppdateringer"? Vanligvis skyldes dette programmet MoUSOCoreWorker.exe - en Microsoft-oppgave som hjelper til med å koordinere installasjonen av Windows-oppdateringer.
Denne artikkelen forklarer hvordan du bruker PuTTY-terminalvinduet på Windows, hvordan du konfigurerer PuTTY, hvordan du oppretter og lagrer konfigurasjoner og hvilke konfigurasjonsalternativer som skal endres.








