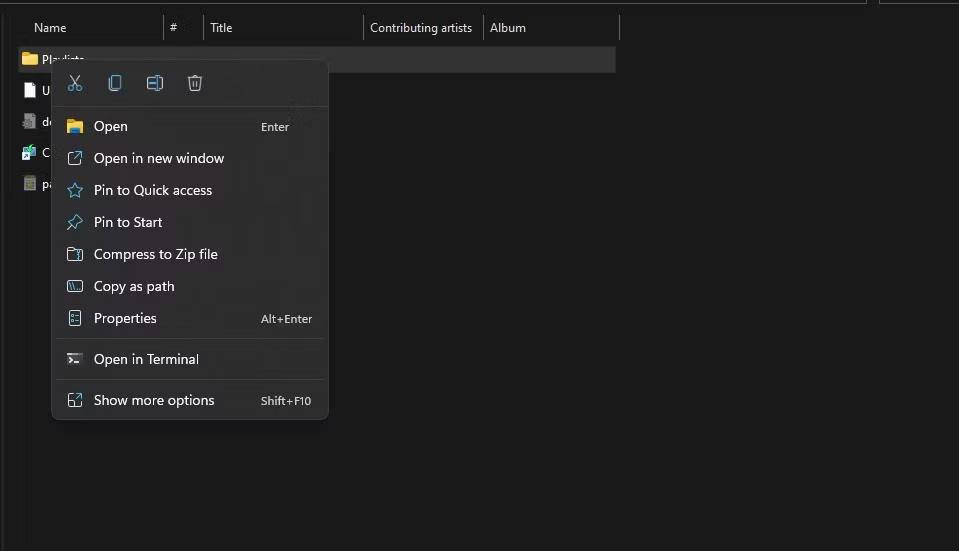Blant måtene å installere Windows på , er installasjon av Win i WinPE-miljøet valgt av mange tekniske personer. Hastigheten på å installere Windows på denne måten er ganske høy, det tar ikke så mye tid som når du installerer via USB eller CD/DVD. Selv om brukere ikke får tilgang til systemet, kan de fortsatt installere Windows som vanlig. Spesielt under datamaskininstallasjonsprosessen vil det være få Windows-installasjonsfeil, eller 100 % full diskfeil på systemet. Artikkelen nedenfor vil veilede deg hvordan du installerer Windows på WinPE, som kan brukes fra Windows 7 til Windows 10.
Instruksjoner for installasjon av Windows på WinPE
Før du installerer, må vi lage en multifunksjons USB-oppstart. Du kan referere til de allsidige verktøyene for oppretting av oppstart nedenfor.
Klargjør Windows ISO-filen du vil installere. Deretter gjør du følgende for å installere Windows.
Trinn 1:
Vi kobler USB-oppstarten til datamaskinen og får tilgang til BIOS-grensesnittet. Avhengig av enheten vil det være forskjellige måter å få tilgang til BIOS. Du kan se artikkelen nedenfor for å finne BIOS-snarveien på datamaskinen.
Som standard, når du får tilgang til BIOS, vil den starte opp fra harddisken, men du velger å starte fra USB-oppstart for å fortsette.
Steg 2:
Få tilgang til harddisken på datamaskinen og formater deretter harddisken der du vil installere Windows . I Filtype- delen, velg NTFS , fjern merket for Hurtigformatering.

Trinn 3:
Klikk på DLC Boot-ikonet , velg Diskverktøy og velg BootICE- verktøyet .

Trinn 4:
Deretter vil vi laste inn MBR og PBR for installasjonsharddiskpartisjonen formatert ovenfor. Klikk på Fysisk disk , klikk deretter på partisjonen for å velge installasjon, klikk deretter på Process MBR og velg Windows NT 5.x/6.xMBR . Klikk til slutt Installer / Konfigurer for å fortsette.

Her vil vi velge den nyeste versjonen, Windows NT 6.X MBR , som skal brukes.

Trinn 5:
Bytt til det nye grensesnittet og klikk på Process PBR , velg harddiskpartisjonen som skal installeres, velg Installer / Konfigurer og klikk OK for å installere.

Trinn 6:
I dette trinnet vil brukerne ha 2 måter å gjøre det på: montere den til stasjonen for å installere direkte fra exe-filen eller bruk WinNTsetup inkludert i USB BOOT.
Metode 1: Installer direkte fra fil
Vi høyreklikker på ISO-filen og velger Monter som ImDisk Virtual Disk . En virtuell stasjon som inneholder Win-installasjonsprogrammet vises. Fortsett deretter med å installere Windows som vanlig.

Metode 2: Bruk WinNTsetup til å installere Windows
Trinn 1:
Først må brukere også høyreklikke på ISO-filen og velge Monter som ImDisk Virtual Disk . Klikk deretter på DLC BOOT- ikonet og velg System . Klikk på WinNTSetup- programvaren i listen .

Steg 2:
WinNTsetup-grensesnittet vises, klikk på Windows Vista/7/8/2008/2012 hvis du installerer Windows 7 eller høyere. I delen Velg plassering for install.wim-filen klikker du på Søk-knappen for å finne install.win-filen eller install.esd-filen på den virtuelle stasjonen.

Trinn 3:
Etter å ha valgt filen i grensesnittet under Velg lokalisering av installasjonsdriveren , klikker du på Søk-knappen for å velge Windows-installasjonspartisjonen.
Deretter sjekker du alternativet Patch UxTheme.dll for å tillate usignerte temaer . Klikk på Tweaks-knappen for avanserte alternativer hvis du vil, eller du kan hoppe over. Klikk på Oppsett for å fortsette med installasjonsprosessen.
Hvis det vises en melding som ber brukeren velge oppstartsmodus ved å bruke BootICE eller BootSect med nyere versjoner av WinNTsetup, velg BootICE-modus.
Til slutt, vent til Windows-installasjonsprosessen er fullført.

Se mer:
Ønsker deg suksess!