Topp beste gratis og betalte Syslog Server-programvare for Windows

Syslog Server er en viktig del av en IT-administrators arsenal, spesielt når det gjelder å administrere hendelseslogger på et sentralisert sted.
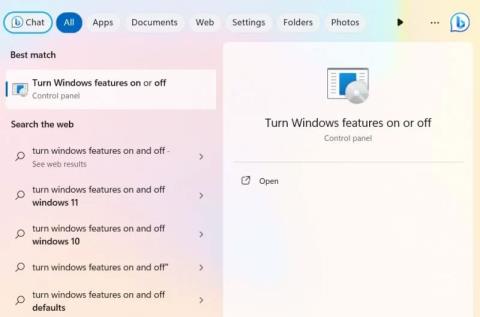
Det finnes mange skylagringsløsninger på Internett, men dagens artikkel vil vise deg hvordan du lager din egen skylagringsløsning, lagret på en Windows-server, datamaskin, eksternt eller via Internett.
OwnCloud er en gratis og åpen kildekode-programvare som brukes til å lage private skylagringsløsninger. OwnCloud-serveren kan opprettes på Windows så vel som Linux-plattformer, klientstøtte spenner fra Windows til Mac OSX , Android og iPhone .
Installer ownCloud Server i Windows
For å begynne å bruke tjenesten må du være vert for din egen Cloud-server i Windows. Det finnes ulike protokoller som støtter dette: XAMMP, WAMP og Internet Information Services (IIS). Artikkelen vil velge Internet Information Services (IIS) for å illustrere.
For å komme i gang, skriv "Slå på Windows-funksjoner" i Windows Search og velg den beste matchen nedenfor. Eller gå til Kontrollpanel -> Programmer og funksjoner -> Slå Windows-funksjoner på eller av .
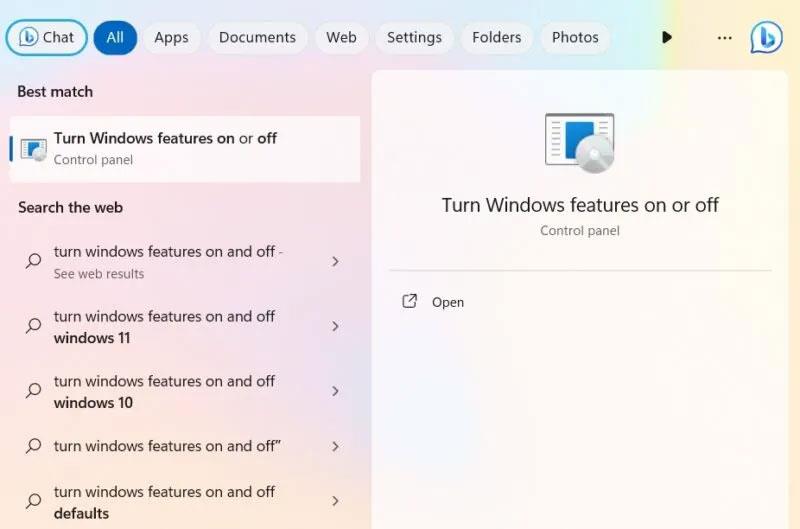
Åpne "Slå på Windows-funksjoner" fra Windows Search.
ownCloud krever at du installerer Internet Information Services (IIS) på Windows. Først må du aktivere det fra Windows-funksjoner-vinduet. Merk av i boksen ved siden av Internett-informasjonstjenester .
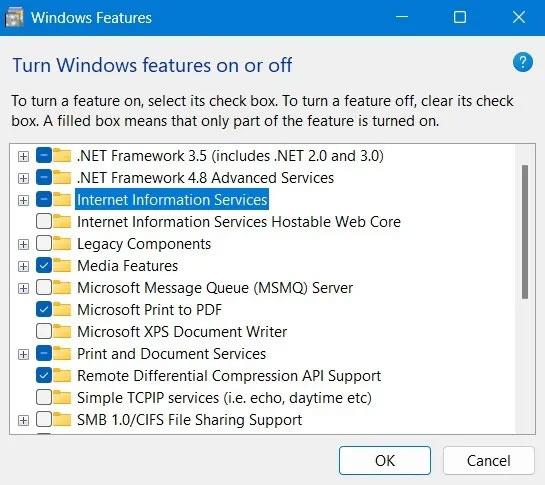
Aktiver IIS via Windows-funksjoner
Du bør også sørge for å se etter CGI i applikasjonsutviklingsfunksjonene til World Wide Web-tjenester .
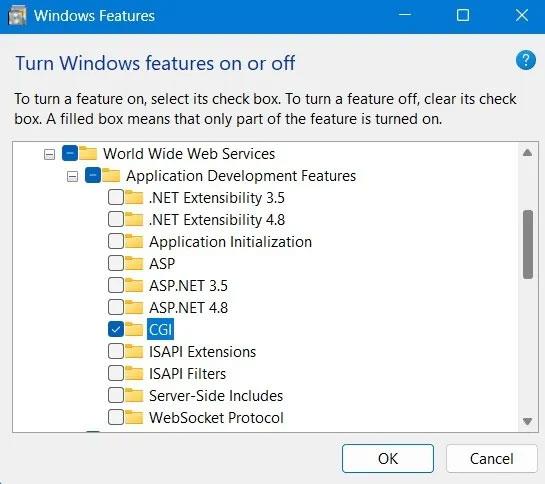
Aktiver funksjoner for CGI og applikasjonsutvikling i vinduet Windows-funksjoner.
Last ned PHP og MySQL Server for Windows.
Merk : Du kan også laste ned WAMP Server og bruke PHP og MySQL Server fra den kilden, men sørg for at IIS og Apache ikke er konfigurert til å kjøre på samme port; ellers vil de komme i konflikt med hverandre og ikke kjøre skikkelig.
Hvis du er en individuell bruker eller en liten til mellomstor bedrift (SME), lar ownCloud deg prøve fellesskapsversjonen gratis. Last ned denne ZIP-filen .
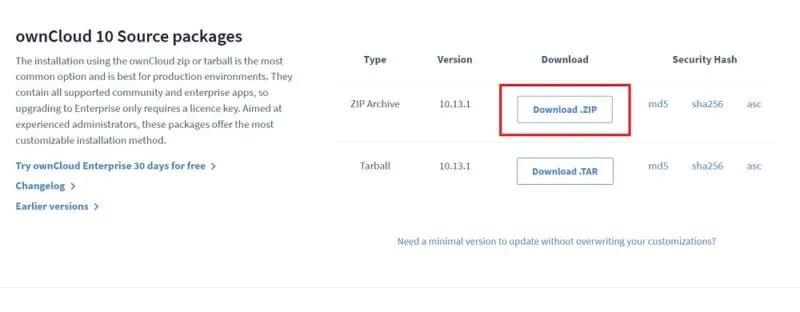
Last ned Zip-pakken for OwnCloud-serveren på Windows.
Etter at du har pakket ut mappen, kopierer du hele ownCloud-mappen og limer den inn i mappen C:\inetpub\wwwroot. Denne mappen vises først etter at du har aktivert IIS, som vist i de forrige instruksjonene.
Vær oppmerksom på at du kanskje må gi administratortillatelser for å kopiere alt til wwwroot-mappen. Når du begynner å kopiere, vil Windows be om administratorrettigheter.
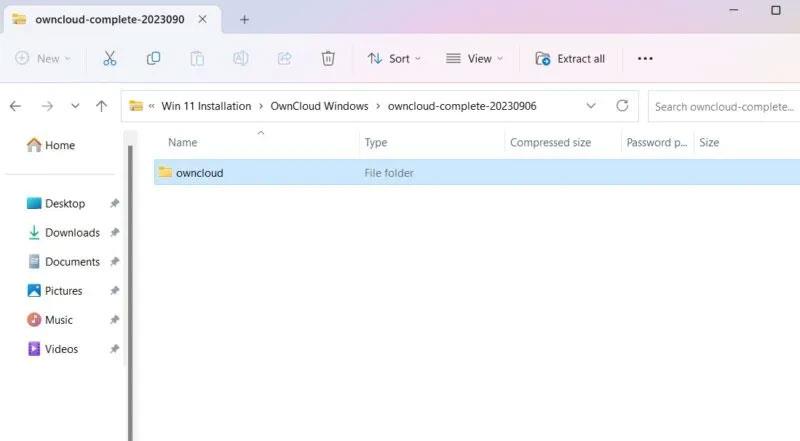
OwnCloud Server-pakken er pakket ut og er klar for kopiering.
Etter kopiering, gå til konfigurasjonsmappen under owncloud.
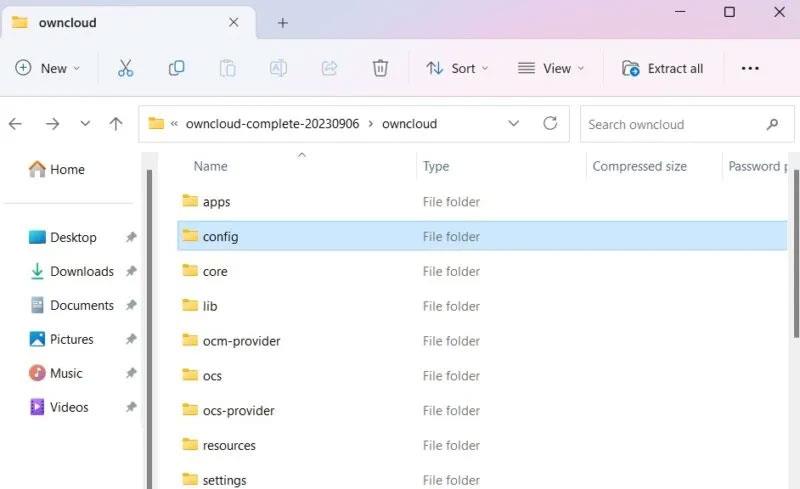
Se konfigurasjonsmappen i Filutforsker.
Deretter endre navn på config.sample.php til config.php.
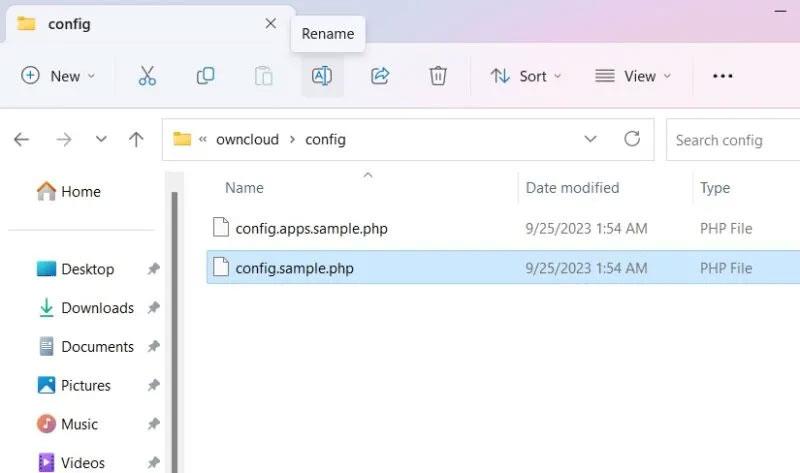
Gi nytt navn til konfigurasjonsfilen i OwnCloud-konfigurasjonsmappen.
Etter å ha gitt nytt navn til PHP-filen som ovenfor, må du åpne filen med skrivebordsapplikasjonen. Artikkelen bruker Notisblokk.
Åpne den nylig omdøpte config.php og rediger verdiene for dbname, dbuser og dbpassword , som vist i skjermbildet nedenfor. "dbname" refererer til ownCloud-databasesettet under installasjonen, som kanskje ikke trenger å endres. Imidlertid kan "dbuser" og "dbpassword" redigeres om ønskelig.
Andre alternativer kan stå på standardverdiene.
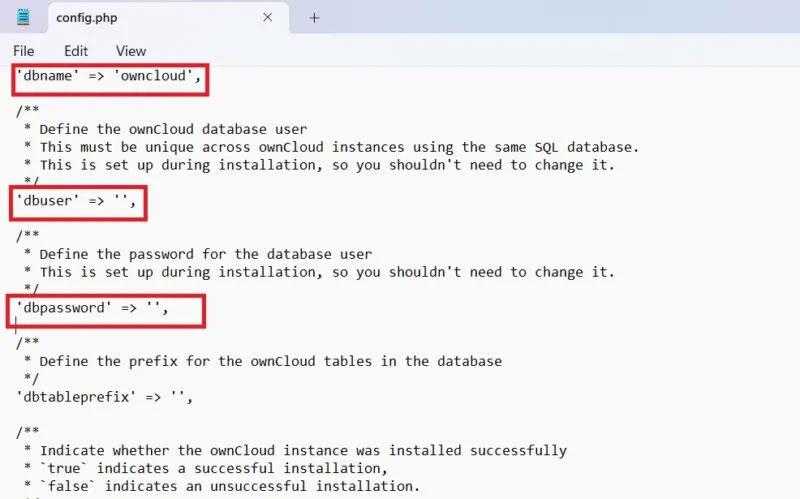
Verdiene DbName, DbUser, DbPassword satt for OwnCloud i konfigurasjonsfilen.
Åpne nettleseren din og gå til "http://localhost/owncloud". Vær oppmerksom på at hvis du kopierte alle filene direkte til "wwwroot" -mappen , trenger du bare å skrive "http://localhost/".
Fyll ut feltene og klikk på Opprett konto- knappen for å opprette Admin-kontosiden.
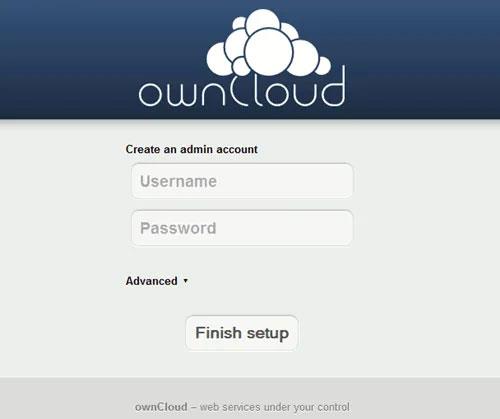
Opprett egenCloud-administratorkonto.
2. Installer ownCloud Desktop-applikasjonen i Windows
Etter å ha satt opp OwnCloud-serveren, må du installere OwnCloud-skrivebordsapplikasjonen, som lar deg synkronisere filer med OwnCloud-kontoen din og få tilgang til filer eksternt, som om de ble lagret umiddelbart på PC-en din.
Det er mange måter å installere ownCloud Desktop-applikasjonen på.
Skaff deg appen
Gå til nedlastingssiden for skrivebordsappen og last ned klienten for Windows.
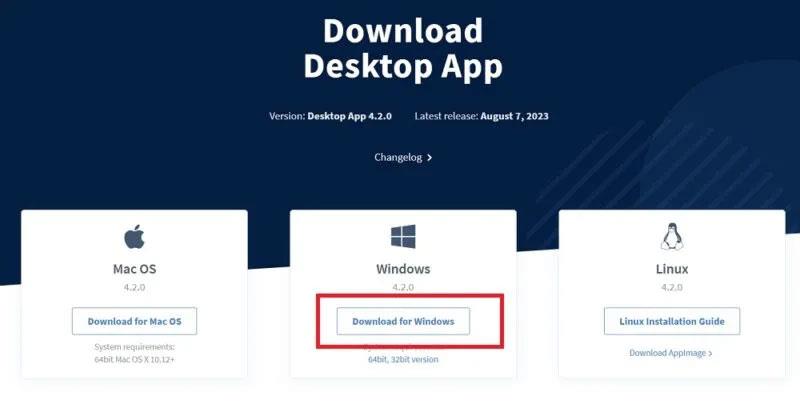
Last ned OwnClouds skrivebordsapplikasjon for Windows på nedlastingssiden.
Neste er en enkel installasjonsprosess. Du bør bruke Windows 8 eller nyere. Sørg for å installere ownCloud-klienten på PC-en du skal bruke til synkronisering.
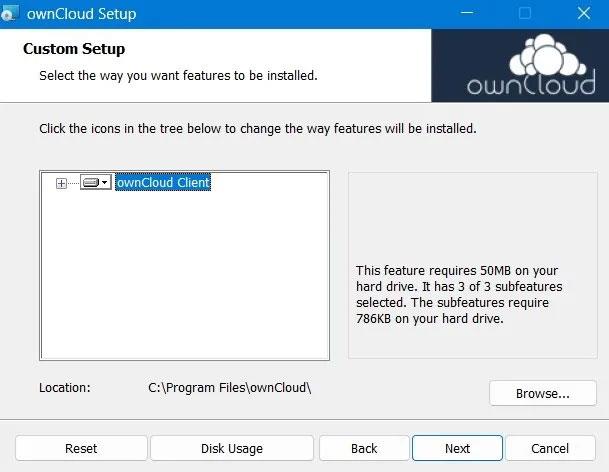
OwnCloud-klienten installeres på Windows-enheten.
Etter at installasjonen er fullført, start datamaskinen på nytt for å sette opp konfigurasjonsfilene.
Etter omstart kan du få tilgang til ownCloud-appen fra Søk-menyen.
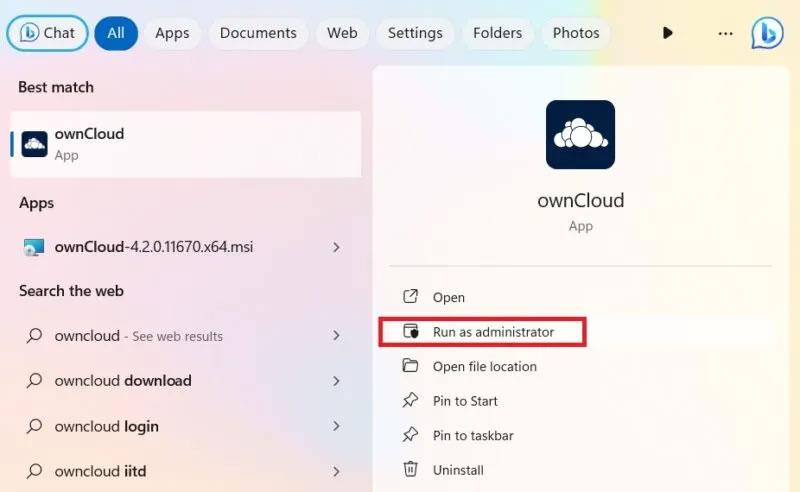
Kjør den installerte OwnCloud-applikasjonen med administratorrettigheter i Windows.
I tillegg kan ownCloud også installeres fra Microsoft Store. Dette er en lett versjon av skrivebordsapplikasjonen.
Bruk MSI-installasjonsprogrammet
For å tilpasse installering av ownCloud, bruk kommandopromptmetoden i administrasjonsmodus. Dette hjelper deg med å installere eller fjerne funksjonene du ønsker.
For automatisk installasjon, bruk følgende kommando:
msiexec /passive /i ownCloud-4.1.0.11250.x64.msiFor å legge til skrivebordsapplikasjon som standard, bruk kommandoen nedenfor. For å fjerne den, erstatt "ADDDEFAULT" med "REMOVE".
msiexec /passive /i ownCloud-4.1.0.11250.x64.msi ADDDEFAULT=ClientHvis du vil hoppe over automatiske oppdateringer for ownCloud-programmet, skriv inn:
msiexec /passive /i ownCloud-4.1.0.11250.x64.msi SKIPAUTOUPDATE="1"For å starte programmet direkte, bruk følgende kommando:
msiexec /i ownCloud-4.1.0.11250.x64.msi LAUNCH="1"
Installer ownCloud via kommandoprompt.
Ønsker deg suksess!
Syslog Server er en viktig del av en IT-administrators arsenal, spesielt når det gjelder å administrere hendelseslogger på et sentralisert sted.
Feil 524: En tidsavbrudd oppstod er en Cloudflare-spesifikk HTTP-statuskode som indikerer at tilkoblingen til serveren ble stengt på grunn av et tidsavbrudd.
Feilkode 0x80070570 er en vanlig feilmelding på datamaskiner, bærbare datamaskiner og nettbrett som kjører operativsystemet Windows 10. Den vises imidlertid også på datamaskiner som kjører Windows 8.1, Windows 8, Windows 7 eller tidligere.
Blue screen of death-feil BSOD PAGE_FAULT_IN_NONPAGED_AREA eller STOP 0x00000050 er en feil som ofte oppstår etter installasjon av en maskinvareenhetsdriver, eller etter installasjon eller oppdatering av ny programvare, og i noen tilfeller er årsaken at feilen skyldes en korrupt NTFS-partisjon.
Video Scheduler Intern Error er også en dødelig blåskjermfeil, denne feilen oppstår ofte på Windows 10 og Windows 8.1. Denne artikkelen vil vise deg noen måter å fikse denne feilen på.
For å få Windows 10 til å starte opp raskere og redusere oppstartstiden, nedenfor er trinnene du må følge for å fjerne Epic fra Windows Startup og forhindre at Epic Launcher starter med Windows 10.
Du bør ikke lagre filer på skrivebordet. Det finnes bedre måter å lagre datafiler på og holde skrivebordet ryddig. Den følgende artikkelen vil vise deg mer effektive steder å lagre filer på Windows 10.
Uansett årsak, noen ganger må du justere skjermens lysstyrke for å passe til forskjellige lysforhold og formål. Hvis du trenger å observere detaljene i et bilde eller se en film, må du øke lysstyrken. Omvendt kan det også være lurt å senke lysstyrken for å beskytte batteriet til den bærbare datamaskinen.
Våkner datamaskinen din tilfeldig og dukker opp et vindu som sier "Søker etter oppdateringer"? Vanligvis skyldes dette programmet MoUSOCoreWorker.exe - en Microsoft-oppgave som hjelper til med å koordinere installasjonen av Windows-oppdateringer.
Denne artikkelen forklarer hvordan du bruker PuTTY-terminalvinduet på Windows, hvordan du konfigurerer PuTTY, hvordan du oppretter og lagrer konfigurasjoner og hvilke konfigurasjonsalternativer som skal endres.








