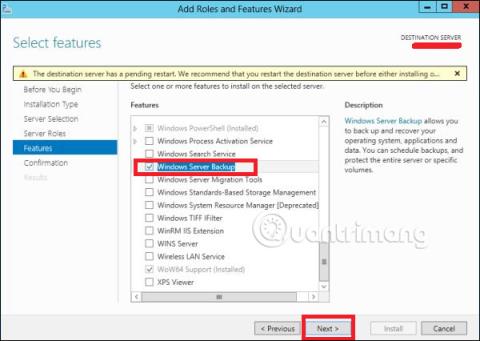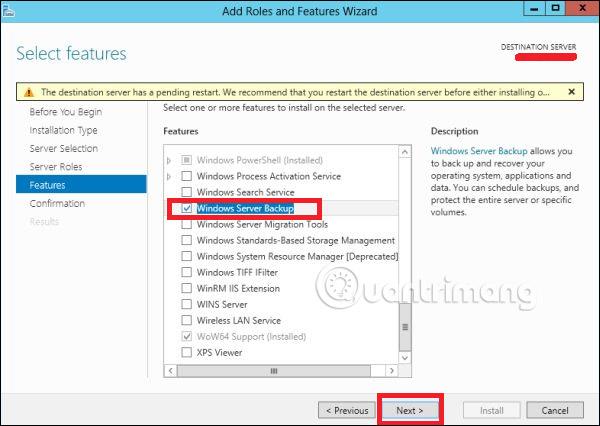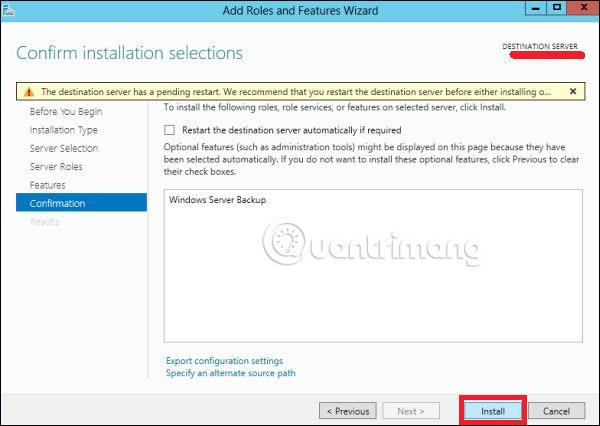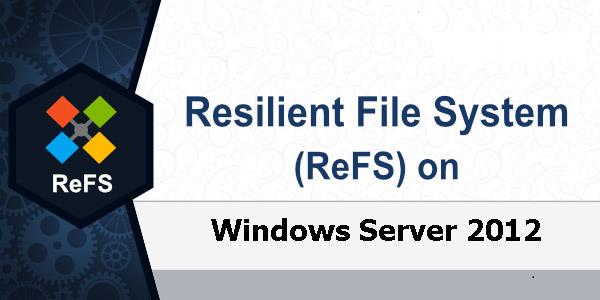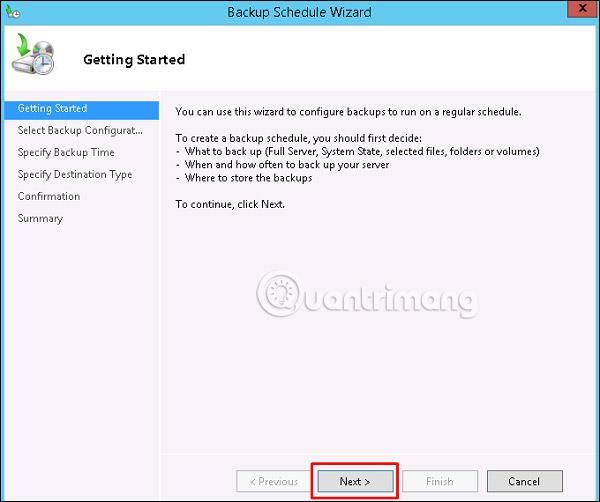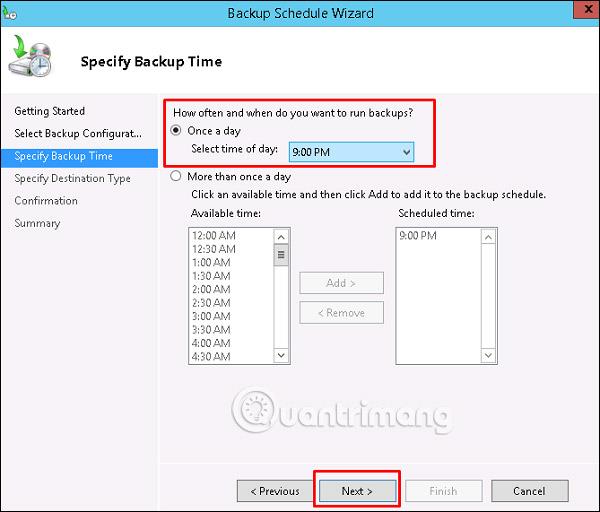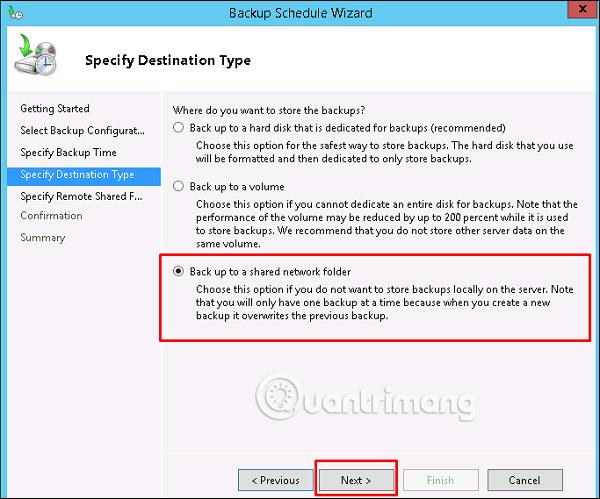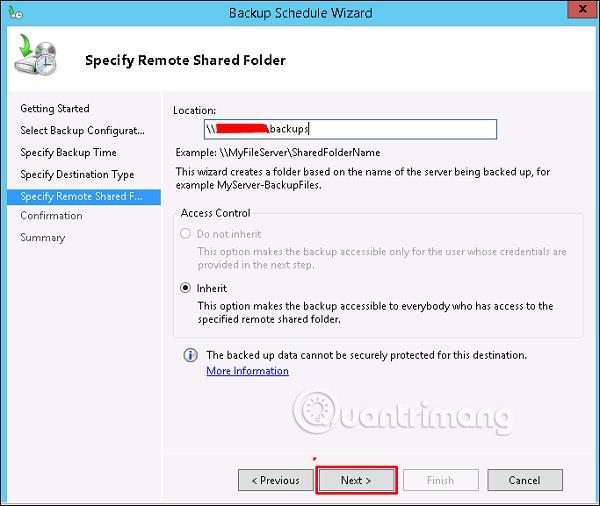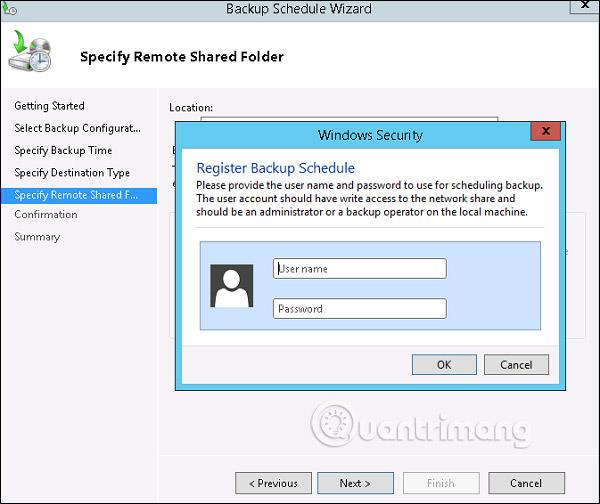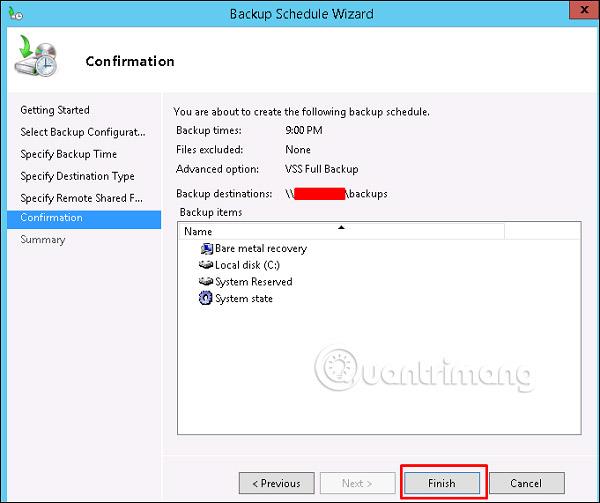I denne artikkelen lærer vi hvordan du installerer og konfigurerer sikkerhetskopiering i Windows Server 2012 , som ikke er så forskjellig fra tidligere versjoner.
Installer sikkerhetskopieringsfunksjonen
Følg trinnene nedenfor for å installere sikkerhetskopieringsfunksjonen:
Trinn 1 - Gå til Server Manager > Administrer > Legg til roller og funksjoner > Neste > Velg rollebasert installasjon eller funksjonsbasert installasjon > Velg deretter Velg en server fra serverpoolen, og klikk deretter på Neste.
Når alt dette er gjort, velg Windows Backup Server og klikk deretter Neste, som vist i følgende skjermbilde.
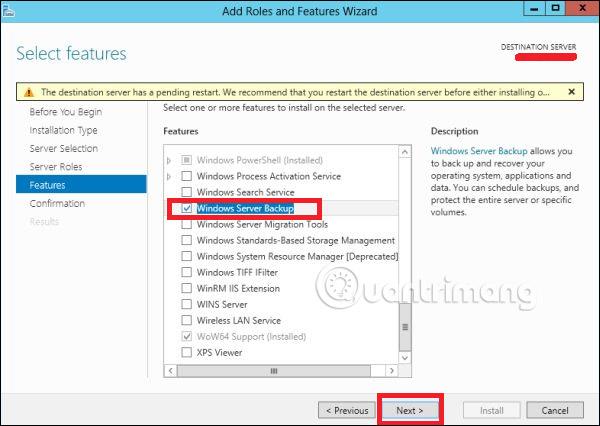
Trinn 2 - Klikk på Installer og vent til installasjonsprosessen er ferdig.
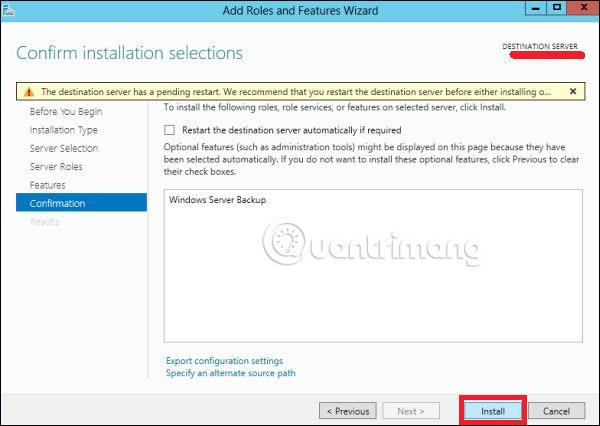
Konfigurer sikkerhetskopieringsfunksjonen
Nå, vennligst konfigurer sikkerhetskopieringsfunksjonen i henhold til trinnene nedenfor:
Trinn 1 - Gå til Server Manager > Verktøy > Windows Server Backup .
Trinn 2 - Klikk på Backup Schedule... i venstre panel eller klikk på Handling øverst på skjermen som vist på bildet nedenfor.
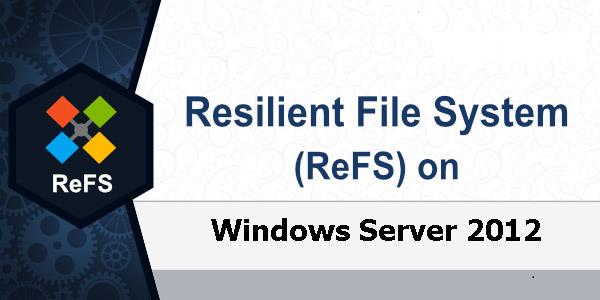
Trinn 3 - Klikk Neste.
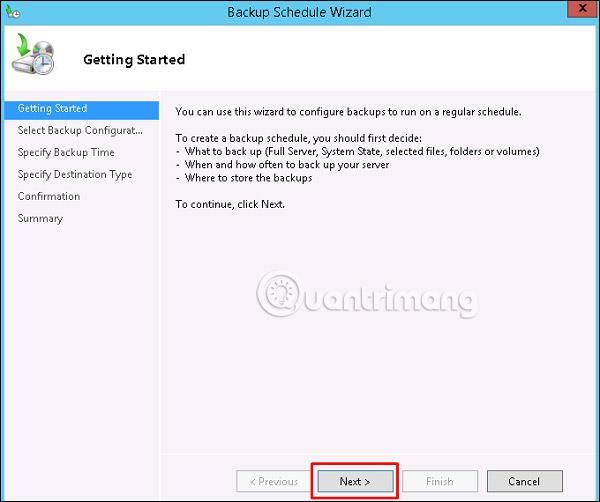
Trinn 4 - Hvis du vil sikkerhetskopiere en fil eller en mappe, kan du klikke på egendefinert fil, men i dette tilfellet ønsker forfatteren å ta en fullstendig sikkerhetskopi av serveren. Så det første alternativet Full server (anbefalt) er valgt og klikk deretter på Neste.
Trinn 5 - Du bør ta sikkerhetskopier en gang om dagen, så velg det første alternativet og riktig tidspunkt, vanligvis anbefalt om natten, og velg deretter Neste.
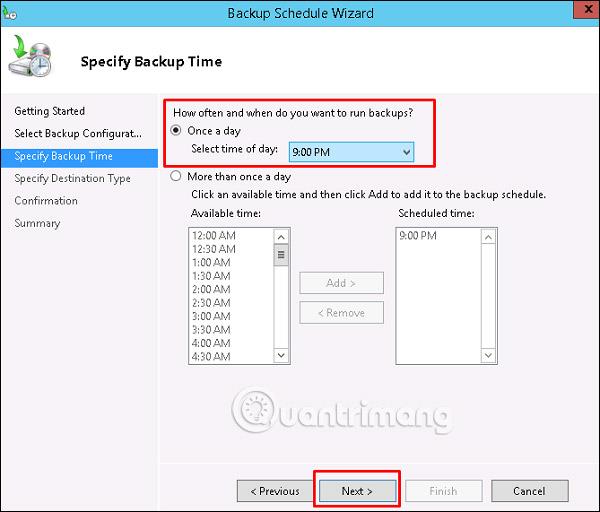
Trinn 6 - Du bør ikke klikke på alternativet Sikkerhetskopier til delt nettverksmappe, fordi sikkerhetskopien skal lagres et sted utenfor serveren som sikkerhetskopieres, og klikk deretter Neste.
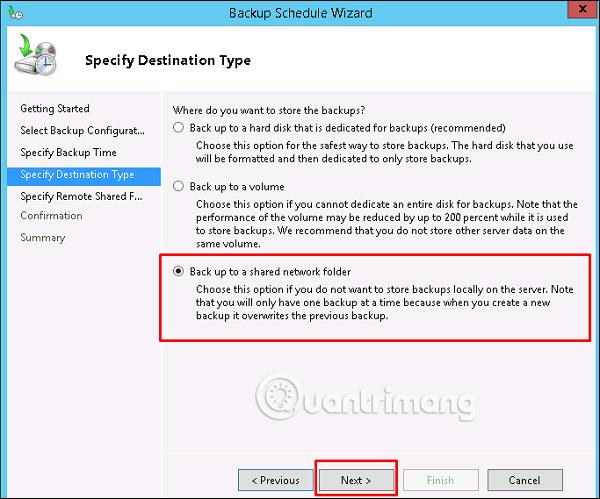
Trinn 7 - På dette stedet angir du banen til den delte mappen og velger deretter Neste.
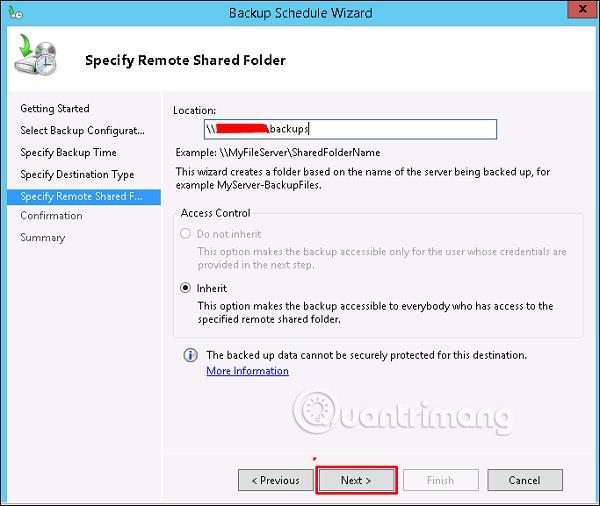
Trinn 8 - Datamaskinen vil dukke opp et informasjonspanel som ber deg skrive inn brukernavnet og passordet til den delte mappen du skal plassere her, og klikk deretter OK.
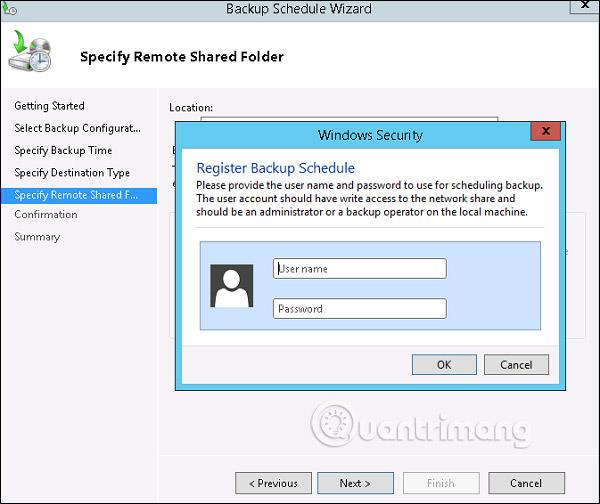
Trinn 9 - Klikk på Fullfør-knappen.
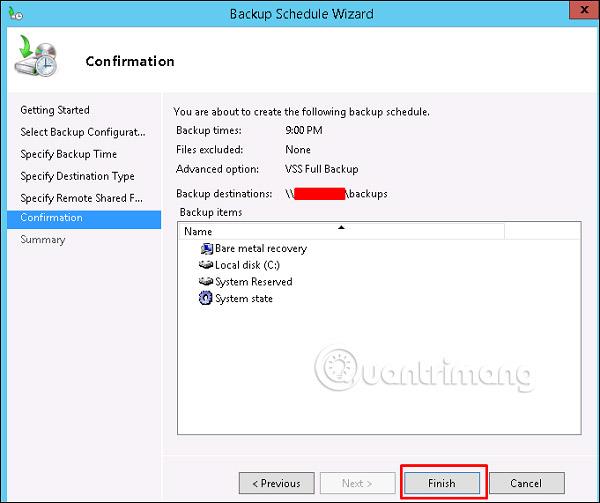
Trinn 10 - Du vil nå få opp et vindu som viser statusen, for å se om sikkerhetskopien ble opprettet eller ikke, som du kan se i følgende skjermbilde:

Se mer: