Topp beste gratis og betalte Syslog Server-programvare for Windows

Syslog Server er en viktig del av en IT-administrators arsenal, spesielt når det gjelder å administrere hendelseslogger på et sentralisert sted.
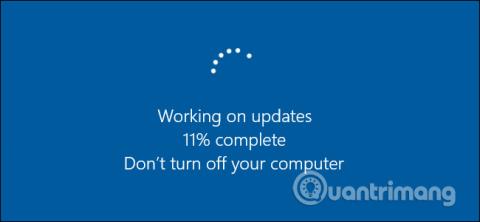
Oppdatering av Windows er viktig. Nye sikkerhetssårbarheter oppdages jevnlig, og de fleste bedrifter er svært proaktive med å gi ut rettelser så snart problemet er løst. Men hvis du ikke holder deg oppdatert med sikkerhetsoppdateringer, betyr bedriftenes innsats ingenting.
Windows-oppdateringsprosessen på Windows 8/8.1 og Win 10 er enklere enn Windows 7 . Du trenger ikke lenger å velge hvilke oppdateringer du vil laste ned og installere, slik du gjorde i Windows 7 . Selv om du kan ta skritt for å forhindre oppdateringer, som å slå av Windows Update , vil Windows fortsatt gjøre dette automatisk. Det er imidlertid viktig å vite hva som oppdateres, samt hvordan du oppdaterer ting som er utenfor Windows Updates kontroll, som tredjepartsapplikasjoner og noen maskinvaredrivere. Og hvis du fortsatt bruker Windows 7, må du sørge for at du tar de riktige trinnene for å holde alt oppdatert.
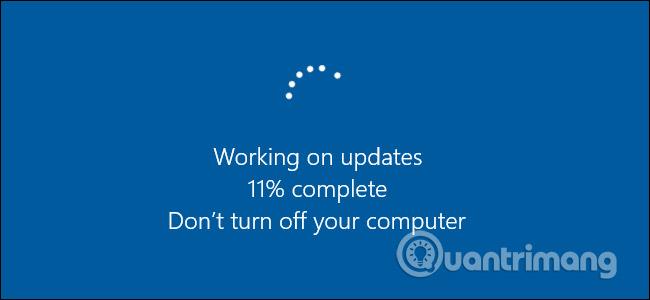
I tillegg til å fikse sikkerhetsfeil, fikser oppdateringer også andre feil og gir brukerne nye funksjoner. Begge disse er flotte. Nå vil artikkelen snakke om hvordan du holder tre hovedaspekter av PC-en oppdatert:
Å holde Windows og tredjepartsapplikasjoner oppdatert er uten tvil den viktigste handlingen du kan ta for å holde datamaskinen og deg selv trygge. Så la oss gjøre dette nå.
Hvordan holde datamaskinen oppdatert
Først og fremst bør du sørge for at Windows alltid er oppdatert med de siste sikkerhetsrettelsene. Vennligst følg oppdateringsinstruksjonene for Windows 7 som Quantrimang.com tidligere sa. Hvis du bruker Windows 10, har Quantrimang.com også detaljerte instruksjoner om hvordan du oppdaterer Windows 10 til den nyeste versjonen , du kan se den.
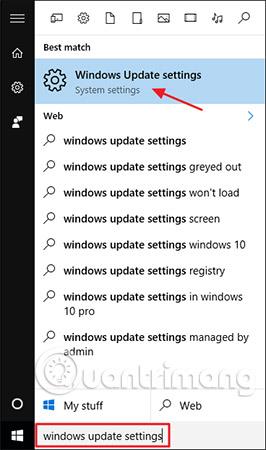
Windows Update-vinduet er mer minimalistisk enn før, men er fortsatt nyttig for å overvåke oppdateringsstatus og konfigurere noen få alternativer. Fordi Windows automatisk laster ned og installerer oppdateringer, vil du se en enkel skjerm som forteller deg at enheten din er oppdatert og når Windows sist så etter oppdateringer. Hvis du vil se etter oppdateringer umiddelbart, kan du klikke på " Se etter oppdateringer "-knappen og Windows vil gi deg beskjed hvis den finner noen oppdateringer. Selv om du ikke gidder å se etter oppdateringer manuelt, vil alle tilgjengelige oppdateringer bli lastet ned og installert før eller senere.
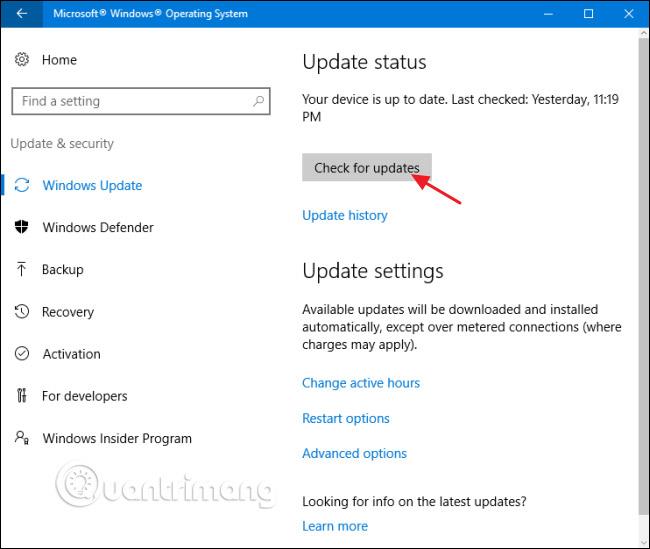
Hvis det er tilgjengelige oppdateringer som ikke er lastet ned eller installert, vil de vises på Windows Update-skjermen. Hvis du vil se mer informasjon om tilgjengelige oppdateringer, klikker du på koblingen "Detaljer". Detaljer-siden viser deg omtrent den samme informasjonen om hver oppdatering som hovedskjermen viser, men legger til statusen for hver oppdatering slik at du kan se om oppdateringen venter på å bli lastet ned, lastet ned eller venter på å bli installert.
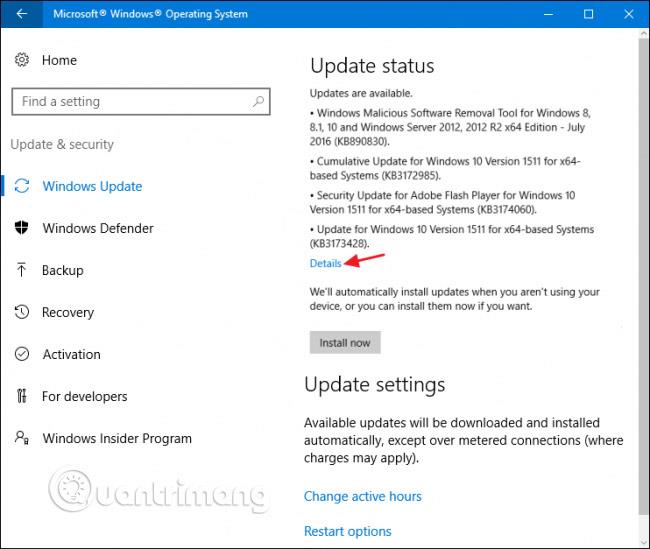
Tilbake på hovedsiden kan du også velge koblingen " Oppdateringshistorikk " for å se detaljer om den siste oppdateringsloggen din.
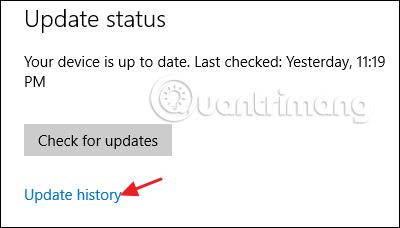
Oppdateringshistorikk viser hver oppdatering, om oppdateringen ble installert, og når den skjedde. Skjermbildet for oppdateringshistorikk har to alternativer for å hjelpe deg med å komme deg etter en dårlig oppdatering. Koblingen " Gjenopprettingsalternativer " tar deg til standardskjermen for Windows-gjenopprettingsalternativer, hvor du kan tilbakestille PC-en eller starte opp i gjenopprettingsmodus. Hvis du vil avinstallere en eller flere spesifikke oppdateringer, trykker du på koblingen " Avinstaller oppdateringer " i stedet .
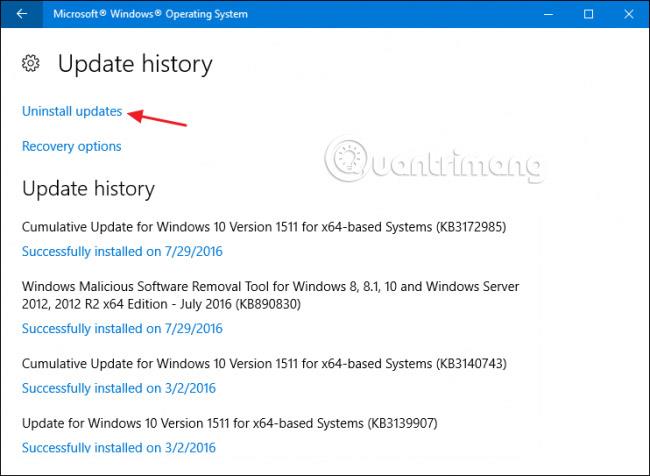
I kontrollpanelvinduet for installerte oppdateringer kan du avinstallere enhver oppdatering ved å velge den og deretter klikke på Avinstaller-knappen. Dette kan være nyttig hvis du har installert en problematisk oppdatering, men du bør også være forsiktig når du bruker denne funksjonen. Gjør din research og sørg for at andre opplever det samme problemet med den oppdateringen. Husk også å opprette et systemgjenopprettingspunkt eller sikkerhetskopiere datamaskinen din før du avinstallerer oppdateringer. Etter at du har avinstallert en oppdatering, bør du også ta skritt for å blokkere den i fremtiden, hvis mulig.
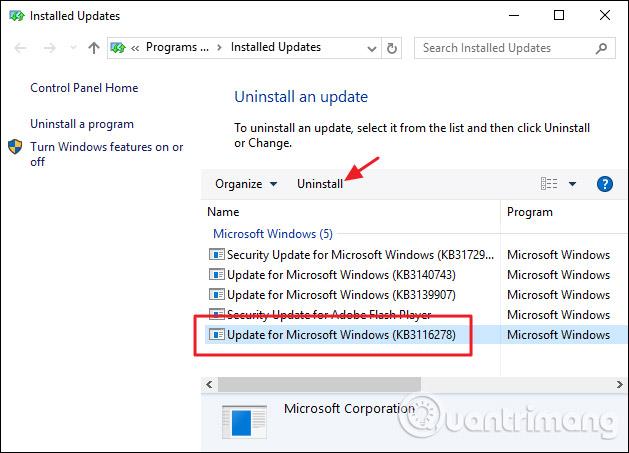
Det er også noen få alternativer du kan angi som styrer hvordan Windows Update fungerer. På hovedskjermbildet for Windows Update lar koblingen " Endre aktive timer " deg angi spesifikke timer slik at Windows Update kan starte datamaskinen på nytt, og koblingen " Start alternativer " lar deg midlertidig overstyre timeaktiviteten du har satt opp. For å finne flere alternativer, klikk på koblingen " Avanserte alternativer ".
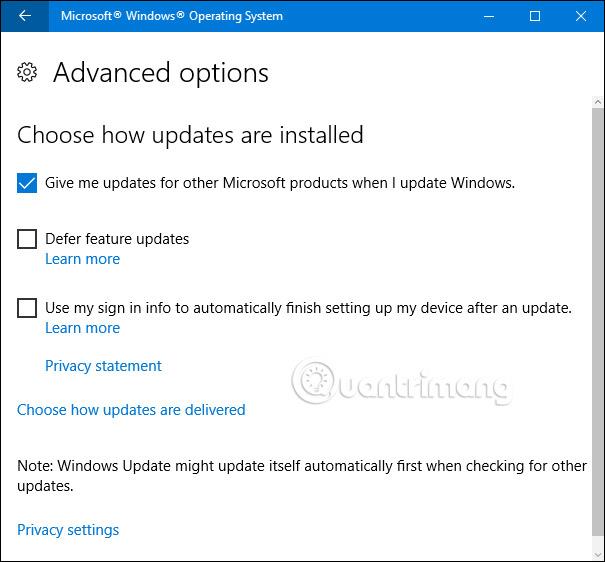
Siden Avanserte alternativer tilbyr flere alternativer. Alternativet " Gi meg oppdateringer for andre Microsoft-produkter når jeg oppdaterer Windows " er ganske enkelt å forstå og nyttig hvis du bruker Microsoft Office eller andre Microsoft-applikasjoner. Du kan også få Windows til å logge på automatisk, og hjelpe deg med å fullføre oppdateringsinstallasjonen, hvis du trenger å starte på nytt mens du bruker oppdateringen.
Alternativet for å utsette funksjonsoppdateringer er et interessant alternativ og er kun tilgjengelig på Windows 10 Pro, Enterprise og Education-utgaver. Som standard laster Windows ned og installerer alle oppdateringer automatisk, inkludert sikkerhetsoppdateringer og nye funksjoner. Hvis du velger alternativet "Utsett oppgraderinger" , laster Windows fortsatt ned og installerer sikkerhetsoppdateringer automatisk, men lar andre typer oppdateringer være intakte og bruker dem ikke. Hvor lenge det faktisk forhindrer disse oppgraderingene er imidlertid et mysterium.
Oppdatering av Windows er viktig, men det stopper ikke der. Du vil sørge for at andre applikasjoner på datamaskinen også er oppdatert. Bortsett fra feilrettinger og nye funksjoner, sikrer oppdatering av apper også at du fikser de uunngåelige sikkerhetsfeilene, som dukker opp i populære tredjepartsapper som Adobe Flash, Java, osv. .. Komplikasjonene som følger med å oppdatere tredjepartsapper er at forskjellige produkter krever at du sjekker og utfører oppdateringer på forskjellige måter.
Noen tredjepartsapplikasjoner, som de som leveres av Apple, har innebygde oppdateringsprogrammer som automatisk ser etter nye oppdateringer og varsler deg slik at du kan laste ned og installere dem.
Å holde sikkerhetsprogramvaren oppdatert er ekstremt viktig, og de fleste av dem har automatiske oppdateringer av den grunn. Du må imidlertid sjekke dem etter en viss tid - som før du kjører en systemskanning manuelt. For eksempel oppdaterer Windows Defender regelmessig for nye virus gjennom Windows-oppdateringer, men tilbyr fortsatt muligheten til å se etter oppdateringer manuelt når du åpner den.

Noen andre tredjepartsapplikasjoner tilbyr imidlertid ikke en innebygd oppdateringsfunksjon, noe som krever at du besøker produktets nettsted for å laste ned oppdateringen eller den nye versjonen selv. De kan imidlertid fortsatt varsle deg.
Selv om du alltid kan gå gjennom hver av appene dine og se etter oppdateringer individuelt, er dette ganske kjedelig og du vil sannsynligvis ikke huske alle oppdateringene - i hvert fall ikke i tide. For å spare tid og bidra til å sikre at alle applikasjonene dine er oppdatert, kan du bruke et verktøy som Patch My PC Updater eller Ninite Updater , som begge kjører kontroller mot installerte applikasjoner plassert på datamaskinen din og forteller deg hvilke oppdateringer som er tilgjengelige .
Ninite Updater er det enkleste verktøyet, og koster $9,99/år (mindre hvis du kjøper et familieabonnement) - men det gjør alt arbeidet for deg, inkludert nedlasting og installasjon av oppdateringene. Selv om det fungerer bra, støtter det ikke så mange apper som brukere ønsker – bare 92 lignende apper som du kan installere ved å bruke Ninite-installasjonsprogrammet. En kul funksjon er at appen kan kjøre i bakgrunnen hvis du vil. Når den oppdager en utdatert applikasjon, vil Ninite varsle deg, og du kan oppdatere applikasjonen med bare noen få klikk.
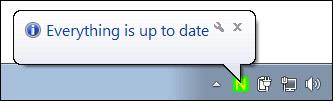
Blant de gratis alternativene er Patch MY PC det beste valget. Det er ikke fullt så automatisert som Ninite Updater, men det er gratis og det støtter mange apper. Det er også en bærbar applikasjon, så du trenger ikke engang å installere den, ideell for lagring på en USB-verktøystasjon, og du kan oppdatere datamaskiner for venner og slektninger. Du trenger bare å kjøre den en gang i blant, og la den skanne etter apper, og så vil den fortelle deg hva du skal oppdatere. Du kan laste ned og installere alle oppdateringer samtidig eller én om gangen, rett inne i Patch My PC-vinduet.
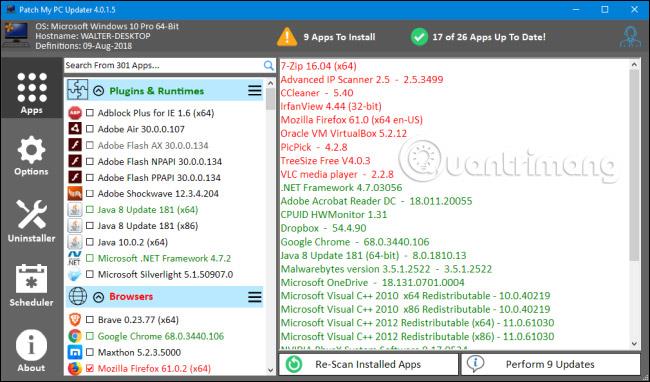
Dessverre overvåker ikke Patch My PC datamaskinen din kontinuerlig. Du må kjøre den når du vil skanne datamaskinen for programmer som trenger oppdatering. Det er imidlertid et alternativ for å lage en planlagt oppgave i Windows, og kjøre programmet når du vil.
Maskinvaredrivere er et spesielt tilfelle. I de fleste tilfeller kan du bruke mange metoder som ikke fører til at driveren blir ødelagt. Windows vil laste ned maskinvaredrivere for de fleste av enhetene dine og holde dem oppdatert etter behov. Og for det meste bør du la det skje. Disse driverne har blitt grundig testet ikke bare av produsenten, men også av Microsoft, så det er mest sannsynlig at de er stabile og feilfrie.
Når det er sagt, er det tider når du vil bruke produsentens drivere i stedet og sørge for at de er oppdatert. Microsoft har en tendens til å bare oppdatere kjernedrivere, og inkluderer ikke alltid tilleggene du kan få fra produsentens versjon. Dette gjelder spesielt drivere for grafikkort. Du kan få fulle drivere fra både NVIDIA og AMD , komplett med spesielle kontrollpaneler, inkludert massevis av tilleggsfunksjonalitet. I tillegg slipper produsenter nye drivere oftere enn drivere oppdateres gjennom Windows Update, og noen ganger kan det være viktig. Igjen er grafikkortdrivere et typisk eksempel. Når nye spill dukker opp, optimaliserer produsenter ofte driverne sine, for å kunne spille disse spillene bedre eller fikse feil som gjør spill uspillbare. Hvis du bruker drivere fra Windows Update, kan det ta lang tid før du har tilgang til disse rettelsene.
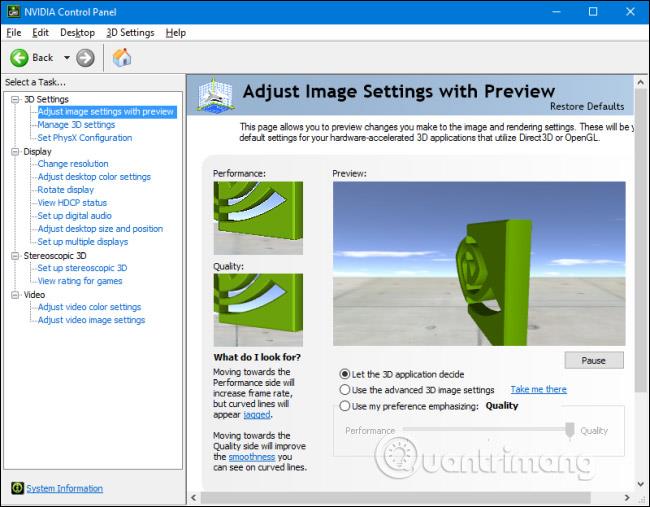
Selv noe så enkelt som en musedriver kan ha tilleggsfunksjoner du trenger. For eksempel inkluderer noen produsenter tilleggsfunksjoner i driverne for å kontrollere hvilke knapper som får tilgang til finere bevegelseskontroller eller til og med programmerbare makroer. Det beste rådet er å la Windows håndtere driverne for alt du kan, men installer drivere fra produsenten når du vet at de har de ekstra funksjonene du trenger.
Når du laster ned drivere gjennom Windows Update, kan du stole på at Windows oppdaterer dem. Men hvordan holder du deg informert hvis du får driverne dine gjennom produsenten? Svaret er selvfølgelig at det avhenger av produsenten.
Hvis du bare har én eller to enheter der du har installert produsentens driver, spesielt hvis driveren legger til flere programvarefunksjoner, er sjansen stor for at programvaren automatisk vil se etter oppdateringer, eller tilbudet gir deg en rask måte å teste manuelt. Du bruker for eksempel et NVIDIA-grafikkort som har ekstra drivere og fastvare kalt NVIDIA GeForce Experience (installert). Programvaren vil varsle deg når nye drivere er tilgjengelige, og du kan installere dem rett fra grensesnittet.
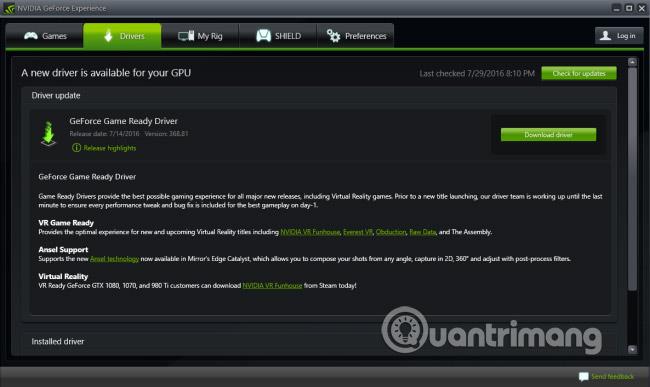
Dataprodusenter kan også levere drivere gjennom sine nettsider. Vanligvis kan du besøke nettstedet, finne systemet ditt og se hvilke drivere som er tilgjengelige. Noen nettsteder kan til og med installere et lite verktøy som lar dem skanne datamaskinen din og identifisere passende drivere. Du kan deretter velge hvilken driver du vil laste ned og installere. Imidlertid er rådet fortsatt at, når det er mulig, bare la Windows Update håndtere driverne. Få driveroppdateringer fra produsenten bare hvis du er sikker på at du trenger en spesifikk versjon eller tilleggsfunksjoner.
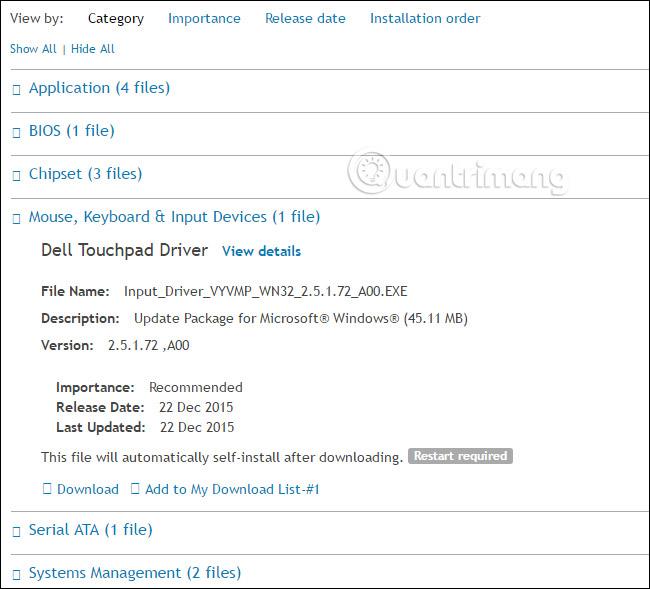
Noen produsenter inkluderer til og med applikasjonsoppdateringer med Windows, som kan installere oppdateringer til flere drivere og applikasjoner som følger med systemet ditt. Dette er ganske gode kilder for oppdatering av drivere, og de fleste er designet for å fungere "fredelig" sammen med Windows Update. Mens de fleste av disse lar deg laste ned og installere driveroppdateringer automatisk, la igjen Windows Update håndtere de fleste driveroppdateringer og bare bruk verktøyene til å laste ned de spesifikke driverne du trenger.
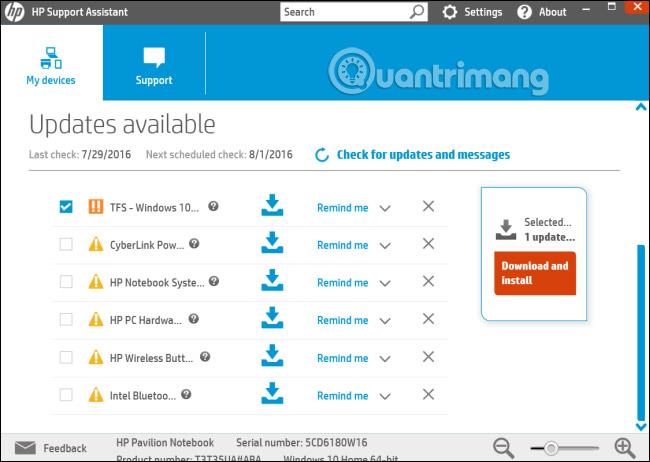
Til slutt vil du sannsynligvis bli fristet av verktøyene der ute som lover at de kan skanne alle driverne dine, sikkerhetskopiere dem og holde dem oppdatert. Du bør ikke bruke disse verktøyene. Driveroppdateringsverktøyene deres er ofte ubrukelige og til og med skadelige.
Å oppdatere PC-en kan noen ganger være en skremmende oppgave, men det finnes verktøy tilgjengelig for å gjøre det enklere. Og det er en viktig oppgave du bør utføre hvis du vil at datamaskinen skal forbli sikker og pålitelig.
Se mer:
Syslog Server er en viktig del av en IT-administrators arsenal, spesielt når det gjelder å administrere hendelseslogger på et sentralisert sted.
Feil 524: En tidsavbrudd oppstod er en Cloudflare-spesifikk HTTP-statuskode som indikerer at tilkoblingen til serveren ble stengt på grunn av et tidsavbrudd.
Feilkode 0x80070570 er en vanlig feilmelding på datamaskiner, bærbare datamaskiner og nettbrett som kjører operativsystemet Windows 10. Den vises imidlertid også på datamaskiner som kjører Windows 8.1, Windows 8, Windows 7 eller tidligere.
Blue screen of death-feil BSOD PAGE_FAULT_IN_NONPAGED_AREA eller STOP 0x00000050 er en feil som ofte oppstår etter installasjon av en maskinvareenhetsdriver, eller etter installasjon eller oppdatering av ny programvare, og i noen tilfeller er årsaken at feilen skyldes en korrupt NTFS-partisjon.
Video Scheduler Intern Error er også en dødelig blåskjermfeil, denne feilen oppstår ofte på Windows 10 og Windows 8.1. Denne artikkelen vil vise deg noen måter å fikse denne feilen på.
For å få Windows 10 til å starte opp raskere og redusere oppstartstiden, nedenfor er trinnene du må følge for å fjerne Epic fra Windows Startup og forhindre at Epic Launcher starter med Windows 10.
Du bør ikke lagre filer på skrivebordet. Det finnes bedre måter å lagre datafiler på og holde skrivebordet ryddig. Den følgende artikkelen vil vise deg mer effektive steder å lagre filer på Windows 10.
Uansett årsak, noen ganger må du justere skjermens lysstyrke for å passe til forskjellige lysforhold og formål. Hvis du trenger å observere detaljene i et bilde eller se en film, må du øke lysstyrken. Omvendt kan det også være lurt å senke lysstyrken for å beskytte batteriet til den bærbare datamaskinen.
Våkner datamaskinen din tilfeldig og dukker opp et vindu som sier "Søker etter oppdateringer"? Vanligvis skyldes dette programmet MoUSOCoreWorker.exe - en Microsoft-oppgave som hjelper til med å koordinere installasjonen av Windows-oppdateringer.
Denne artikkelen forklarer hvordan du bruker PuTTY-terminalvinduet på Windows, hvordan du konfigurerer PuTTY, hvordan du oppretter og lagrer konfigurasjoner og hvilke konfigurasjonsalternativer som skal endres.








