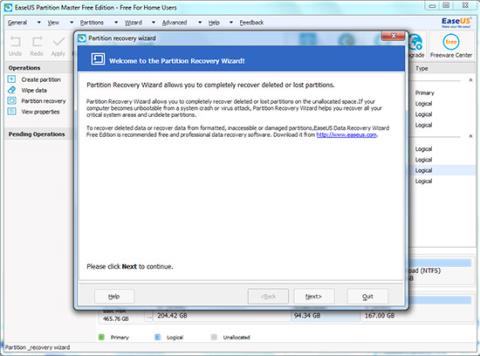For å dele opp volumet av lagrede data i separate deler, kan du partisjonere stasjonen, og hver partisjon vil se ut som en separat stasjon. Denne partisjonen er ekstremt nyttig hvis du kjører flere operativsystemer.
Men hvis du gjør trinnene feil eller noe skjer med harddisken, vil partisjonen gå tapt. Eller under et plutselig stopp i partisjoneringsprosessen, kan partisjonen på stasjonen forsvinne.
1. Hva er partisjon?
For å dele opp volumet av lagrede data i separate deler, kan du partisjonere stasjonen, og hver partisjon vil se ut som en separat stasjon. Denne partisjonen er ekstremt nyttig hvis du kjører flere operativsystemer.
Du kan for eksempel dedikere én partisjon til Windows XP og én partisjon til Windows 7, eller sette opp én partisjon for Windows 8 når du dobbeltoppstarter Windows 7 og Windows 8.
I tillegg kan partisjonering forbedre stasjonsytelsen. Du kan enkelt administrere og søke etter filer på partisjoner.
Dessuten kan mange separate partisjoner redusere risikoen for spredning av virus fra datafiler.
For å partisjonere stasjonen kan du bruke verktøy som Fdisk (tilgjengelig i eldre versjoner av Windows) eller EASEUS Partition Master, og noen andre verktøy....
Last ned EASEUS Partition Master til enheten din og installer den her.
2. Når trenger du å gjenopprette tapte partisjoner etter ompartisjonering av harddisken?
Å bruke partisjonsverktøy (som Fdisk, EaseUS Partition Master) for å repartisjonere harddisker er en ganske vanlig løsning.
Men hvis du gjør trinnene feil eller noe skjer med harddisken, vil partisjonen gå tapt. Eller under et plutselig stopp i partisjoneringsprosessen, kan partisjonen på stasjonen forsvinne.
3. Hvordan gjenopprette tapte partisjoner etter ompartisjonering av en harddisk?
1. Kjør EaseUS Partition Maste -verktøyet , klikk på Veiviser > Partisjonsgjenoppretting , og følg deretter instruksjonene på skjermen.

2. Klikk Neste for å fortsette. Det er 2 gjenopprettingsmoduser her: Automatisk og Manuell.
- Automatisk gjenopprettingsmodus: enkel å bruke.
- Manuell gjenopprettingsmodus: lar deg kontrollere hele gjenopprettingsprosessen.
Automatisk gjenopprettingsmodus for tapte eller slettede partisjoner:
Trinn 1:
Velg Automatisk gjenopprettingsmodus og klikk deretter Neste for å fortsette.

Steg 2:
Partition Recovery Wizard vil søke etter slettede eller tapte partisjoner på ikke-allokerte harddisker. Etter søk, velg partisjonen du vil gjenopprette og klikk Neste for å fortsette.
Du kan dobbeltklikke på den partisjonen for å forhåndsvise innholdet for å se om det er en av partisjonene du vil gjenopprette eller ikke.

Hvis veiviseren for gjenoppretting av partisjoner ikke kan finne slettede eller tapte partisjoner i automatisk modus, kan du velge enten Fullfør søkemodus eller Fullfør søking i manuell modus .

Trinn 3:
Du kan se gjenopprettingspartisjonene uthevet i grønt.
Trinn 4:
Klikk Fortsett for å gjenopprette tapte eller slettede partisjoner.

Manuell gjenopprettingsmodus for tapte eller slettede partisjoner:
Trinn 1:
Velg Manuell gjenopprettingsmodus , og klikk deretter på Neste for å fortsette.

Steg 2:
Velg den ikke-allokerte harddisken, stedet der du vil gjenopprette slettede eller tapte partisjoner, og klikk deretter Neste for å fortsette.

Trinn 3:
Velg søkemodus. Det er 2 søkemoduser: Rask og Fullfør, og klikk deretter Neste for å fortsette.

Trinn 4:
Partisjonsgjenopprettingsveiviseren vil søke etter tapte eller slettede partisjoner på den valgte ikke-allokerte harddisken.
Når slettede eller tapte partisjoner er funnet, vil de vises i listen over partisjoner. Du kan dobbeltklikke på den partisjonen for å forhåndsvise innholdet for å se om det er en av partisjonene du vil gjenopprette eller ikke.
Velg partisjonen du vil gjenopprette, og klikk deretter Fortsett for å fortsette.

Merk:
I motsetning til automatisk gjenopprettingsmodus, i manuell gjenopprettingsmodus trenger du ikke å vente til søkeprosessen for alle partisjoner er fullført. Så snart en partisjon eller flere partisjoner legges til på listen over partisjoner, kan du velge og gjenopprette den partisjonen umiddelbart.
Hver partisjon du velger vil bli uthevet i grønt for deg å sjekke.
Hvis du velger Hurtigsøk -modus og veiviseren for gjenoppretting av partisjoner ikke kan søke etter tapte eller slettede partisjoner, kan du velge Fullfør søkemodus eller Fullfør søkemodus .

Hvis du velger Fullfør søkemodus og Partition Recovery Wizard ikke kan søke etter tapte eller slettede partisjoner, kan du bruke gratis programvare for datagjenoppretting som EaseUS Data Recovery Wizard Free Edition for å gjenopprette den tapte eller slettede partisjonen.

Trinn 5:
Etter at partisjonsgjenopprettingsprosessen er fullført, vil slettede eller tapte partisjoner bli gjenopprettet.

I tillegg til verktøy som Partition Recovery, EaseUS Partition Master, kan du bruke verktøy som Partition Manager og Disk and Partition Copy Wizard . Dette er en omfattende løsning for å løse problemer knyttet til harddisker og partisjoner.
Du kan referere til noen flere artikler nedenfor:
Lykke til!