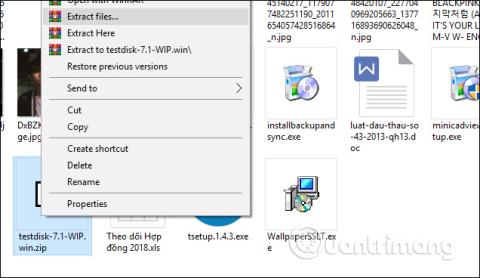I tilfelle en datapartisjon går tapt, kan det skyldes mange årsaker, for eksempel en datavirusinfeksjon , en operasjonsfeil ved ompartisjonering av datamaskinstasjonen osv. Når en stasjonspartisjon går tapt, betyr det også at hele antallet filer er tapt. Nyheter og mapper vil også forsvinne. Hvis brukere opplever situasjonen ovenfor, kan de bruke TestDisk-programvaren til å hente den forsvunne partisjonen og dataene som forsvant i den partisjonen.
TestDisk, i tillegg til funksjonen med å gjenopprette tapte partisjoner, kan også gjenoppbygge manglende oppstartskomponenter på Windows, fikse partisjonstabellfeil osv. Artikkelen nedenfor vil veilede leserne om hvordan de bruker verktøyet TestDisk henter tapte partisjoner på datamaskinen.
Instruksjoner for å gjenopprette partisjoner ved hjelp av TestDisk
Trinn 1:
Brukere klikker på lenken nedenfor for å laste ned TestDisk-zip-filen til datamaskinen. Deretter fortsetter du med å pakke ut filen.

Steg 2:
I den utpakkede mappen klikker brukeren på testdisk_win.exe-filen for å starte TestDisk.

Trinn 3:
Viser grensesnittet for kommandolinjeinndatadialogen. Vi bruker pilene for å flytte til alternativet Opprett en ny loggfil og trykker Enter.

I det viste grensesnittet vil en liste over partisjoner i stasjonen vises, inkludert tapte eller skjulte partisjoner, og tilkoblede enheter som DVD/CD-stasjoner og USB-stasjoner. Flytt til den tapte partisjonen og trykk Enter-tasten.

Trinn 4:
I listen over partisjonsformater som er oppført av TestDisk-verktøyet, klikker du på Intel og trykker Enter. Hvis datamaskinen din bruker EFI GPT, klikker du på EFI GPT.

Trinn 5:
I den nye listen klikker du på Analyser og trykker på Enter.

Verktøyet vil deretter skanne stasjonen for å søke etter data i skjulte partisjoner. Denne prosessen avhenger av stasjonskapasiteten på datamaskinen og kan være rask eller treg. Som et resultat vil vi ha listen som TestDisk fant. Hvis partisjonen som skal søkes ikke vises i denne listen, klikker du Hurtigsøk og trykker Enter.

Verktøyet utfører deretter en sjekk for raskt å liste skadede eller manglende partisjoner. Som et resultat blir den tapte partisjonen funnet, klikk på partisjonen som må gjenopprettes, trykk deretter bokstaven A inn i grensesnittet, trykk på Enter-tasten for å fortsette med gjenopprettingsprosessen.

Trinn 6:
I tillegg til å kunne gjenopprette tapte partisjoner, kan vi få tilbake dataene i den partisjonen. Vi utfører trinnene ovenfor, men når vi går til grensesnittet vist nedenfor, klikker du Avansert i stedet for å klikke Analyser når du søker etter partisjoner.
Resultatene viser slettede data på partisjonen, flytt til dataene og trykk C for å fortsette med gjenoppretting.

I tillegg kan brukere også bruke programvare med partisjonsgjenopprettingsfunksjoner som Active Partition Recovery eller Easeus Partition Master Professional .
Å miste partisjoner påvirker absolutt brukere, og bruk av TestDisk, samt programvare for gjenoppretting av partisjoner, er nødvendig. I tillegg, hvis data på datamaskinen går tapt, kan du også bruke datagjenopprettingsverktøy som Easeus Data Recovery Wizard eller Recuva .
Se mer:
Ønsker deg suksess!