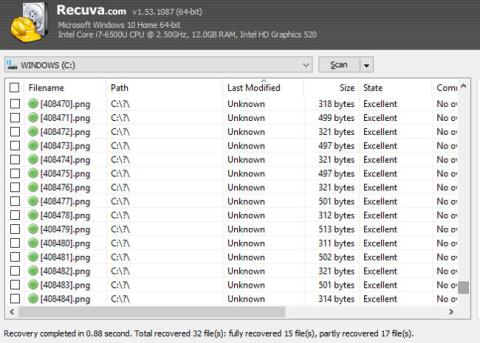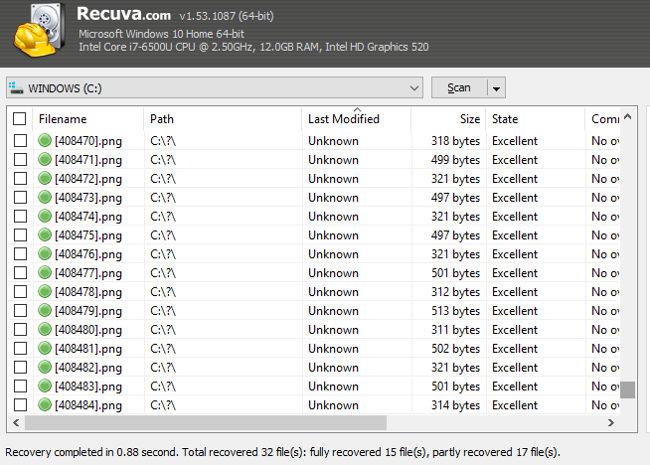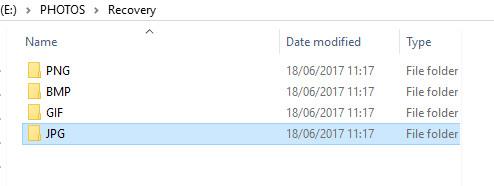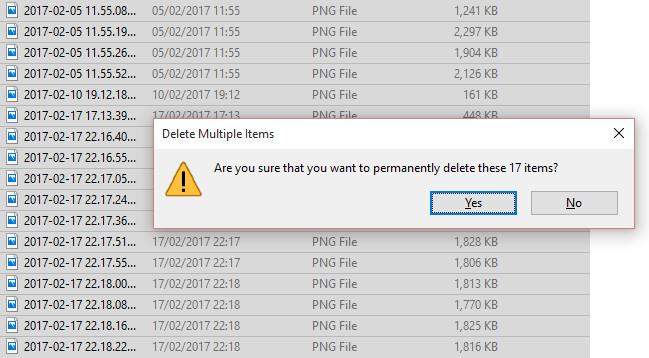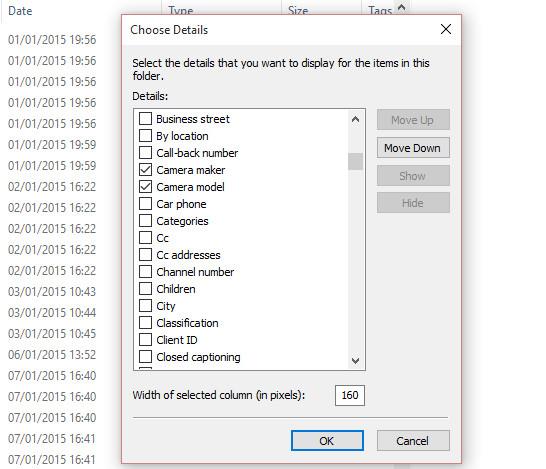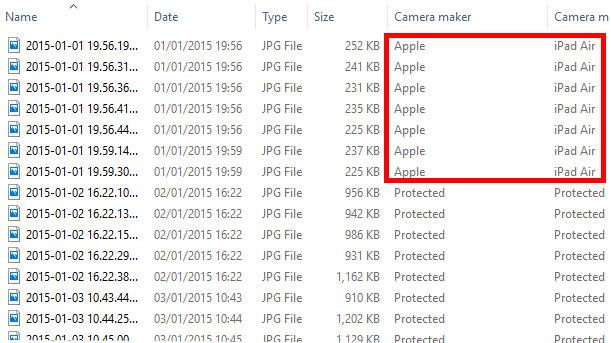Å miste data er en smerte, men når du har gjenopprettet de tapte dataene , er det enda mer smertefullt å sortere dem fordi det tar tid. Hvis du sletter en tilfeldig partisjon på datamaskinens harddisk, vil data gå tapt og du vil ha hundretusener (om ikke millioner) bilder å sile gjennom.
Nå kan du bare starte fra bunnen av. Men du har samlet et arkiv med personlige bilder som ikke er sikkerhetskopiert eller synkronisert til skyen, det er på tide å brette opp ermene og sette i gang.
Men er det så ille som du tror? Heldigvis, takket være EXIF-metadataene som er lagret i bildefilen, kan du organisere alle de gjenopprettede bildene og søke i dem relativt raskt.
Du har gjenopprettet dataene dine, så hva er neste trinn?
Du oppdaget feilen og brukte noen verktøy som Piriform Recuva , PhotoRec eller en hvilken som helst datagjenopprettingsløsning for å finne tapte bilder på harddisken.
Datamaskinens harddisk kan fortsatt fungere, eller den kan være nesten "død". Du kan bruke en ekstern lagringsenhet eller en overskrivbar DVD for å gjenopprette dem. (Ellers vil du overskrive dataene før de gjenopprettes).
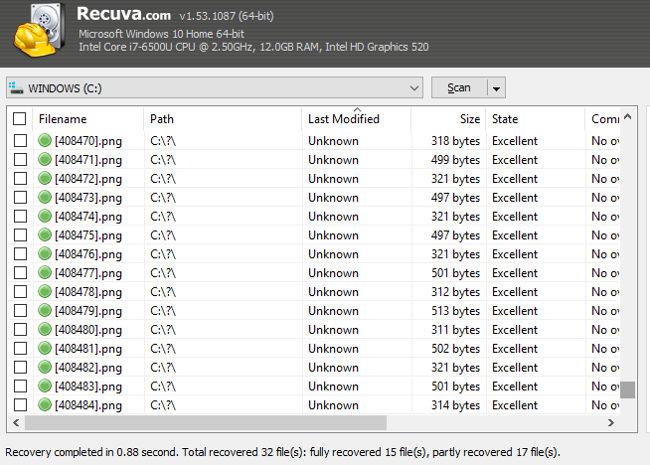
Ta en titt på mappen der du gjenopprettet data. På grunn av den "ukritiske naturen" til datagjenopprettingsverktøy, vil du ofte motta ytterligere "uinviterte" data. Det er ingen effektiv løsning på dette, mange mennesker må slette data én etter én så man må fokusere på bildefilene man ønsker å beholde.
To grunnleggende trinn for å organisere data:
- Organiser data etter type.
- Slett midlertidig internettgrafikk/apper.
Vi vil gå i detalj.
1. Klassifiser gjenopprettede data
Med så mange bilder å sortere gjennom, må du organisere de gjenopprettede dataene.
Først sorterer du etter filtype i Windows Filutforsker. Du kan gjøre dette ved å bytte til detaljvisningen (via fanen Vis) og deretter venstreklikke på Type- kolonnen . Avhengig av hastigheten på datamaskinen din, vil dette ta litt tid å ordne, så det kreves tålmodighet.
Deretter oppretter du en ny mappe for hver bildefiltype: JPG / JPEG, NG, GIF, etc. Sørg for at denne mappen er lagret på ekstern (eller sekundær) lagring.
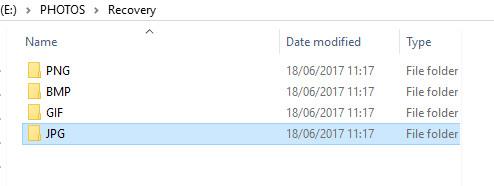
Når du er ferdig, venstreklikk + Shift for å velge en serie bilder fra listen over gjenopprettede filer. Velg, klipp ut og lim inn bilder i riktig mappe. Gjenta dette trinnet for alle bildetyper.
Bildene er sortert etter type, men du bør også sortere dem etter år. Gjenta trinnene ovenfor, denne gangen oppretter du undermapper, merket etter år. Sorter gjenopprettede bilder i Filutforsker etter data, og velg en serie, klipp ut og lim inn i riktig mappe.
2. Slett midlertidige nettleserfiler
Du må vurdere å slette eller ignorere bildefiler fordi de fleste er midlertidige internettfilmapper i nettleseren.
Som en generell regel vil digital fotokapasitet typisk vokse til 250 KB – en kvart megabyte, som er ganske lett. Dette betyr at de fleste filer som er mindre enn denne filen kan slettes. Dette er bilder fra nettet og andre applikasjoner.
Bare plasser disse filene etter størrelse, velg dem i bulk og hold nede Shift- tasten mens du sletter for å slette disse filene permanent.
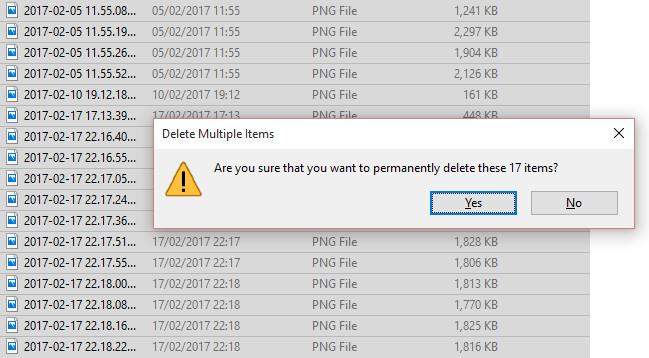
Hvis du bare trykker Delete på vanlig måte, vil dataene bli lagt i papirkurven og potensielt overskrive dataene du vil gjenopprette.
Etter å ha organisert dataene, la oss se på bildets metadata.
Så hva er metadata?
Kort sagt er metadata informasjon om informasjonen din. Metadata knyttet til offentlige profiler for sporingsformål, for eksempel hvor du bor, hvor du handler, hva du liker.
Når det gjelder bilder vil metadata være informasjon om hvordan filen ble opprettet, kamerainnstillinger, filtype/komprimeringstype, og også informasjon om produsent og kameramodell. Disse dataene lagres i EXIF-format.
Metadata kan hjelpe deg med å grave i gjenopprettede bilder på systemet ditt, filtrere nettbilder og hjelpe deg med å identifisere bildene du trenger.
Hvordan gjenopprette tapte fotometadata?
Vanligvis vil du ikke se metadata i Filutforsker, men de kan vises. Med mappen i detaljvisning , høyreklikk på kolonneoverskriften, og velg deretter Mer . Her vil du velge flere alternativer.
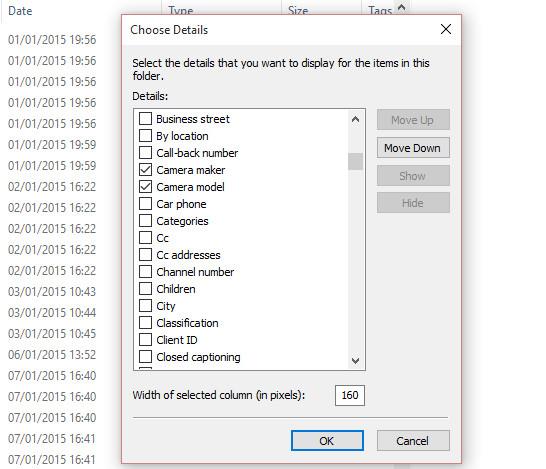
Disse alternativene inkluderer filstørrelse og datoer relatert til filens opprettelse og modifikasjon, og informasjon ("metadata") relatert til hvordan filen ble opprettet. Når det gjelder bildefiler, kan du velge Kameraprodusent og Kameramodell slik at du kan merke bildene du tar. Ved å gjøre dette kan det umiddelbart skilles fra midlertidige Internett-bilder og annen grafikk.
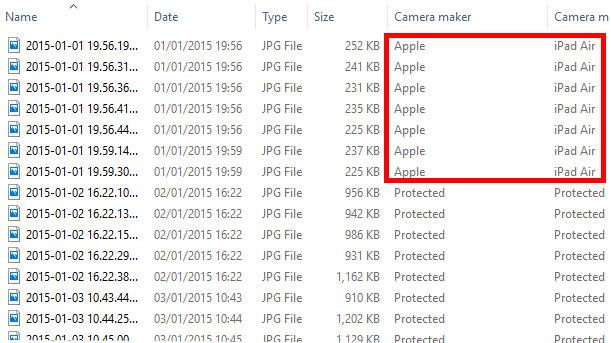
Med et stort volum bilder samlet på ett sted ved hjelp av gratis programvare for datagjenoppretting, kan du kanskje gjenkjenne navnet på digitalkameraet eller smarttelefonen i listen og til og med sortere listen i henhold til denne informasjonen.
Alt du trenger å gjøre nå er å velge bildene og kopiere dem til et nytt sted. Uønskede bilder og grafikk kan slettes, og samlinger av personlige bilder kan gjenopprettes!
Husk å alltid sikkerhetskopiere bilder!
Bildegjenoppretting er alltid en siste utvei. Hvis dataene dine jevnlig sikkerhetskopieres til en ekstern stasjon og/eller synkroniseres til en skykonto, er trinnene ovenfor ikke nødvendige.
Men hvis gjenoppretting er ditt eneste valg, med metadata, vil gjenoppretting av bilder spare timer om ikke dager.