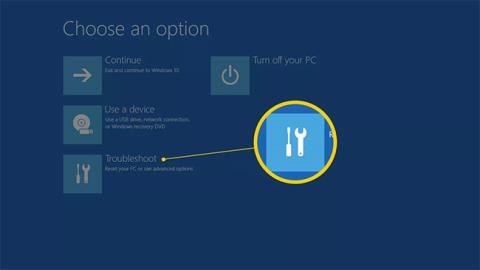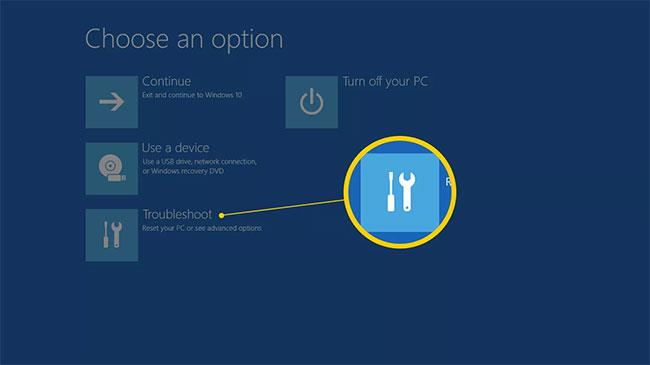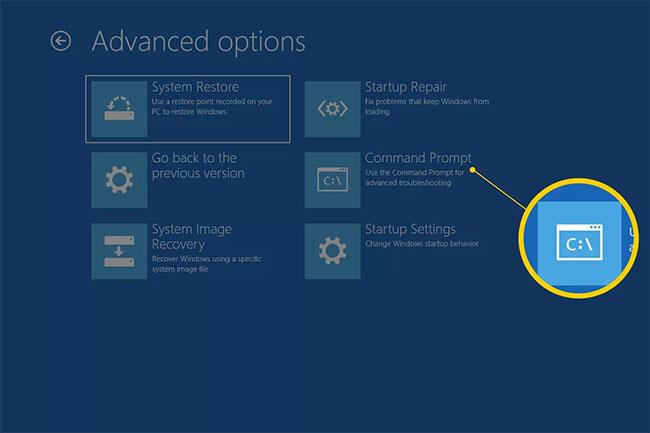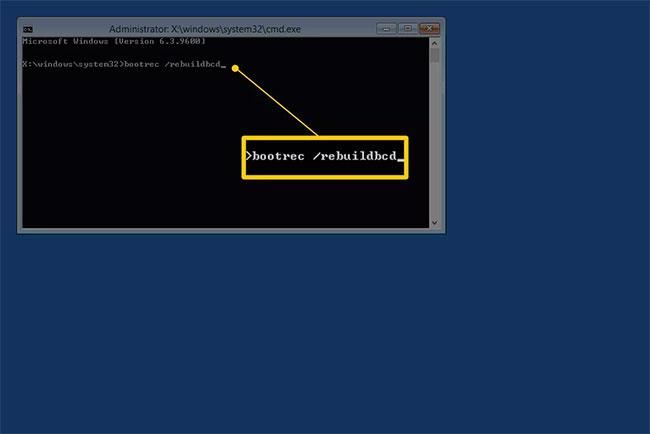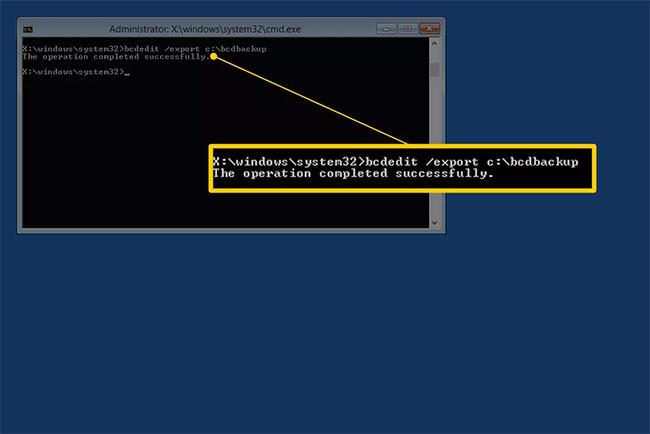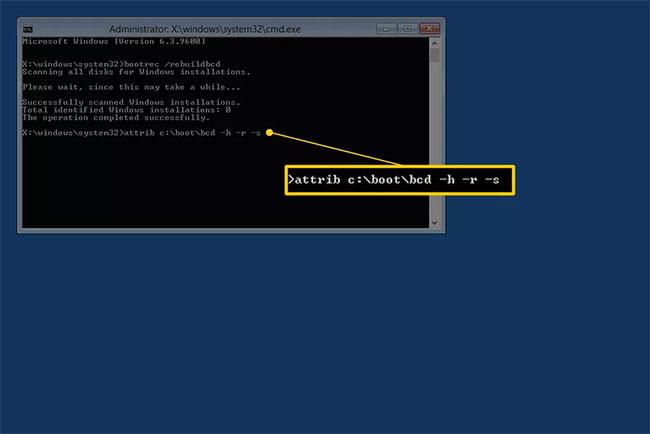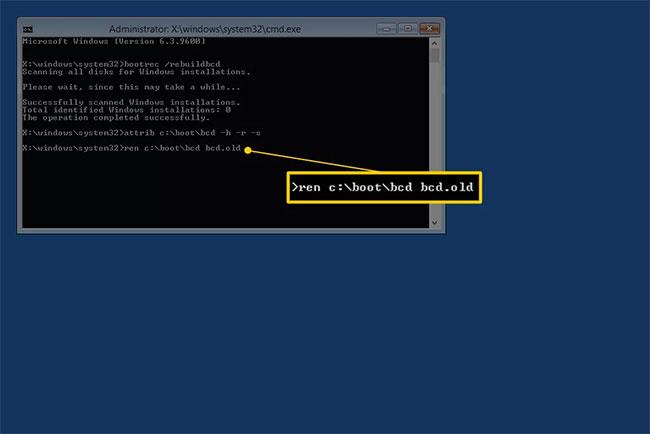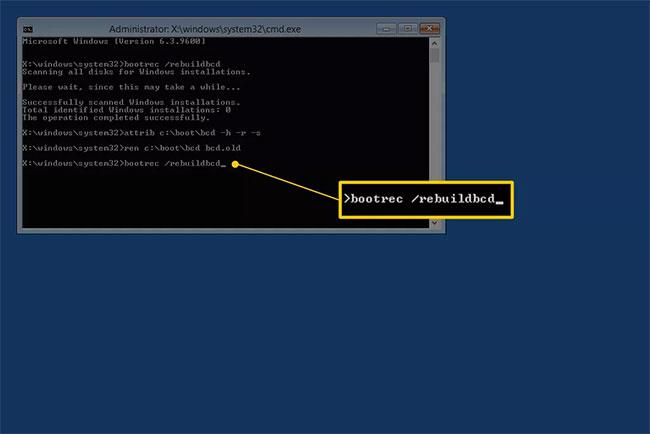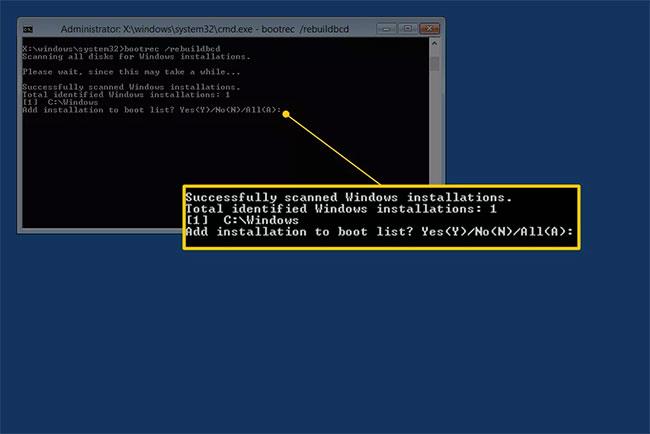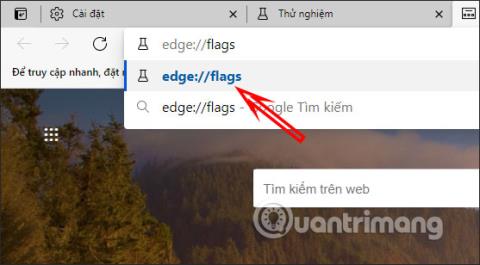Hvis Windows' BCD (boot configuration data)-lager mangler, er skadet eller ikke er riktig konfigurert, vil ikke Windows kunne starte opp og du vil se en "BOOTMGR is Missing"-feil eller en lignende feilmelding under oppstartsprosessen. dynamic.
Den enkleste løsningen på BCD-problemet er å ganske enkelt gjenoppbygge det, noe du kan gjøre automatisk med bootrec-kommandoen (som vil bli fullstendig forklart nedenfor).
Ikke bekymre deg hvis denne veiledningen virker for lang. Det er flere kommandoer å kjøre og mye utdata på skjermen, men å gjenoppbygge BCD er en ekstremt enkel prosess. Bare følg instruksjonene nøyaktig, og alt vil være bra.
Merk : Disse instruksjonene gjelder for Windows 10, Windows 8, Windows 7 og Windows Vista. Lignende problemer kan eksistere i Windows XP, men fordi oppstartskonfigurasjonsinformasjonen er lagret i boot.ini-filen og ikke BCD, er det en helt annen prosess å fikse XP-feil med oppstartsdata.
Hvordan gjenoppbygge BCD i Windows 10, 8, 7 eller Vista
Å gjenoppbygge BCD i Windows tar bare omtrent 15 minutter:
1. Åpne Avanserte oppstartsalternativer hvis du bruker Windows 10 eller Windows 8 og Systemgjenopprettingsalternativer hvis du bruker Windows 7 eller Windows Vista.
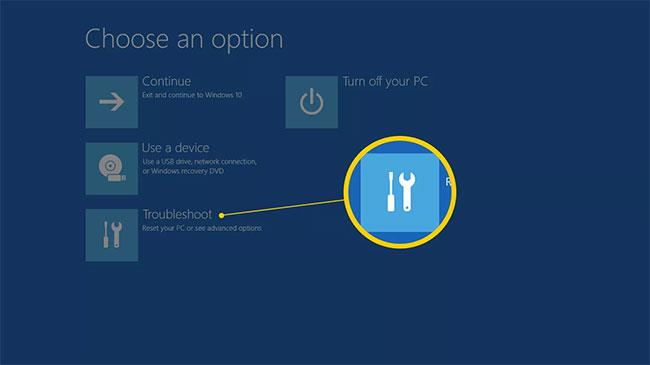
2. I Windows 10/8 velger du Feilsøking > Avanserte alternativer .

3. Velg kommandoprompt- knappen for å starte den.
Tips: Ledeteksten starter ikke umiddelbart. Datamaskinen vil vise "Forbereder" -skjermen kort når datamaskinen er klar.
Merk : Du må kanskje velge kontonavnet ditt og skrive inn passordet ditt for å komme til ledeteksten.
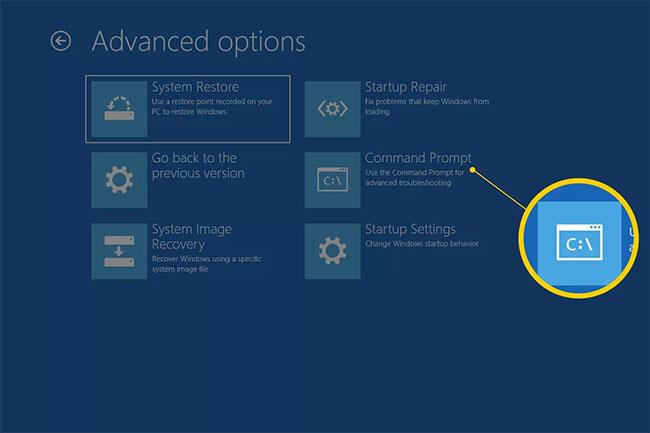
4. Ved ledeteksten, skriv inn bootrec-kommandoen som vist nedenfor, og trykk deretter Enter:
bootrec /rebuildbcd
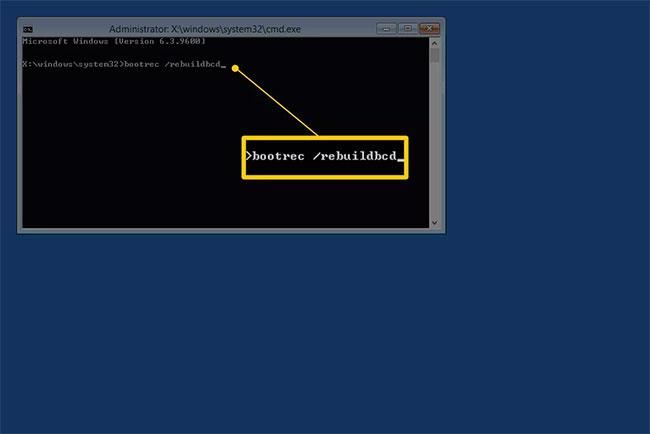
Bootrec-kommandoen vil se etter Windows-innstillinger som ikke er i BCD og spør deg om du vil legge til en eller flere innstillinger til den.
5. Du vil se en av følgende meldinger på kommandolinjen.
valg 1
Scanning all disks for Windows installations. Please wait, since this may take a while... Successfully scanned Windows installations. Total identified Windows installations: 0 The operation completed successfully.
Alternativ 2
Scanning all disks for Windows installations. Please wait, since this may take a while... Successfully scanned Windows installations. Total identified Windows installations: 1 [1] D:\Windows Add installation to boot list? Yes/No/All:
- Hvis du ser alternativ 1 : Gå til trinn 7. Dette resultatet betyr mest sannsynlig at Windows-installasjonsdataene i BCD-lageret eksisterer, men bootrec kan ikke finne noen ekstra Windows-installasjoner på datamaskinen din. Du trenger bare å ta noen flere skritt for å gjenoppbygge BCD.
- Hvis du ser alternativ 2 : Skriv inn
Yeller Ja i spørsmålet Legg til installasjon i oppstartslisten? , vil du da se meldingen " Operasjonen fullført vellykket ", etterfulgt av en blinkende markør ved ledeteksten. Avslutt med trinn 10 nederst i instruksjonene.
6. Siden BCD-butikken eksisterer og viser Windows-installasjonen, må du først fjerne den manuelt og deretter prøve å bygge på nytt. Ved ledeteksten, utfør kommandoen bcdedit og trykk deretter Enter:
bcdedit /export c:\bcdbackup
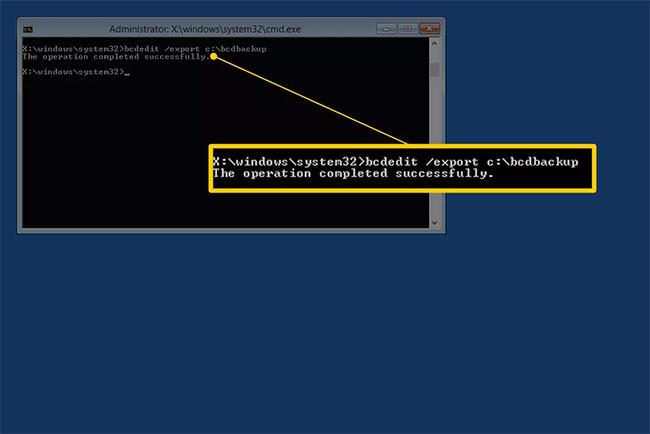
Kommandoen bcdedit brukes her for å eksportere BCD-lageret som en fil: bcdbackup. Det er ikke nødvendig å spesifisere en filtype. Kommandoen vil returnere følgende elementer på skjermen, noe som betyr at BCD-eksport fungerer som forventet:
The operation completed successfully.
7. På dette tidspunktet må du justere noen filegenskaper for at BCD-lageret skal kunne manipulere det. Ved ledeteksten, utfør attrib-kommandoen nøyaktig som følger:
attrib c:\boot\bcd -h -r -s
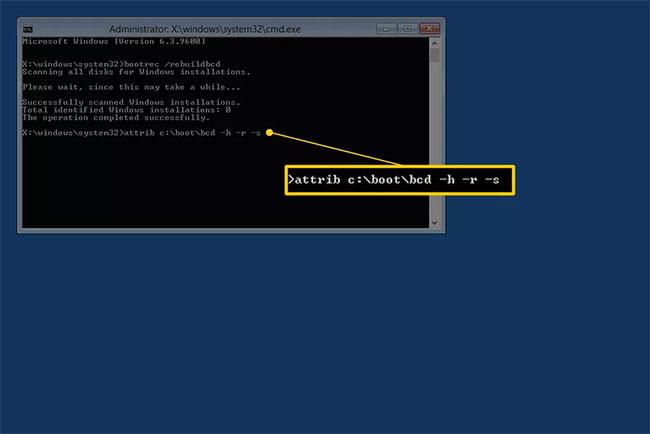
Det du nettopp gjorde med attrib-kommandoen fjernet de skjulte, skrivebeskyttede og systemattributtene fra bcd-filen. Disse egenskapene begrenser handlingene du kan utføre på filen. Nå som de er borte, kan du manipulere filen mer fritt (nemlig å gi nytt navn til filen).
8. For å gi nytt navn til BCD-lageret, utfør ren-kommandoen som vist:
ren c:\boot\bcd bcd.old
Nå har BCD-butikken fått nytt navn. Du kan gjenoppbygge den med hell, som du prøvde å gjøre i trinn 6.
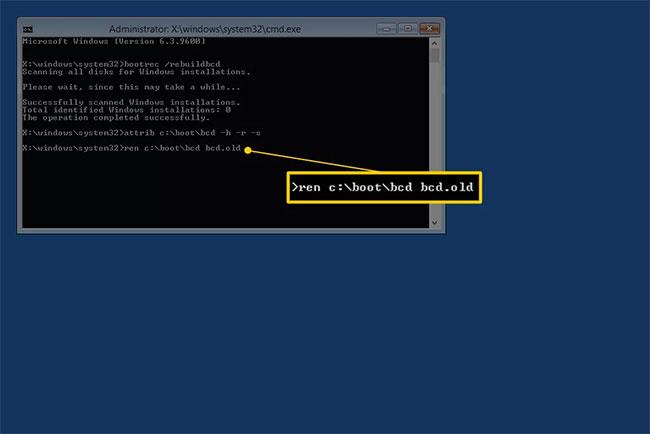
Merk : Du kan slette BCD-filen fullstendig fordi du er i ferd med å opprette en ny fil. Men å gi nytt navn til eksisterende BCD oppnår det samme siden det for øyeblikket ikke er tilgjengelig for Windows, pluss gir deg et ekstra lag med backup, i tillegg til eksporten som ble gjort i trinn 5, hvis du bestemmer deg for å angre handlingene hans.
9. Prøv å gjenoppbygge BCD på nytt ved å gjøre følgende, og trykk deretter på Enter:
bootrec /rebuildbcd
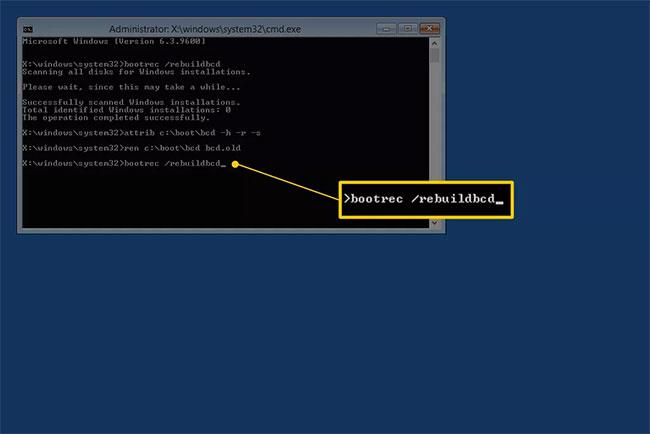
Kommandoen vil produsere dette i ledeteksten:
Scanning all disks for Windows installations. Please wait, since this may take a while... Successfully scanned Windows installations. Total identified Windows installations: 1 [1] D:\Windows Add installation to boot list? Yes/No/All:
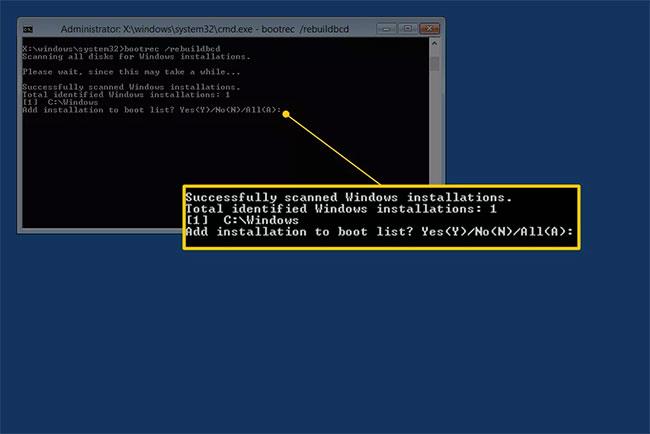
Dette betyr at ombyggingen av BCD-butikken går som forventet.
10. Ved spørsmålet Legg til installasjon i oppstartslisten? , skriv Yeller Ja , og trykk deretter på tasten Enter.
Du vil se dette på skjermen, noe som indikerer at BCD-gjenoppbyggingen er fullført:
The operation completed successfully.
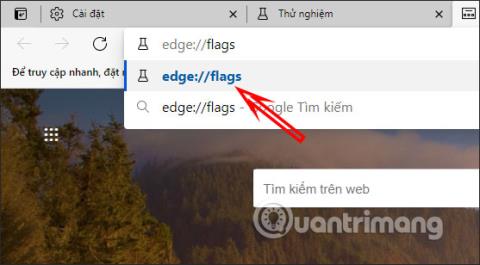
11. Start datamaskinen på nytt. Forutsatt at problemet med BCD-butikken er det eneste problemet, vil Windows starte opp, som forventet.
Viktig merknad : Avhengig av om du starter avanserte oppstartsalternativer eller systemgjenopprettingsalternativer , kan det hende du må fjerne disken eller flash-stasjonen før du starter på nytt.
Hvis gjenoppbygging av BCD ikke løser problemet du har, fortsett å feilsøke eventuelle spesifikke problemer som hindrer Windows i å starte normalt .
Håper du lykkes.